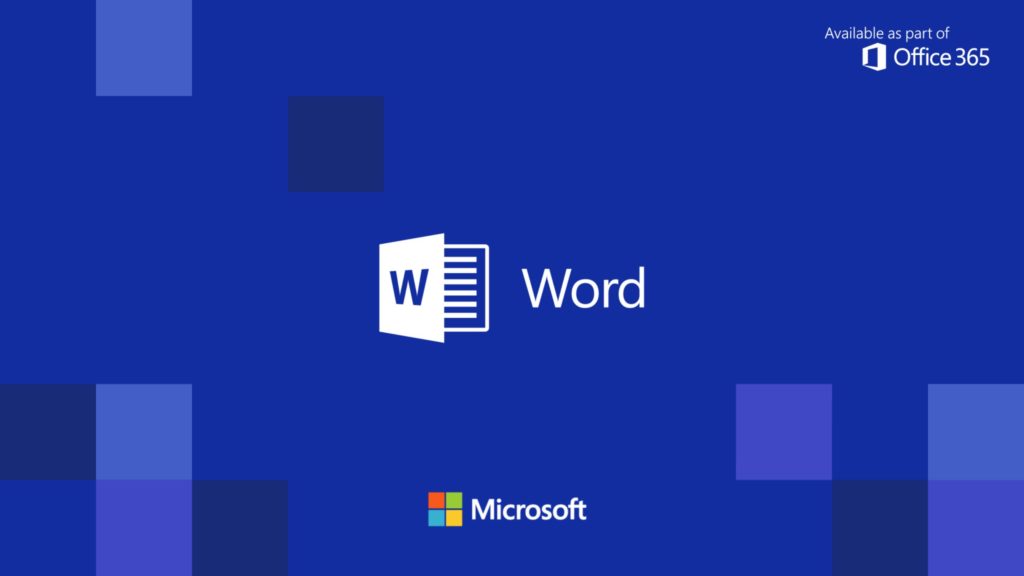- Главная
- Советы и помощь
- Как очистить кэш браузера?
Как очистить кэш браузера?
Замечали ли вы, что страницы, на которых вы были ранее, стали загружаться быстрее? А те, которые вы не посещали ранее, наоборот дольше. Все дело во временных файлах — кэше. Как они попадают на ПК и когда их стоить удалить — узнаете дальше.

Чохол для смартфону Gelius Full Soft Case for Samsung A165 (A16) Lilac (99426)
+3 ₴ на бонусный рахунок
Чохол для смартфону BeCover Exclusive New Style for Samsung Galaxy A16 4G SM-SM-A165/A16 5G SM-A166 Blue (712689)
+4 ₴ на бонусный рахунокПодписывайтесь на наш Telegram — канал
Содержание:
- Что такое кэш браузера и кэшируемые данные?
- Режим инкогнито — удобная функция браузера
- Зачем нужно делать очистку кэша?
- Как очистить кэш компьютера
- Очистка DNS-кэша
- Очистка ОЗУ компьютера
- Удаление всех временных файлов, хранящихся на ПК
- Удаление кэша на Macbook
- Удаление кэша в Google Chrome
- Mozilla Firefox
- Safari
- Opera
- Internet Explorer
- Варианты очистки кэша на Android
- Стирание кэша на iPhone
- Удаление кэша браузеров с помощью бесплатных программ
Что такое кэш браузера и кэшируемые данные?
Кэш браузера представляет собой копию информации с веб-страниц, на каких ранее бывал пользователь. Для просмотра какой-либо страницы, которая была открыта ранее на этом устройстве и она сохранилась в кэше, то браузер загружает ее с жесткого диска девайса без обращения к серверу. При этом значительно сократится время загрузки страницы и потребляемый объем трафика.
Кэшируемые данные — это файлы и информация, которая содержится во временном хранилище. Если запрашиваемый файл доступен в хранилище, то браузер проверит его наличие и лишь после этого загрузит его или с ПК, или с интернета.
Есть еще такая разновидность временных файлов, как cookie-файлы. Их суть заключается в хранении персональной информации пользователя — его настройки на сайтах, на которых он уже был, логины и пароли для них. При переходе на сайты, содержащие куки, браузер предупреждает об этом. Преимущества сookie в том, что при переходе в социальную сеть на свою страницу не надо заново вводить свой логин и пароль, браузер откроет ее автоматически, если вы на ней уже авторизовались ранее. Если вы удалите куки на ПК или телефоне, то из системы сотрутся данные для входа и необходимо будет заново их вводить.
Может пригодиться: Программы для запоминания паролей
![]()
Режим инкогнито — удобная функция браузера
Для того, чтобы на устройстве не сохранялась история посещений, а кэш и куки-файлы удалялись по завершению сессии, то тогда воспользуйтесь функцией режима инкогнито, которая есть в каждом браузере.
Преимущества этого режима:
- в случае пользования общественным или компьютером.Тогда вы будете уверены, что просмотренные вами страницы не будут доступными;
- когда подвисает компьютер и вы думаете, что причина в сохраненных временных файлах, то режим инкогнито отличный вариант, чтобы в этом убедиться. Если приватный режим не помог с некорректным отображением страниц, то тогда стоит почистить кэш.
Мы приведем варианты включения режима инкогнито для нескольких браузеров.

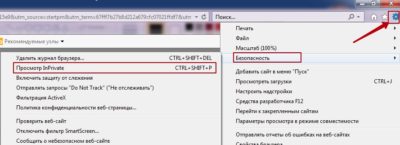
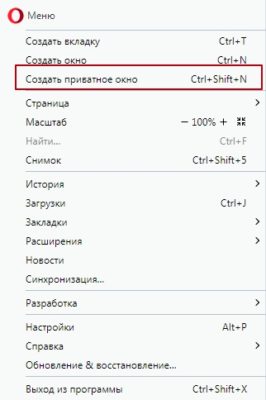
Зачем нужно делать очистку кэша?
- Кэш высвечивает старую информацию, которая на момент нового запроса пользователя уже может быть неактуальной.
- Сохраняемое содержимое в кэше занимает память устройства поэтому, чтобы было свободное место на компьютере кэш необходимо очистить.
- Проблемы в работе некоторых приложений могут быть вызваны из-за сохраненных cache-данных.
Далее разберем, как очистить кэш компьютера, смартфона и различных браузеров.
Как очистить кэш компьютера
На ПК существует несколько видов кэшируемых данных, среди которых DNS-кэш и ОЗУ.
Читайте: Как увеличить скорость интернета на компьютере или ноутбуке
Очистка DNS-кэша
DNS-кэш хранит IP-адреса, по которым ранее заходил пользователь. В этом виде кэша как раз может быть причина работы страниц с ошибками из-за старых данных.
Служба DNS-кэширования на вашем компьютере может быть отключена. Чтобы проверить, работает ли она, необходимо пройти по следующему пути разделов ПК:
Пуск → Панель управления → Система и безопасность → Администрирование → Службы. И в списке найдите DNS-клиент. Здесь будет указано, работает ли эта служба или отключена.
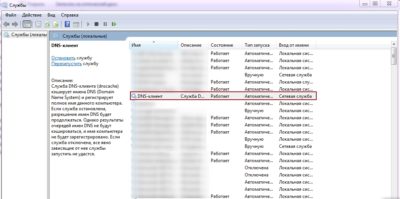
Для очистки DNS-кэша ПК, перейдите в Пуск → Выполнить → cmd → нажмите ОК. После этого появится командная строка, в которой надо скопировать ipconfig/flushdns и нажать Enter. Затем высветится надпись “Кэш сопоставителя DNS успешно очищен”.
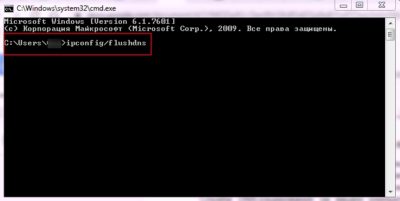
Очистка ОЗУ компьютера
Команда для очистка ОЗУ компьютера зависит от разрядности операционной системы. Чтобы узнать разрядность вашего ПК, зайдите в Мой компьютер, нажмите правой кнопкой мыши на пустом месте и выберите Свойства. В открывшемся окне вы можете посмотреть тип разрядности вашего ПК.

Затем зайдите в Пуск → Выполнить и в строке введите следующую команду:
для 32-разрядной ОС
%windir%\system32\rundll32.exe advapi32.dll,ProcessIdleTasks
для 64-разрядной ОС
%windir%\SysWOW64\rundll32.exe advapi32.dll,ProcessIdleTasks
И нажмите ОК. Это поможет очистить память ОЗУ, что приведет к удалению ненужных файлов и ускорению работы ПК.
Удаление всех временных файлов, хранящихся на ПК
Чтобы удалить все временные файлы, надо самостоятельно найти папки Temp, которые есть на компьютере и выделив все файлы, находящиеся в этих папках, нажать Del (отправить их в корзину) или Shift+Del, чтобы удалить их насовсем.
Папки Temp находятся по следующим путям: C:\temp
C:\Windows\Temp
C:\Users\Armen\AppData\Local\Temp
это папки можно найти самим, по указанным путям или же просто их вставить в строку на компьютере. Понять, на сколько емкими были кэш данные, поможет анализ занимаемого места на локальном диске. Если после удаления файлов места на диске заметно прибавилось, то сохраненного кеша на ПК было достаточно много и можно регулярнее его очищать.
По теме: Как очистить системный диск C от ненужных файлов и мусора
Удаление кэша на Macbook
У Макбука также, как и у ОС Windows сохраняются временные файлы, которые можно поделить на:
- системные кэш данные;
- пользовательские;
- браузерные (о них речь пойдет дальше).
Все эти кэш данные находятся в разных папках системы.
Чтобы удалить пользовательский cache, откройте Finder и нажмите “Перейти к папке”. Затем в строке введите ~/Library/Caches.
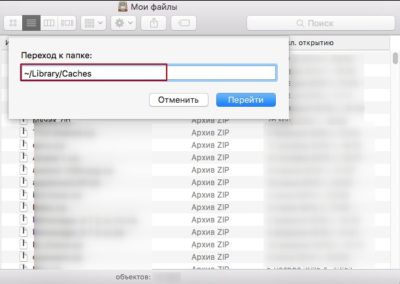
В этой папке хранятся временные файлы, которые можно удалить. Желательно удалять или крупные файлы, или те, которые уже давно не использовались.
Чтобы очистить системный кэш, необходимо перейти в /System/Библиотеки/Caches
Далее, речь пойдет об очистке браузерного кэша.
Удаление кэша в Google Chrome
Почистить кеш в этом браузере не составит проблем и сделать это можно достаточно быстро и просто. Для этого зайдите в Настройки хрома в верхнем правом углу.
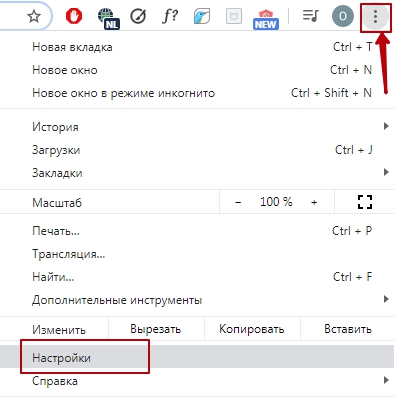
Затем, в открывшейся вкладке найдите раздел Дополнительные → Конфиденциальность и безопасность.
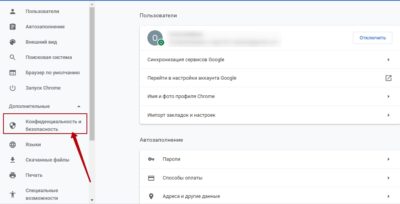
И справа в открывшемся разделе найдите Очистить историю.
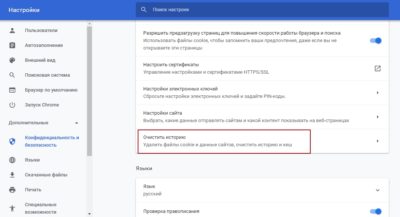
При удалении кэш файлов в браузере Google Chrome, вы можете указать необходимый временный диапазон:
- последний час;
- последние 24 часа;
- последний 7 дней;
- последние 4 недели;
- все время.
Также вам будет доступно: — количество записей в истории браузера;
- изображения и другие файлы, сохраненные в кэше — и их занимаемое место и др.
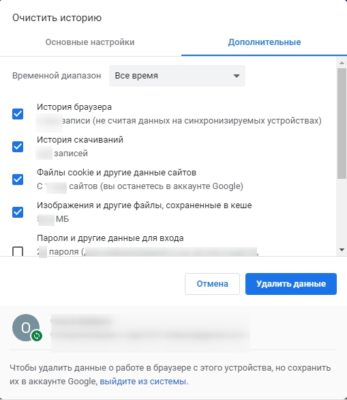
Эта информация поможет вам сделать выбор, необходимо ли чистить кэш. Если он занимает не очень много места, то может тогда и не стоит в сhrome очищать кэш.
Полезно знать: Как правильно гуглить
Mozilla Firefox
Здесь очистка кэша осуществляется двумя простыми способами:
1 способ: зажатием комбинации клавиш Сtrl+Shift+Del. Сразу высвечивается меню, где можно удалить и кэш, и куки.
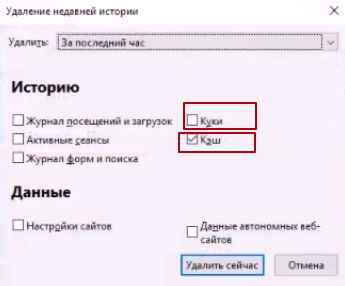
В mozilla немного отличается указываемый временной период удаления файлов. здесь можно выбрать следующее время:
- за последний час;
- за последние два часа;
- за последние четыре часа;
- за сегодня;
- все.
2 способ: заходим в Настройки браузера, значок которого находится в правом верхнем углу.
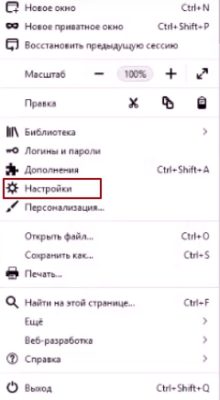
Затем выбираем вкладку слева Приватность и Защита, и находим меню Куки и данные сайтов.
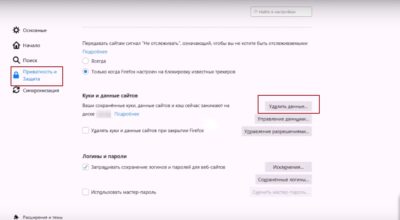
И нажимаем Удалить данные, где можно выбрать, какие именно временные файлы надо стереть — куки или кэш.
Safari
Очистка кэша в Safari на ОС Windows
Зайдите в Настройки браузера на верхней панели и выберите Сбросить Safari.
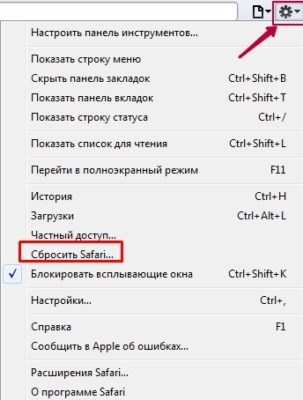
Затем нажмите Удалить все данные веб-сайтов. После этого, история браузера и кэш данные будут стерты.
Очистка кэша в Safari на MacOS
Откройте Сафари и зайдите во вкладку Разработка (Develop), на верхней панели браузера. Если ее нет, то необходимо этот раздел добавить. Это можно сделать следующим образом: перейти в Настройки → Дополнения → Показывать меню “Разработка” в строке меню.
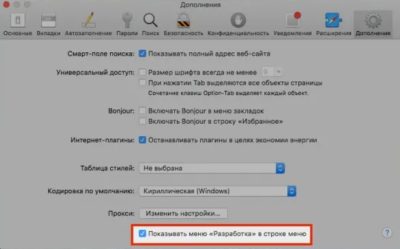
И затем, в появившейся вкладке Разработка, выберите Очистить кэши.
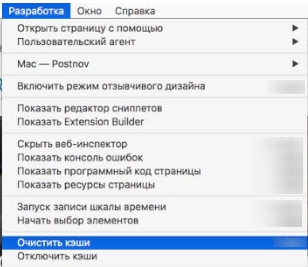
Очистка кэша в Safari на iPhone
Safari установлен на айфоне по умолчанию. Поэтому, если система открывает какую-то ссылку, то происходит это с помощью именно этого браузера. Конечно, на айфон можно установить любой другой браузер, но этот будет основным.
Чтобы очистить кэш браузера сафари на айфоне, перейдите в Настройки смартфона → Safari → Дополнения (внизу страницы) → Данные сайтов → Удалить все данные.
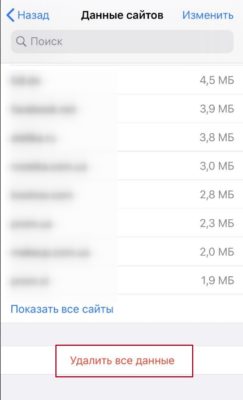
Opera
Для очистки кэша в Оpera, нажмите на ее значок в левом верхнем углу, и выберите История.
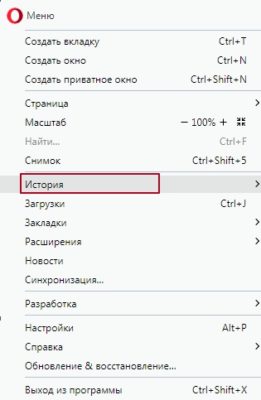
В выпадающем меню, нажмите Очистить данные браузера. Эту вкладку можно также вызвать комбинацией Ctrl+Shift+Del. В этой вкладке можно удалить и кэш, и куки файлы за разные промежутки времени:
- последний час;
- последние 24 часа;
- последние 7 дней;
- последние 4 недели;
- все время.
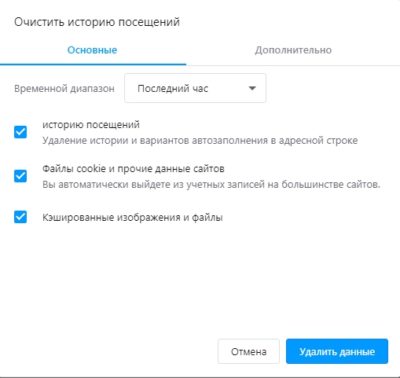
Internet Explorer
Зайдите в Настройки браузера → Безопасность → Удалить журнал браузера. И в открывшемся окне выберите файлы, которые вы хотите удалить.
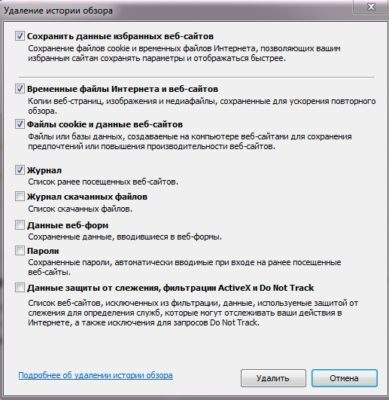
Вас может заинтересовать: Как удалить Интернет Эксплорер: 5 способов
Варианты очистки кэша на Android
Чтобы очистить кэш, который хранится на смартфоне, перейдите в Настройки → Память → Данные кэша.
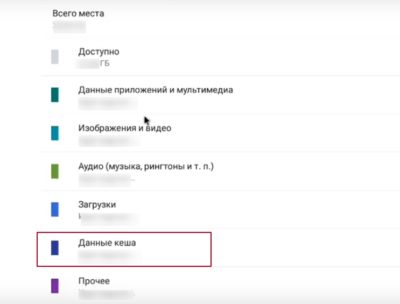
В этом меню будет указано, сколько памяти занимают кэш файлы. Нажав на раздел Данные кэша, система предложит их удалить.
Также для улучшения работы смартфона на базе Android, есть раздел Оптимизация в настройках устройства. Он позволяет улучшить работу ОЗУ, батареи и памяти, что приведет к оптимизации работы гаджета.
Для очистки кэша браузера на Android можно воспользоваться теми же способами очистки, что и на ПК, в зависимости от используемого браузера.
Стирание кэша на iPhone
Чтобы почистить кэш на айфоне есть несколько способов — это воспользоваться программой iTunes или удалив кэшированные данные с используемых приложений.
- Очистка от кэша с помощью iTunes.
Для этого, отключите функцию Найти iPhone в настройках телефона. Затем подключите его к айтюнсу и создайте Резервную копию на компьютер. После этого, необходимо будет воспользоваться функцией Восстановление из резервной копии в том же iTunes. И в результате, временные файлы с iPhone будут удалены, не затронув важных каких-то файлов, и при этом, количество свободной памяти на айфоне значительно увеличится.
- Удалив кэшированные данные с используемых приложений.
Для этого, зайдите в Настройки девайса → Основные → Хранилище iPhone и в списке установленных приложений будет указано занимаемое место каждого из них. Нажав на определенное приложение можно его сгрузить или удалить. В случае сгружения приложения освободится место, занимаемое этим приложением, но сохранены его документы и данные. И при этом, его надо будет заново скачивать из App Store. Но если оно будет удалено оттуда, то вернуть данные будет невозможно.
Также, для экономии занимаемого места на смартфоне для некоторых программ, например, для Viber можно устанавливать в настройках самой программы время хранения медиафайлов. Лучше указывать небольшой промежуток времени, но важно помнить, что по истечению установленного времени файлы уже будут недоступно.
Удаление кэша браузеров с помощью бесплатных программ
Для того, чтобы почистить кэш можно воспользоваться бесплатными программами, которые есть, как для ПК, так и для смартфона. Одной из программ, хорошо себя зарекомендовавших, есть ССleaner — она бесплатная и с легким интерфейсом.
Программа ССleaner позволяет проводить очистку кэша в браузерах и приложениях, в системе, удалять кэш эскизов.
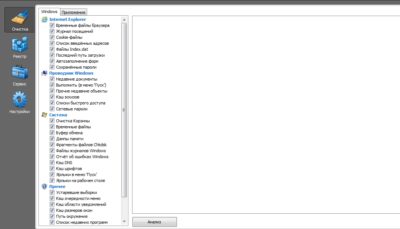
Также она будет полезна для поиска проблем в реестре системы и удаления программ.
Читайте также: