
- Главная
- Советы и помощь
- Как очистить системный диск C от ненужных файлов и мусора
Как очистить системный диск C от ненужных файлов и мусора
Содержание:
- Чистим “Корзину”
- Избавляемся от временных файлов
- Наводим порядок в папках Temp
- Чистим историю браузера и папку “Загрузки”
- Избавляемся от старых программ и встроенных приложений Windows
- Перенаправляем файл подкачки
- Восстановление системы
- Автоматическая очистка диска C в Windows 10
- Как очистить диск C с помощью специального софта
- Отключаем режим гибернации
Подписывайтесь на наш Telegram-канал
Компьютер и ноутбук — сложные устройства с тонкой организацией. Они помогают нам решать множество повседневных задач. Это универсальные средства для работы и развлечений. Каждый пользователь ПК знает, что это устройство требует ухода как снаружи, так и внутри. Про уход снаружи все понятно — ПК или ноутбук нужно очищать от пыли. А что внутри? Внутри каждый юзер должен периодически проводить очистку диска C. На нем скапливается много программных файлов, которые оставляют после себя мусор. Дисковое пространство быстро заполняется. Дефицит свободного места на ПК приводит к тому, что он начинает тормозить. А это, в свою очередь, может стать причиной поломки устройства. Сегодня мы рассмотрим, как освободить место на дисковом пространстве разными способами. Даже несколько мегабайт свободного дискового пространства заметно улучшат работу устройства.

Чистим “Корзину”
“Корзина” выполняет функцию папки для временного размещения удаленных объектов. Когда Вы нажимаете кнопку “Удалить”, Вы автоматически отправляете объект в “Корзину”. Он будет храниться там до тех пор, пока в ней не закончится место. Пока объект находится в “Корзине”, его возможно восстановить.
“Корзина” является частью системного дискового пространства. В ней может накопиться слишком много удаленных элементов, что сильно загромождает место в системе. То есть, чтобы его освободить, нужно удалить из нее объекты. Это можно сделать двумя способами:
- Правой кнопкой мыши (ПКМ) кликните по значку корзины, расположенном на рабочем столе. Откроется контекстное меню, в котором нужно выбрать пункт “Очистить корзину”.

- Зайдите в “Корзину”. Выберете пункт “Средства работы с корзиной”. Нажмите “Очистить корзину”.
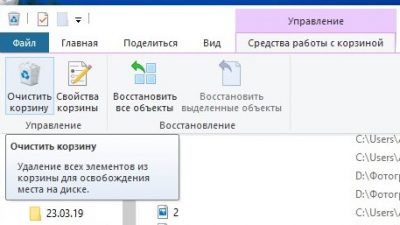
Также Вы можете посмотреть отправленные в “Корзину” объекты и навсегда избавиться от тех, которые Вам точно не понадобятся. На них нужно поочередно нажимать ПКМ и выбирать пункт “Удалить”. Некоторые элементы можно оставить в “Корзине”.
Избавляемся от временных файлов
В процессе эксплуатации Windows в системе скапливаются так называемые временные файлы. Их можно смело удалять. Зайдите в “Мой компьютер”, ПКМ кликните по значку дискового пространства, нажмите на строку “Свойства” и выберете пункт “Очистка диска”.
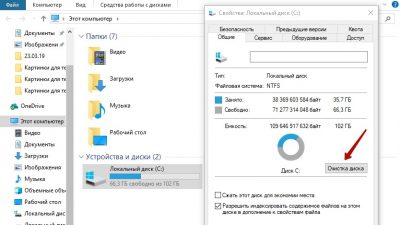
Система проанализирует дисковое пространство, после чего откроется окно. В нем будут предложены элементы для удаления. Вам нужно поставить галочки напротив объектов, которые хотите удалить навсегда. Обычно предлагаются к удалению такие объекты, как временные файлы интернета, журналы, объекты из “Корзины”, эскизы и др. Все это смело можно назвать цифровым мусором. После того как поставили галочки, нажмите кнопку “Ок” (“Удалить”).
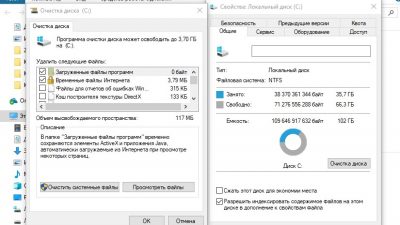
Можно стереть еще больше мусора. Для этого снова выберете пункт “Очистка диска”. Найдите пункт “Очистить системные файлы”. Откроется окно, в котором также нужно поставить галочки. Для очистки системного диска выберете самые большие объекты. Кликните по надписи “Дополнительно”. В новом окне найдите пункт “Восстановление системы и теневое копирование”. Далее система запросить подтверждение действия.

Такую манипуляцию рекомендуется проводить после каждого обновления Windows. Дело в том, что после обновления операционной системы, на дисковом пространстве может остаться предыдущая версия. Если говорить простыми словами, то она захламляет пространство.
Наводим порядок в папках Temp
В ПК две папки Temp. Обе они являются хранилищем для временных элементов. В них нужно периодически наведываться. Там скапливаются вирусы, различные программы, временные объекты и пр. Все это является компьютерным мусором, от которого нужно избавляться.
Первую папку Temp можно найти следующим образом:
- Зайдите на дисковое пространство.
- Выберете папку “Пользователи”.
- Зайдите в папку под именем учетной записи.
- Далее зайдите в папку AppData.
- Выберете Local.
- Вам нужно выделить все объекты, находящиеся в этом хранилище. Нажмите Ctrl+A или выделите вручную.
- Нажмите ПКМ и кликните по пункту “Удалить”.
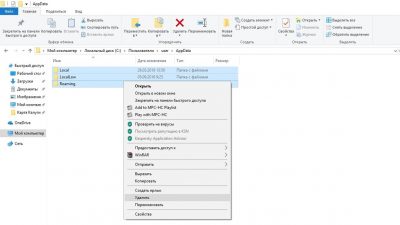
Для удаления некоторых объектов могут понадобиться права администратора. Система может препятствовать удалению элементов. В таком случае просто нажмите кнопку “Пропустить”. Вы и так избавитесь от большого количества ненужных объектов.
Вторую папку Temp нужно найти в меню “Пуск”. Просто введите в строке поиска Temp. Откройте найденную папку, выделите все элементы и сотрите их.
Стоит иметь в виду, что объекты, удаленные из папок Temp, автоматически переместятся в корзину. Поэтому после того, как очистите жесткий диск, проделайте то же самое с “Корзиной”.
Чистим историю браузера и папку “Загрузки”
Возьмите за правило после веб-серфинга чистить историю браузера, так называемый кэш. В журнале браузера и кэше сохраняется большое количество данных, которые сокращают полезное пространства нашего компьютера.
Войдите в браузер, нажмите клавиши Ctrl+Shift+Del. Если сочетание не работает, зайдите в историю и найдите пункт “Удалить”. В Google Chrome он находится в верхнем левом углу. В открывшемся окне уберите галочки с пунктов, которые удалять не нужно. Подтвердите действие.
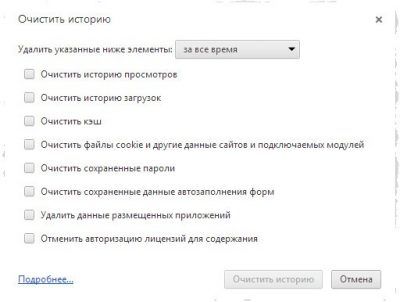
В Windows предусмотрена папка для объектов, загруженных из интернета. Она называется “Загрузки”. Когда на каком-либо сайте Вы нажимаете кнопку “Скачать”, объект автоматически загружается в папку “Загрузки”. Вместе с нужным софтом и контентом могут загрузиться совершенно бесполезные объекты.
- Зайдите в “Мой компьютер”. Вверху или слева найдите папку “Загрузки”.
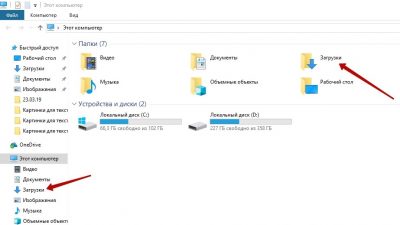
- Выделите и сотрите ненужные объекты. Не забывайте, что они переместятся в “Корзину”. После того, как сотрете объекты из папки “Загрузки”, необходимо удалить их из “Корзины”.
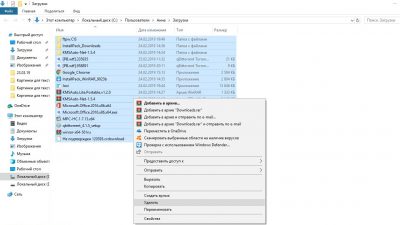
- Загруженные объекты, которые Вам могут понадобиться, переместите на диск D. Для этого выделите все элементы с помощью комбинации клавиш Ctrl+C, кликните ПКМ, нажмите на строку “Вырезать”. Перейдите на диск D, нажмите ПКМ и выберете пункт “Вставить”. В “Загрузках” может скопиться объектов объемом несколько гигабайт!
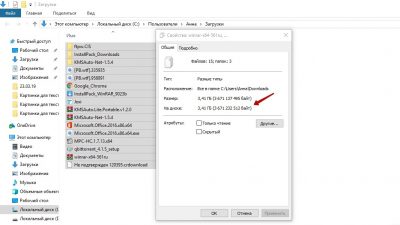
Избавляемся от старых программ и встроенных приложений Windows
За годы эксплуатации в ПК скапливается множество утилит, которые со временем становятся бесполезным. Ненужные игры, фильмы, софты необходимо удалить.
Зайдите в “Панель управления”, далее кликните по пункту “Программы и компоненты”. В открывшемся окне отобразятся игры и утилиты, установленные на Вашем ПК. Их можно отсортировать по размеру. В таком случае начинайте избавляться от самых больших. Также объекты можно сортировать по алфавиту и дате установки.
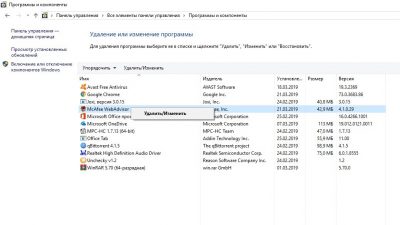
Вместе с Windows на ПК устанавливается множество приложений, которые за время использования компьютера мы можем ни разу не открыть. К таковым относится блокнот, встроенные игры, браузер Internet Explorer и др. Избавиться от них вышеописанными способами и специальными утилитами, увы, не получится. Их можно отключить, что тоже сэкономит место на дисковом пространстве.
Вам нужно зайти в “Панель управления”. Затем выберете пункт “Программы” и кликните по строке “Программы и компоненты”. Здесь Вам понадобится пункт “Включение и отключение компонентов Windows”. В открывшемся окне просто снимите галочки с ненужных Вам элементов. Подтвердите действие.
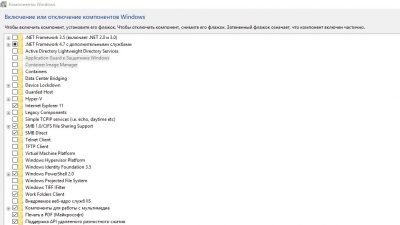
Перенаправляем файл подкачки
Файл подкачки — очень полезная утилита. Он предоставляет мегабайты, если для работы приложения не хватает оперативной памяти. Единственный минус объекта в том, что мегабайты он берет с системного дискового пространства, тем самым занимая в нем память. Чтобы этого не происходило, файл подкачки нужно перенаправить на другое дисковое пространство. Для этого нужно проделать следующие манипуляции:
- Кликните ПКМ по значку “Мой компьютер”.
- Выберете пункт “Свойства”.
- Далее Вам нужен пункт “Дополнительные параметры системы”.
- Перейдите во вкладку “Дополнительно”.
- Нажмите на кнопку “Изменить” и укажите другой диск, например, D.
Восстановление системы
Еще одна возможность получить свободные мегабайты — восстановление системы. Войдите в меню “Пуск”. Найдите пункт “Все программы”. Далее Вам нужен пункт “Стандартные”, после чего перейдите по ссылке “Служебные”. Здесь Вы обнаружите запись “Восстановление системы”. Кликните по ней. В открывшемся окне будут указаны контрольные точки, которые создаются при установке ПО и обновлении драйверов. Восстановление системы стоит применять, если была неудачная попытка обновления драйверов или установки какой-либо утилиты. Функция возвратит ПК работоспособное состояние и удалит остатки ПО.
Автоматическая очистка диска C в Windows 10
Microsoft совершенствует свои разработки. В 10-й версии известного ПО для ПК появилась функция “Контроль памяти”. Чтобы ее активировать, нужно войти в меню “Пуск”, выбрать пункт “Параметры”, кликнуть по надписи “Система” и отыскать строку “Хранилище” (может быть написано “Память устройства”).

Здесь нужно активировать функцию самоочистки. Для этого нужно лишь поставить бегунок в нужном месте. Также Вы можете изменить настройки и освободить немного места. Данная возможность доступна только в Windows 10. В предыдущих версиях ПО она отсутствует.
Как очистить диск C с помощью специального софта
Разработчики ПО предлагают специальные утилиты, предназначенные для удаления программного мусора. Самые популярные и эффективные программы:
- Данный софт корректно деинсталлирует временные и ненужные папки, кэш и историю посещений, наводит порядок в реестре и приложениях. CCleaner имеет интуитивно понятный интерфейс. С софтом разберется даже ребенок. Вам нужно нажать на кнопку “Анализ”. Утилита проанализирует систему и выдаст список мусора. Нажмите “Очистить” и подтвердите действие.
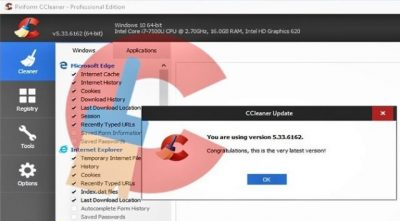
- Мощный инструмент, позволяющий избавиться от цифрового мусора на дисковом пространстве. В утилите предусмотрены функции глобальной и выборочной чистки. nCleaner использует более 90 инструментов для обнаружения ненужных элементов в памяти Вашего ПК.

- Reg Organizer. Данная утилита предназначена для удаления ненужных объектов и оптимизации работы ПК в целом. В ней предусмотрена выборочная чистка.
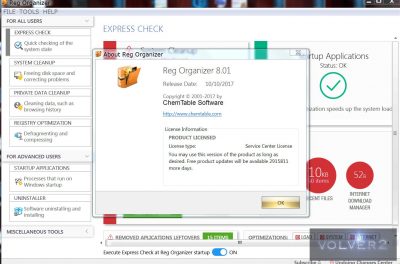
Отключаем режим гибернации
Режим гибернации позволяет не выключать компьютер или ноутбук, если Вы ненадолго отвлекаетесь от работы. Однако он потребляет ценные мегабайты дискового пространства, на котором установлена система. С функцией гибернации вполне справится спящий режим.
Чтобы отключить режим гибернации, Вам нужно открыть командную строку. Для этого воспользуйтесь поиском в меню “Параметрах” (их можно найти в меню “Пуск”). Откроется окно командной строки. В ней нужно прописать powercfg.exe -h off. Нажмите Enter. После этого перезагрузите компьютер. Вы увидите, что на дисковом пространстве стало чуть больше свободного места. Чтобы включить гибернацию, нужно в командной строке ввести powercfg.exe -h on.
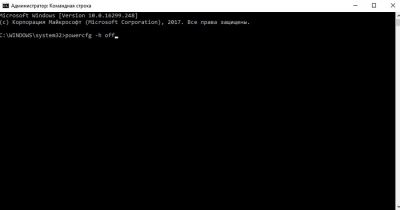
Мы рассмотрели, как очистить диск C от мусора разными способами. Чтобы в будущем он не засорялся, не храните на нем фильмы, музыку, фотографии и пр. Для хранения различных объектов используйте хранилище. Удаляйте дубликаты файлов, старые и ненужные драйвера. Обнаружить их поможет утилита Driver Sweeper. Есть и другие софты. Для полной деинсталляции игр лучше использовать специальные утилиты. Они эффективно устраняют следы некогда установленных игр. Если будете соблюдать эти несложные правила и периодически чистить дисковое пространство, Ваш ПК будет исправно работать и не засоряться при этом бесполезными утилитами.
Читайте также:








