
- Главная
- Советы и помощь
- Как выложить фото в инстаграм с компьютера
Как выложить фото в инстаграм с компьютера
Добавление фотографий в Инстаграм — простая задача, если использовать приложение для мобильного телефона. Этот сверхпопулярный сервис для обмена изображениями и видеозаписями — пожалуй, наиболее мобильно-ориентированная социальная сеть. И это совсем неплохо до тех пор, пока не возникает необходимость разместить снимок с компьютера. Это особенно актуально для тех, кто предпочитает фотографировать на цифровую камеру и обрабатывать снимки в десктопном графическом редакторе.

Чохол для смартфону Armorstandart Unit Stand for Apple iPhone 13 Pro Dark Blue (ARM74899)
+7 ₴ на бонусный рахунок
Захисне скло для смартфону BeCover Samsung Galaxy A50 SM-A505/A50s SM-A507 Black (703444)
+2 ₴ на бонусный рахунокТак или иначе, многие сталкиваются с вопросом — как выложить фото в Инстаграм с компьютера. Самым очевидным является долгий обходной способ — сбросить снимки с камеры, затем отредактировать, передать их на смартфон по кабелю или через облачный сервис. И только потом публиковать в соцсети. А можно ли пропустить этап передачи на мобильное устройство и сразу разместить снимки с ПК? Оказывается, да — и для этого существует много разных способов.
Подписывайтесь на наш Telegram-канал
Содержание:
- Способ первый: напрямую через браузер
- Способ второй: расширение для Chrome
- Способ 3: эмуляция для ПК
- Способ 4: расширенные возможности планировщиков соцсетей
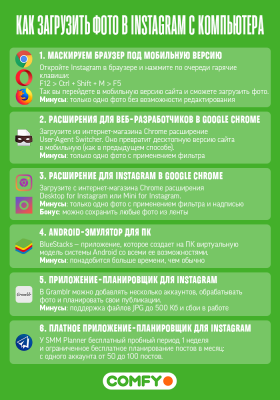
Способ первый: напрямую через браузер
Этот простой и действенный метод работает для всех популярных браузеров. Он не требует установки дополнительных приложений, расширений или плагинов. Всего несколько несложных шагов — и просмотрщик веб-страниц превращается в эмулятор мобильного интерфейса, позволяющий добавить фото в инстаграм.
Это возможно благодаря опциям панели инструментов разработчика, которая содержит мощный инструментарий, необходимый веб-девелоперам. Но и для обычных пользователей она может оказаться очень полезной. В нашем случае ее возможности помогут “убедить” сервис Instagram, что пользователь вошел не с ПК, а с мобильного устройства.
Начнем с Chrome, который, согласно статистике, является самым популярным десктопным браузером — его выбирают более 60% пользователей. На его примере будет удобно рассмотреть подробный алгоритм действий. Итак, по порядку:
- Открываем браузер, заходим на сайт Instagram.com и входим в свой аккаунт Инстаграма.
- Открываем панель инструментов разработчика. Это можно сделать разными способами. Быстрее всего — нажав клавишу F12 или использовав комбинацию Ctrl+Shift+I. Еще один вариант — через меню настроек и управления. Нужно выбрать пункт “Дополнительные настройки”, а затем — “Инструменты разработчика”.
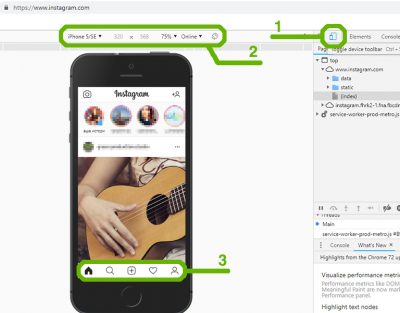
- На появившейся панели найти кнопочку Toggle Device Toolbar в виде двух экранов — большого и маленького. Это вторая иконка слева в самой верхней части панели (на фото — пункт 1). В неактивном виде она серая, а при включении становится голубой. Ее нажатие вызывает панель инструментов для переключения устройств.
- После перехода в мобильный режим в верхней части страницы появится инструментальная панель (на фото — пункт 2). Слева на ней находится выпадающий список, где можно для большего удобства выбрать вид устройства (Galaxy S5, Pixel 2, разные модели iPhone и т.д.). Изначально выбран вариант Responsive, который позволяет вручную регулировать границы внутреннего окна. Правее находится выпадающее меню для выбора масштаба отображения. Обычно по умолчанию используется оптимальное масштабирование “Fit to Window” (подогнать под размер окна).
- Когда функция Toggle Device Toolbar активирована, страница приобретает вид небольшой области внутри основного окна. Это режим мобильного устройства, в котором вид и функции Инстаграма почти аналогичны приложению для смартфона или планшета. Если заветная кнопка загрузки не появилась сразу, нужно обновить страницу, нажав F5 или Ctrl+F5. После этого внизу экрана увидим нужный набор кнопок, включая “+” (на фото — пункт 3).
- Теперь остается выполнить весь привычный путь загрузки фотографии, применения фильтров и добавления описания.
- После того, как нужные снимки добавлены, можно закрыть панель разработчика. Кстати, если не отключить перед этим Toggle Device Toolbar, то при следующем вызове панели страница сразу перейдет в мобильный режим. Но обновлять ее все равно придется.
Во многих других Windows-браузерах этот метод работает так же, с минимальными отличиями. Например, в Opera панель разработчика вызывается по Ctrl+Shift+I или через меню: “Разработка” — “Инструменты разработчика”.
В Mozilla Firefox используется то же сочетание клавиш или меню “Веб-разработка” — “Инструменты разработчика”. В этом браузере кнопка переключения устройств находится не слева, а справа на панели веб-разработки, но ее также легко узнать.
Для Safari пошаговая процедура выглядит немного иначе:
- Нужно зайти в настройки браузера, выбрать пункт “Дополнения” (“Advanced”).
- В нижней части окна выбрать пункт “Показывать меню «Разработка» в строке меню” («Show Develop menu in menu bar»).
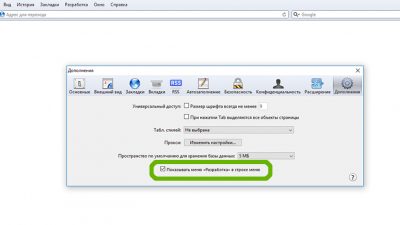
- В меню “Файл” выбрать “Новое частное окно” (New Private Window).
- В новом окне зайти в “Разработка” (Develop) — “Пользовательский агент” (User Agent). В выпадающем меню выбрать вариант “iPhone”.

- Теперь можно зайти на сайт Instagram и выполнить вход под своей учетной записью.
- В “мобильном” режиме внизу экрана появится кнопка “+”. С ее помощью можно выбрать и загрузить любое фото на компьютере.
В первый раз этот способ может показаться несколько запутанным, но достаточно выполнить его шаг за шагом, чтобы все стало ясно. В следующий раз эта процедура будет простой и знакомой, а вскоре Вы привыкнете проделывать ее автоматически, не задумываясь.
Правда, у этого метода есть некоторые ограничения. С его помощью не удастся загрузить видео или объединить несколько фотографий в одном посте (каруселью). Зато очень легко добавить фото в ленту. И даже в историю — но без стикеров и маркеров, только с подписью. Также отсутствуют инструменты редактирования. Возможно лишь повернуть снимок или выбрать вариант кадрировать/не кадрировать.
Способ второй: расширение для Chrome
Смысл этого метода точно такой же — имитация мобильного устройства. Для него не требуется заходить в настройки, достаточно нажать кнопку на панели.
Для установки расширений нужно зайти в интернет-магазин Chrome. Для этого нужно открыть меню браузера, выбрать “Дополнительные инструменты” — “Расширения”. В новой вкладке откроется окно управления расширениями. Далее нужно открыть боковую панель, нажав на иконку в виде трех горизонтальных полос в левом верхнем углу окна. Затем выбрать ссылку “Открыть Интернет-магазин Chrome”, которая находится в самом низу этой панели.
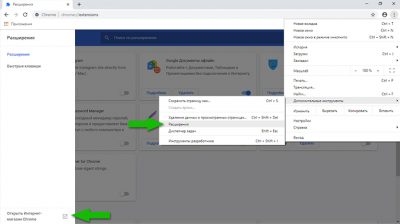
Чтобы отыскать нужное расширение, достаточно воспользоваться строкой поиска на главной странице Интернет-магазина. Инсталляция выполняется буквально в одно действие. Достаточно нажать кнопку “Установить” рядом с названием утилиты в веб-магазине. После подтверждения установки расширение будет автоматически загружено, и его значок появится в браузере рядом со строкой поиска (либо в верхней части выпадающего меню настроек). Для активации нужно лишь нажать на него. Если понадобится, утилиту можно отключить или удалить на странице управления расширениями браузера (“Дополнительные инструменты” — “Расширения”).
Одно из популярных решений — расширение для Chrome под названием User-Agent Switcher. Это инструмент, предназначенный для разработчиков веб-сайтов. Он позволяет быстро переключаться между эмуляциями самых популярных устройств и браузеров. Этим можно воспользоваться для загрузки фото в инстаграм с компьютера.
Прежде всего, нужно войти на сайт Instagram и залогиниться. Нажав на значок установленного расширения User-Agent Switcher, выбрать в выпадающем меню “iOS” — “iPhone 6” или “Android” — “Android Kitkat”. На странице появятся кнопки, как в мобильной версии, в том числе — для добавления фото.
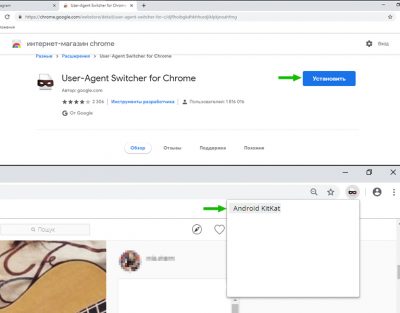
У такого метода много ограничений. Все, что он позволяет — загружать одиночные снимки в ленту, применяя к ним фильтры. Кроме того, если браузер раскрыт на весь экран, фотография при добавлении также растягивается. Чтобы добраться до выбора фильтров, придется прокрутить страницу вниз, и при этом на экране будет видна лишь часть картинки. Комфортнее изменить размер окна, сузив его до удобной ширины. А если при этом помещаются не все фильтры, их можно проматывать клавишами навигации (влево и вправо).
Второй вариант — выбрать одно из расширений, специально разработанных для работы с Instagram. Примером может быть Desktop for Instagram или Mini for Instagram. С точки зрения пользователя их основное различие — в интерфейсе.
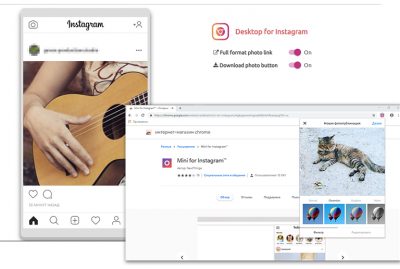
При нажатии на иконку Desktop for Instagram сайт Инстаграма открывается в новой вкладке. На странице появляется рамка в виде смартфона, внутри которой расположена лента со всеми необходимыми кнопками. Если активировать Mini for Instagram, поверх браузера всплывает отдельное окошко с тем же содержимым. Оба расширения позволяют добавлять фото по одному, применять фильтры и делать подписи. Приятный бонус — с помощью любого из них можно в один клик скачивать понравившиеся картинки из ленты.
Способ 3: эмуляция для ПК
Тем, кому нужен полноценный мобильный функционал, подойдет такое бескомпромиссное решение, как Android-эмулятор для ПК. Речь идет о десктопном приложении, которое создает на ПК виртуальную модель системы Андроид со всеми ее возможностями. Существует ряд подобных программ, которые используются для разных целей. Например, чтобы играть в мобильные игры прямо с компьютера или тестировать Android-приложения. А также они способны дать ответ на наш вопрос — как через компьютер загрузить фото в инстаграм.
Одну из лидерских позиций среди подобных эмуляторов занимает BlueStacks. На сегодняшний день актуальна 4 версия этого приложения. Программа бесплатная, достаточно простая в установке и использовании.
Для начала нужно скачать установщик с официального сайта и инсталлировать приложение. Прежде всего программа запросит ввод данных Google-аккаунта, а затем система будет готова к работе.
Здесь все, как и на обычном смартфоне — чтобы пользоваться каким-либо приложением, его сперва нужно установить. Поэтому с главной страницы заходим в Google Play, ищем приложение Instagram и выполняем установку. Можно поступить иначе — скачать APK-файл, на главной странице BlueStacks вызвать меню (кнопка рядом с надписью “Установленные приложения”) и выбрать “Установить APK”. Далее остается указать путь к установочному файлу.
После инсталляции на “рабочем столе” BlueStacks появится новая иконка. Щелкнув по ней, мы переходим в приложение Инстаграм и выполняем вход в личный аккаунт.
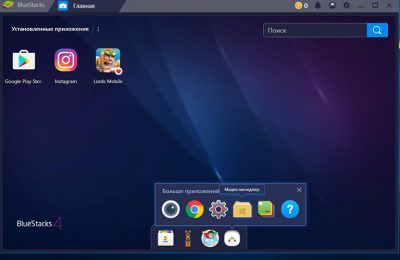
Эмулятор получает доступ к веб-камере (если она есть), а также может загружать медиафайлы из личной папки. Проще всего добавить нужные фото, открыв встроенный медиа-менеджер. Его можно найти на рабочем столе BlueStacks, нажав на нижней панели кнопку “Больше приложений”. Либо прямо в Инстаграме нажать “+”, на вкладке “Галерея” открыть меню (слева вверху), нажать “Другие” — “Выбрать из Windows”.
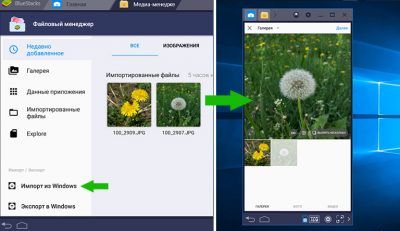
В менеджере выбираем “Импортировать из Windows” и добавляем все нужные снимки в галерею. Дальше можно вернуться в Инстаграм и действовать по обычной схеме — нажать кнопку загрузки и выбрать среди добавленных фото. А можно прямо из медиа-менеджера щелкнуть по нужному фото, чтобы открыть его для просмотра, и нажать на появившуюся под ним иконку инстаграма. Таким образом фото автоматически добавляется в ленту или историю.
При запуске Instagram из BlueStacks пользователь получает все возможности мобильного приложения без ограничений. И еще один плюс — эмулятор можно использовать для запуска других Android-приложений с ПК. Единственный недостаток этого метода — нужно устанавливать приложение и потратить немного времени, чтобы с ним разобраться.
Помимо эмуляторов, существуют бесплатные десктопные приложения для Инстаграм. Пожалуй, самое известное из них — это Gramblr. Эта программа позволяет добавлять несколько аккаунтов, обрабатывать изображения и даже делать отложенные публикации. Из минусов — поддержка только файлов JPG до 500 Кб. Но главный недостаток — частые проблемы с входом в аккаунт и регулярные сбои сервиса.
Способ 4: расширенные возможности планировщиков соцсетей
Онлайн-сервисы для управления соцсетями — выбор для тех, кто всерьез занимается продвижением своих аккаунтов. Самый известный пример такого инструмента — SMM Planner. После регистрации и добавления своего аккаунта он позволяет не только загрузить фото в инстаграм с компьютера, но и создавать отложенные публикации. Это платный сервис, однако в нем предусмотрен пробный период и возможность бесплатно публиковать до 100 постов в месяц.
В зависимости от предпочтений и задач, пользователь может выбрать любой из описанных выше методов. Главное, что любой из них позволяет решить главную задачу — залить изображения в Instagram без использования смартфона. Благодаря этому можно освободить свое вдохновение и делиться новыми интересными снимками без ограничений. Оставайтесь с нами и узнавайте еще больше ценных лайфхаков на все случаи жизни!
Читайте также:







