
- Головна
- Поради та допомога
- Як викласти фото в інстаграм з комп’ютера
Як викласти фото в інстаграм з комп’ютера
Додавання фотографій в Інстаграм – просте завдання, якщо використовувати додаток для мобільного телефону. Цей надпопулярний сервіс для обміну зображеннями і відеозаписами – мабуть, найбільш мобільно-орієнтована соціальна мережа. І це зовсім непогано до того моменту, поки не виникає необхідність завантажити знімок з комп’ютера. Це особливо актуально для тих, хто вважає за краще фотографувати на цифрову камеру і обробляти знімки в десктопному графічному редакторі.

Чохол для смартфону Armorstandart G-Case for Samsung A03s (A037) Black (ARM64526)
+2 ₴ на бонусный рахунок
Чохол для смартфону MAKE Silicone Xiaomi 13T/13T Pro Black (MCL-X13TBK)
+5 ₴ на бонусный рахунокТак чи інакше, багато хто стикається з питанням – як викласти фото в Інстаграм з комп’ютера. Найочевиднішим є довгий обхідний спосіб – скинути знімки з камери, потім відредагувати, передати їх на смартфон по кабелю або через хмарний сервіс. І тільки потім опублікувати в соцмережі. А чи можна пропустити етап передачі на мобільний пристрій і відразу розмістити знімки з ПК? Виявляється, так – і для цього існує багато різних способів.
Підписуйтесь на наш Telegram-канал
Зміст:
- Спосіб перший: безпосередньо через браузер
- Спосіб другий: розширення для Chrome
- Спосіб 3: емуляція для ПК
- Спосіб 4: розширені можливості планувальників соцмереж
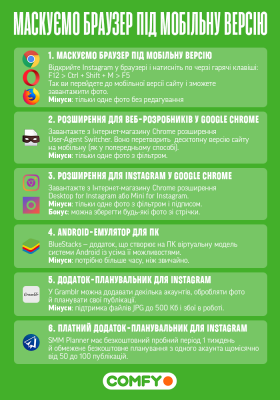
Спосіб перший: безпосередньо через браузер
Цей простий і дієвий метод працює для всіх популярних браузерів. Він не вимагає встановлення додаткових програм, розширень або плагінів. Всього кілька нескладних кроків – і переглядач веб-сторінок перетворюється в емулятор мобільного інтерфейсу, що дозволяє додати фото в інстаграм.
Це можливо завдяки опціям панелі інструментів розробника, яка містить потужний інструментарій, необхідний веб-девелоперам. Але і для звичайних користувачів вона може виявитися дуже корисною. У нашому випадку її можливості допоможуть “переконати” сервіс Instagram, що користувач увійшов не з ПК, а з мобільного пристрою.
Почнемо з Chrome, який, згідно зі статистикою, є найпопулярнішим десктопним браузером – його вибирають більш ніж 60% користувачів. На його прикладі буде зручно розглянути детальний алгоритм дій. Отже, по порядку:
- Відкриваємо браузер, заходимо на сайт Instagram.com і входимо в свій акаунт Інстаграм.
- Відкриваємо панель інструментів розробника. Це можна зробити різними способами. Швидше за все – натиснувши клавішу F12 або використавши комбінацію Ctrl + Shift + I. Ще один варіант – через меню налаштувань і управління. Потрібно вибрати пункт “Додаткові налаштування”, а потім – “Інструменти розробника”.
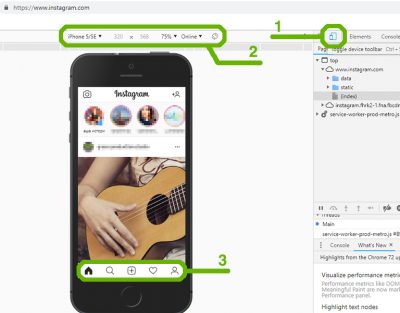
- На панелі, що з’явилася, знайти кнопочку Toggle Device Toolbar у вигляді двох екранів – великого і маленького. Це друга іконка зліва в самій верхній частині панелі (на фото – пункт 1). У неактивному вигляді вона сіра, а при включенні стає блакитною. Її натискання викликає панель інструментів для перемикання пристроїв.
- Після переходу в мобільний режим у верхній частині сторінки з’явиться інструментальна панель (на фото – пункт 2). Зліва на ній знаходиться список, що випадає, де можна для більшої зручності вибрати вид пристрою (Galaxy S5, Pixel 2, різні моделі iPhone і т.д.). За замовчуванням обрано варіант Responsive, який дозволяє вручну регулювати межі внутрішнього вікна. Праворуч знаходиться меню, що випадає для вибору масштабу відображення. Зазвичай за умовчанням використовується оптимальне масштабування “Fit to Window” (підігнати під розмір вікна).
- Коли функція Toggle Device Toolbar активована, сторінка набуває вигляд невеликої області всередині основного вікна. Це режим мобільного пристрою, в якому вигляд і функції Інстаграма майже аналогічні з додатком для смартфона або планшета. Якщо заповітна кнопка завантаження не з`явилася відразу, потрібно оновити сторінку, натиснувши F5 або Ctrl + F5. Після цього внизу екрану побачимо потрібний набір кнопок, включаючи “+” (на фото – пункт 3).
- Тепер залишається виконати весь звичний шлях завантаження фотографії, застосування фільтрів і додавання опису.
- Після того, як потрібні знімки додані, можна закрити панель розробника. До речі, якщо не відключити перед цим Toggle Device Toolbar, то при наступному виклику панелі сторінка відразу перейде в мобільний режим. Але оновлювати її все одно доведеться.
У багатьох інших Windows-браузерах цей метод працює так само, з мінімальними відмінностями. Наприклад, в Opera панель розробника викликається за допомогою комбінації клавіш Ctrl + Shift + I або через меню: “Розробка” – “Інструменти розробника”.
У Mozilla Firefox використовується те саме поєднання клавіш або меню “Веб-розробка” – “Інструменти розробника”. У цьому браузері кнопка перемикання пристроїв знаходиться не зліва, а справа на панелі веб-розробки, але її також легко впізнати.
Для Safari поетапна процедура виглядає трохи інакше:
- Потрібно зайти в налаштування браузера, вибрати пункт “Додатки” (“Advanced”).
- У нижній частині вікна вибрати пункт “Показувати меню «Розробка» в рядку меню” ( “Show Develop menu in menu bar”).
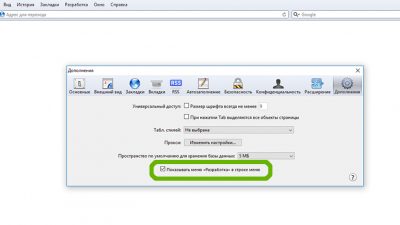
- В меню “Файл” вибрати “Нове приватне вікно” (New Private Window).
- У новому вікні зайти в “Розробка” (Develop) – “Користувальницький агент” (User Agent). У меню, що випадає, вибрати варіант “iPhone”.

- Тепер можна зайти на сайт Instagram і виконати вхід під своїм обліковим записом.
- В “мобільному” режимі внизу екрана з’явиться кнопка “+”. З її допомогою можна вибрати і завантажити будь-яке фото з комп’ютера.
Вперше цей спосіб може здатися дещо заплутаним, але досить виконати його крок за кроком, щоб все стало ясно. Наступного разу ця процедура буде простою і знайомою, а незабаром Ви звикнете проробляти її автоматично, не замислюючись.
Правда, у цього методу є деякі обмеження. З його допомогою не вдасться завантажити відео або об’єднати декілька фотографій в одному пості (у вигляді каруселі). Зате дуже легко додати фото в стрічку. І навіть в історію – але без стікерів і маркерів, тільки з підписом. Також відсутні інструменти редагування. Можливо лише повернути знімок або вибрати варіант кадрувати/не кадрувати.
Спосіб другий: розширення для Chrome
Сенс цього методу точно такий же – імітація мобільного пристрою. Для нього не потрібно заходити в налаштування, досить натиснути кнопку на панелі.
Для вістановлення розширень потрібно зайти в інтернет-магазин Chrome. Для цього потрібно відкрити меню браузера, вибрати “Додаткові інструменти” – “Розширення”. У новій вкладці відкриється вікно управління розширеннями. Далі потрібно відкрити бічну панель, натиснувши на іконку у вигляді трьох горизонтальних смуг в лівому верхньому куті вікна. Потім вибрати посилання “Відкрити Інтернет-магазин Chrome”, яке знаходиться в самому низу цієї панелі.
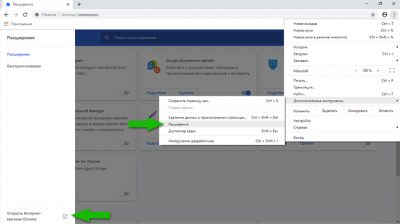
Щоб відшукати потрібне розширення, досить скористатися рядком пошуку на головній сторінці Інтернет-магазину. Інсталяція виконується буквально в одну дію. Досить натиснути кнопку “Встановити” поруч з назвою утиліти в веб-магазині. Після підтвердження установки розширення буде автоматично завантажено, і його значок з’явиться в браузері поруч з рядком пошуку (або у верхній частині списку, що випадає в меню налаштувань). Для активації потрібно лише натиснути на нього. Якщо знадобиться, утиліту можна відключити або видалити на сторінці управління розширеннями браузера (“Додаткові інструменти” – “Розширення”).
Одне з популярних рішень – розширення для Chrome під назвою User-Agent Switcher. Це інструмент, призначений для розробників веб-сайтів. Він дозволяє швидко перемикатися між емуляціями найпопулярніших пристроїв і браузерів. Цим можна скористатися для завантаження фото в інстаграм з комп’ютера.
Перш за все, потрібно ввійти на сайт Instagram і залогінитися. Натиснувши на значок встановленого розширення User-Agent Switcher, вибрати у випадаючому меню “iOS” – “iPhone 6” або “Android” – “Android Kitkat”. На сторінці з’являться кнопки, як в мобільній версії, в тому числі – для додавання фото.
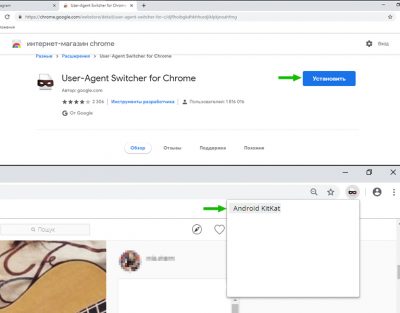
У такого методу багато обмежень. Все, що він дозволяє – завантажувати поодинокі знімки в стрічку, застосовуючи до них фільтри. Крім того, якщо браузер розкритий на весь екран, фотографія при додаванні також розтягується. Щоб дістатися до вибору фільтрів, доведеться прокрутити сторінку вниз, і при цьому на екрані буде видно лише частину картинки. Комфортніше змінити розмір вікна, звузивши його до зручної ширини. А якщо при цьому поміщаються не всі фільтри, їх можна прокручувати клавішами навігації (вліво і вправо).
Другий варіант – вибрати одне з розширень, спеціально розроблених для роботи з Instagram. Прикладом може бути Desktop for Instagram або Mini for Instagram. З точки зору користувача їх основна відмінність – в інтерфейсі.
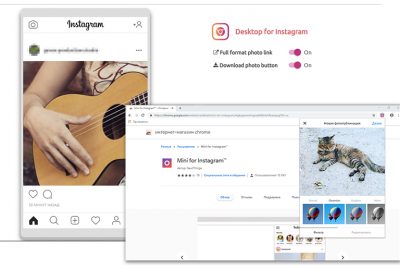
При натисканні на іконку Desktop for Instagram сайт Інстаграма відкривається в новій вкладці. На сторінці з’являється рамка у вигляді смартфона, всередині якої розташована стрічка з усіма необхідними кнопками. Якщо активувати Mini for Instagram, поверх браузера спливає окреме віконце з тим же вмістом. Обидва розширення дозволяють додавати фото по одному, застосовувати фільтри і робити підписи. Приємний бонус – за допомогою будь-якого з них можна в один клік завантажувати вподобані картинки зі стрічки.
Спосіб 3: емуляція для ПК
Тим, кому потрібен повноцінний мобільний функціонал, підійде таке безкомпромісне рішення, як Android-емулятор для ПК. Йдеться про десктопний додаток, яке створює на ПК віртуальну модель системи Андроїд з усіма її можливостями. Існує ряд подібних програм, які використовуються для різних цілей. Наприклад, щоб грати в мобільні ігри прямо з комп’ютера або тестувати Android-додатки. А також вони здатні дати відповідь на наше питання – як через комп’ютер завантажити фото в інстаграм. Одну з лідерських позицій серед подібних емуляторів займає BlueStacks. На сьогоднішній день актуальна 4 версія цього додатка. Програма безкоштовна, досить проста в установці і використанні.
Для початку потрібно завантажити install-файл з офіційного сайту і встановити додаток. Перш за все програма запросить введення даних Google-аккаунта, а потім система буде готова до роботи.
Тут все, як і на звичайному смартфоні – щоб користуватися будь-яким додатком, його спершу потрібно встановити. Тому з головної сторінки заходимо в Google Play, шукаємо додаток Instagram і виконуємо інсталяцію. Можна вчинити інакше – завантажити APK-файл, на головній сторінці BlueStacks викликати меню (кнопка поруч з написом “Встановлені програми”) і обрати пункт “Встановлення APK”. Далі залишається вказати шлях до файлу встановлення.
Після інсталяції на “робочому столі” BlueStacks з’явиться нова іконка. Натиснувши на неї, ми переходимо в додаток Інстаграм і виконуємо вхід в особистий аккаунт.
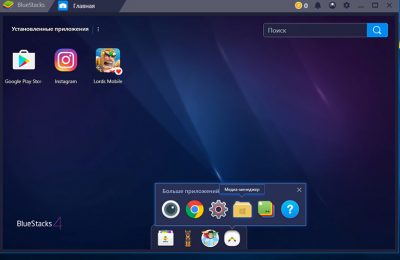
Емулятор отримує доступ до веб-камері (якщо вона є), а також може завантажувати мультимедійні дані з особистої папки. Найпростіше додати потрібні фото, відкривши вбудований медіа-менеджер. Його можна знайти на робочому столі BlueStacks, натиснувши на нижній панелі кнопку “Більше додатків”. Або прямо в Інстаграме натиснути “+”, на вкладці “Галерея” відкрити меню (зліва вгорі), натиснути “Інші” – “Вибрати з Windows”.
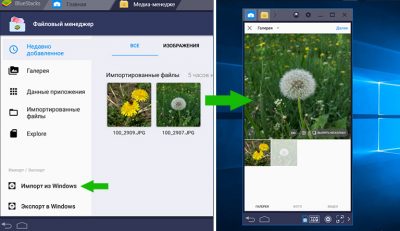
У менеджері вибираємо “Імпортувати з Windows” і додаємо всі потрібні знімки в галерею. Далі можна повернутися в Інстаграм і діяти за звичайною схемою – натиснути кнопку завантаження і вибрати серед доданих фото. А можна прямо з медіа-менеджера клацнути по потрібному фото, щоб відкрити його для перегляду, і натиснути на іконку інстаграма, що з’явилася під ним. Таким чином фото автоматично додається в стрічку або історію.
При запуску Instagram з BlueStacks користувач отримує всі можливості мобільного додатку без обмежень. І ще один плюс – емулятор можна використовувати для запуску інших Android-додатків з ПК. Єдиний недолік цього методу – потрібно встановлювати додаток і витратити трохи часу, щоб з ним розібратися.
Крім емуляторів, існують безкоштовні десктопні програми для Інстаграм. Мабуть, найвідоміше з них – це Gramblr. Ця програма дозволяє додавати кілька акаунтів, обробляти зображення і навіть робити відкладені публікації. З мінусів – підтримка тільки файлів JPG до 500 Кб. Але головний недолік – часті проблеми з входом в обліковий запис і регулярні збої сервісу.
Спосіб 4: розширені можливості планувальників соцмереж
Онлайн-сервіси для управління соцмережами – вибір для тих, хто серйозно займається просуванням своїх акаунтів. Найвідоміший приклад такого інструменту – SMM Planner. Після реєстрації і додавання свого аккаунта він дозволяє не тільки завантажити фото в інстаграм з комп’ютера, але і створювати відкладені публікації. Це платний сервіс, проте в ньому передбачений пробний період і можливість безкоштовно публікувати до 100 постів на місяць.
В залежності від уподобань і завдань, користувач може вибрати будь-який з описаних вище методів. Головне, що будь-який з них дозволяє вирішити головну задачу – «залити» зображення в Instagram без використання смартфона. Завдяки цьому можна звільнити своє натхнення і ділитися новими цікавими фото без обмежень. Залишайтеся з нами і дізнавайтеся ще більше цінний Лайфхаків на всі випадки життя!
Читайте також:







