
- Головна
- Поради та допомога
- Температура процесора. Як дізнатися
Температура процесора. Як дізнатися
Перегрів процесору комп’ютера або ноутбуку тягне за собою безлічі негативних наслідків. Це падіння продуктивності, зменшення швидкості завантаження пристроїв при включенні, довга відповідь програм. Крім цього, комп’ютерні пристрої можуть взагалі відключатися, після того, як температура процесора досягла критичної позначки. Перегрів системи – це перше, що впливає на всю роботу гаджету, тому багато користувачів вважають за краще стежити за цим показником. Як же дізнатися температуру комп’ютеру? Для цього можна використати внутрішні ресурси, а також є безліч утиліт, які в один клік дадуть повну інформацію про роботу і технічні характеристики процесору.

Чохол для смартфону Gelius Original Full Soft Case for iPhone 12 Mini Spermint (85895)
+5 ₴ на бонусный рахунок
Чохол для смартфону Proove Astro Case with Magnetic Ring iPhone 14 Pro Max Orange (PCASIP14PM10)
+8 ₴ на бонусный рахунокПідписуйтесь на наш Telegram-канал
Зміст:
- Яка нормальна температура процесора
- Як дізнатися температуру комп’ютера за допомогою командного рядка
- Як дізнатися температуру комп’ютера за допомогою BIOS
- Температура процесора онлайн
- Температура процесора
Яка нормальна температура процесора
Для стабільної роботи комп’ютера необхідно стежити за температурою процесору. Але розробники операційної системи зробили дуже обмежений доступ до інформації про CPU. Про технічні характеристики і виробника, можна дізнатися за допомогою властивостей комп’ютера:
- Натисніть на іконку «Мій комп’ютер», на головному екрані, правою кнопкою миші.
- У вікні, виберіть найнижчу вкладку «Властивості».
Так ви потрапили коротким шляхом в меню системи, де зберігається інформація про комплектуючі комп’ютера. Про процесор, за допомогою лише властивостей комп’ютера, можна дізнатися таку інформацію, як виробник і тактова частота.
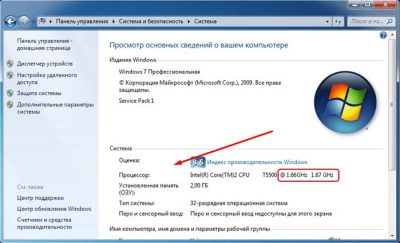
Ще один спосіб, як дізнатися інформацію про процесор, більш розгорнуто, реалізується через меню «Пуск»:
- Заходьте в меню «Пуск» та вибирайте вкладку «Всі програми».
- Прокручуйте скрол в самий низ і натискайте на папку «Стандартні».
- У меню, шукайте рядок «Службові».
- Вибравши вкладку «Службові», перейдіть в меню «Відомості про систему».
Тепер вашій увазі буде надано всю інформацію про «залізо» вашого комп’ютера або ноутбука, включаючи технічні характеристики CPU, але більш докладні, ніж через властивості комп’ютера.
Але в підсумку виходить, що швидко подивитися температуру процесора не вийде, розробники операційної системи не надали такої можливості.
Як дізнатися температуру комп’ютера за допомогою командного рядка
Але все-таки подивитися температуру процесора без установки будь-яких утиліт можна через командний рядок. При цьому виконати пошук такої інформації через нього можливо двома способами:
- Перший спосіб ґрунтується на використанні сучасної стандартизованої оболонки командного рядка, що відкриває доступ до більш гнучкого управління комп’ютером, що функціонує на базі Windows PowerShell. Щоб вийти на утиліту, необхідно в пошуковому рядку меню «Пуск», або викликавши її за допомогою класичного поєднання кнопок Win+R, ввести PowerShell. Після пошуку потрібного файлу, натисніть на нього правою кнопкою миші і запустіть від імені адміністратору. З’явиться синє вікно, в якому потрібно ввести таку команду: «get-wmiobject msacpi_thermalzonetemperature -namespace “root/wmi”». У списку виведених даних у вікні шукайте CurrentTemperature. Фраза перекладається, як поточна температура і вказується в Кельвінах.
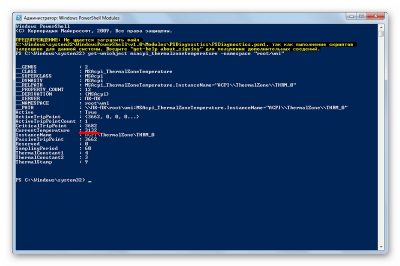
Щоб перевести у зрозумілі нам одиниці вимірювання температури, зазначені дані поділіть на 10 і від отриманої цифри відніміть 273.15. Отримане число і буде поточною температурою CPU в даний час.
- Другий варіант, як дізнатися температуру процесора, заснований безпосередньо на використанні командного рядка, а не «дружньої» оболонки Windows. Якщо PowerShell з якихось причин не запускається, тоді потрібно зайти в меню «Пуск», далі в меню «Всі програми». Після цього перейдіть в папку «Стандартні» і виберіть пункт «Командний рядок». Запускати його потрібно тільки від імені адміністратору. Швидше знайти командний рядок можна через пошуковий рядок в тому ж меню «Пуск» або за допомогою комбінації кнопок Win+R, набравши команду «cmd». У вікні, потрібно набрати ось такий рядок: «wmic /namespace:\\root\wmi PATH MSAcpi_ThermalZoneTemperature get CurrentTemperature». За самою командою видно, що ви ініціюєте пошук поточної температури.
Якщо ви помітили, що в будь-який час перевірки значення температури комп’ютера однакові, це значить, що такий метод перевірки на вашому пристрої працює некоректно.
Як дізнатися температуру комп’ютера за допомогою BIOS
Але дізнатися температуру процесора можна не тільки через командний рядок, ця інформація відображається в BIOS або в UEFI, так називається в комп’ютерних пристроях базова система вводу і виводу даних. Як дізнатися температуру комп’ютера за допомогою BIOS, покрокова інструкція:
- Перезавантажте комп’ютер або ноутбук і до завантаження стартової сторінки, активно натискайте на кнопку Del, F2, F10 або поєднання клавіш. Вхід в Біос залежить від операційної системи, встановленої на гаджеті, а також від прошивки і материнської плати. Коли вам вдалося увійти в систему, то шукайте такі розділи, в яких можуть відображатися потрібні вам дані:
- Температура ЦП може відображатися в головному меню BIOS (UEFI).
- У підрозділах Статус (Status) або «Здоров’я комп’ютера» (PC Health).
- У пунктах меню БІОС: живлення, апаратний монітор (Power, Hardware Monitor, HW Info).
При цьому в інші підрозділи, глибше, заходити не потрібно. Відображатися температура буде поруч з рядком CPU Temperature. Переводити температурні одиниці також не буде потрібно, все вказано в градусах Цельсія.
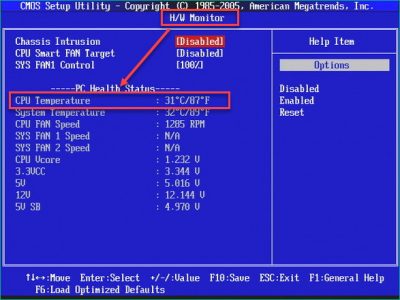
Там же ви можете ознайомитися і з іншими даними, наприклад, з температурою системи. Недолік визначення показань процесора за допомогою Біос (UEFI) в тому, що температура буде виміряна в процесі бездіяльності комп’ютера або ноутбука. А нагрітися CPU, навіть під час стандартного навантаження, може в лічені хвилини, що і призводить до погіршення роботи гаджету. Тому фактично такий метод перевірки температури процесора можна вважати не інформативним.
Температура процесора онлайн
Найпростіший спосіб, як визначити температуру процесору – це встановити сторонню утиліту. Їх досить багато, тим більше вони визначають дані роботи не тільки CPU, але і інших комплектуючих комп’ютера/ноутбука. Розглянемо кілька програм, які вибирають користувачі для установки:
- Утиліта HWMonitor. Зручна програма призначена для визначення температури процесора у поточний час, а також вона показує умови роботи відеокарти, жорсткого диска, материнської плати і інших комплектуючих. Також з її допомогою можна відстежити з якою швидкістю працюють вентилятори, значення поданої напруги.
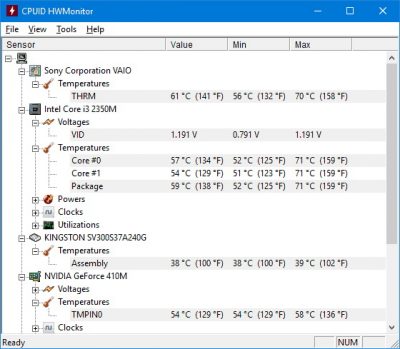
Утиліта сумісна з операційними системами Windows XP, 7, 8, 10. Встановлюється протягом пари хвилин, важить мало і не впливає на роботу комп’ютера.
- Утиліта Core Temp. Була спеціально створена для визначення даних про температуру процесору. Завантажити додаток можна безкоштовно, скачавши з офіційного джерела. Інформація про температуру показується по ядрам, при цьому ви можете бачити поточну температуру, мінімальну за час від останнього включення комп’ютера і максимальну. Також надана інша інформація про процесор.
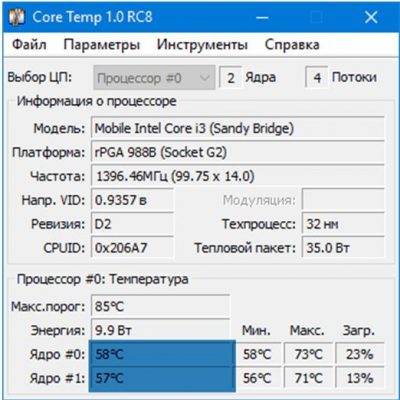
Утиліту можна встановити в панель завдань для швидкого доступу до даних. Програма займає зовсім мало місця і не впливає на роботу гаджета.
- Утиліта Speccy. Це продукт від розробника CCleaner, що є повністю безкоштовним. Головна перевага програми, що вона русифікована, має зрозумілий інтерфейс і не вимагає ніяких попередніх налаштувань.
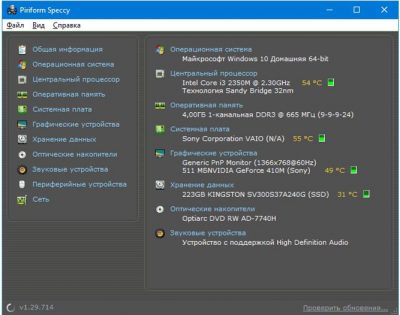
Тільки завантаживши Speccy ви можете побачити такі параметри:
- Дані про операційну систему.
- Оперативну пам’ять.
- Про центральний процесор.
- Системні плати.
- Звукові і периферійні пристрої.
За допомогою цієї утиліти ви дізнаєтеся температуру процесору, материнської плати, жорсткого диска, відеокарти.
- Утиліта SpeedFan. Дізнатися в якому температурному діапазоні працює процесор на комп’ютері можна за допомогою програми SpeedFan. Додаток показує багато корисної інформації, включаючи швидкість обертання вентилятора, температуру жорсткого диска. У програмі передбачена можливість побудови графіка, коли потрібно відстежити зміни температури при різній завантаженості комп’ютера. Утиліту можна встановлювати на гаджет з будь-якою операційною системою.
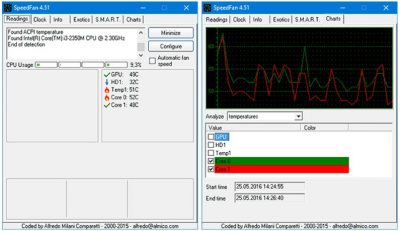
Основний її недолік – це англомовний інтерфейс, але виробники постійно працюють над поліпшенням програми, тому можливо, що в недалекому майбутньому вона буде русифікована.
- Утиліта HW Info. Програма знімає велику кількість даних в поточному часі. За допомогою неї ви можете дізнатися температуру процесору, жорсткого диску, відеокарти.
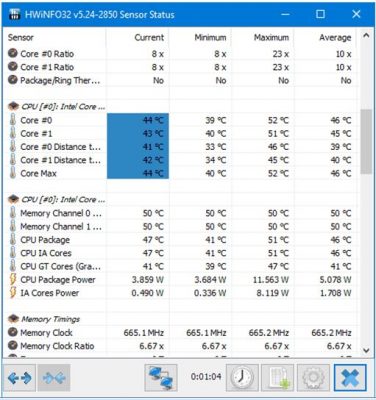
Наведені дані подані в таблицю з мінімальним, максимальним, поточним і середнім температурним значенням. Інтерфейс програми, як і у попередньої утиліти, англомовний, але зрозумілий. Всі цифрові дані в ній можна знайти у вкладці «Sensors». Завантажити утиліту краще з офіційного сайту розробника.
- Утиліта Everest. Програма забезпечує повну діагностику комп’ютера. Додаток допоможе отримати вам практично будь-яку інформацію про комплектуючі пристрої, драйвери і стабільність роботи Windows. Вона дозволяє з’ясувати потенційні можливості встановлених на комп’ютері процесора, пам’яті і жорстких дисків і здатна відстежувати їх температуру.
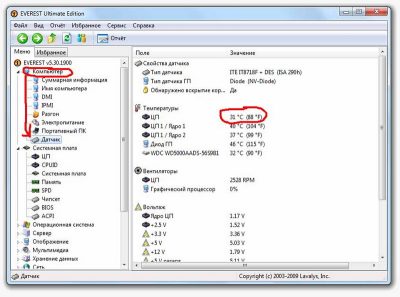
Хоча розробники припинили підтримку утиліти, вона як і раніше залишається однією з кращих в своєму роді, тим більше що завантажити її можна безкоштовно.
Існує ще безліч утиліт на комп’ютер, що допомагають подивитися температуру комп’ютера: AllCPU Meter, Open Hardware Monitor, OCCT, AIDA64 та інші.
Температура процесора
Перегрів комплектуючих не тільки погіршує роботу комп’ютера/ноутбука, але і вкорочує експлуатаційний термін. А це може призвести як до відчутних фінансових втрат, так і до втрати всієї інформації з пристрою. Якщо ви бачите, що комп’ютер став повільніше працювати, довше завантажується, а вентилятор видає шум більше, ніж зазвичай, то краще перевірити температуру ПК. Але який діапазон значень вважається нормальним для процесора під час низьких і високих навантажень:
- При бездіяльності системи або роботі не енергоємних додатків температура CPU варіюється в межах 30-35 градусів Цельсія.
- При середній завантаженості вона піднімається до 50 градусів.
- При сильному навантаженні, виконанні багатьох дій, обробці об’ємної інформації та ін., температура може досягати 95 градусів.
При таких показниках вже можна помітити, що продуктивність гаджета впала. При температурах понад 100 градусів йде відмова системи від роботи і пристрій автоматично відключається. Температурні показники можуть трохи відрізнятися в залежності від виробника і технічних характеристик процесору. У будь-якому випадку, рекомендується тримати температуру в рамках нижче 95 градусів.
Знизити температуру CPU можна декількома способами:
- Необхідно нанести свіжий шар термопасти, можливо вона висохла.
- Почистити комп’ютер від пилу, він заважає відведенню тепла і може привести до короткого замикання
- Скористатися утилітами, які збільшать швидкість обертання лопатей вентилятора.
- При швидкій необхідності знизити температуру, зніміть бічну кришку з системного блоку.
Нормальна температура процесора – це запорука високої продуктивності комп’ютера/ноутбука і довгий термін експлуатації пристрою.
Читайте також:







