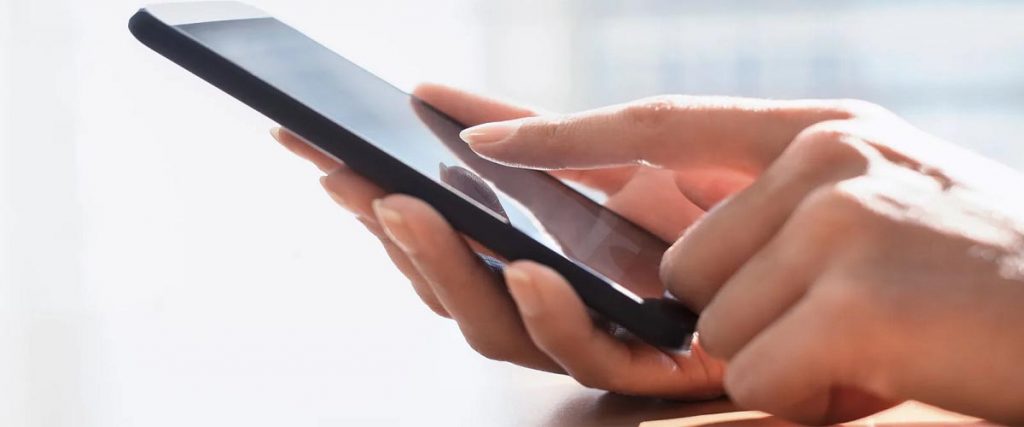- Головна
- Поради та допомога
- Як повністю позбавити комп’ютер від mail.ru
Як повністю позбавити комп’ютер від mail.ru
Деякі досить великі компанії не цураються займатися, так званим, вірусним контентом. Встановлюючи свої сервіси на ваші гаджети з вашого мовчазної згоди, маючи на увазі, що не давши команду на заборону – ви погодилися на все, що вам завантажать. При цьому, щоб видалити пошуковик mail.ru і супутні його сервіси, не завжди достатньо натиснути delete у меню Пуск. Часто програмні файли ховаються на диску або прописуються ще десь у вигляді прихованих документів. Тому чим хитріше стає вірусне проникнення сервісів майл.ру, тим більше способів користувачі придумують, як позбутися від них.

Захисна плівка для смартфону DEVIA під чохол for Motorola Moto E30 (DV-MOT-E30FBU)
+2 ₴ на бонусный рахунок
Захисна плівка для смартфона DEVIA під чохол for Tecno Spark 9 Pro (DV-TEC-SP9PU)
+2 ₴ на бонусный рахунокПідписуйтесь на наш Telegram-канал
Зміст:
- Яким чином програми mail.ru можуть потрапити на ПК?
- Видалення додатків через панель управління
- Видалення за допомогою диспетчера завдань
- Видалення за допомогою пошукового рядку
- Видалення сервісів майл через реєстр
Яким чином програми mail.ru можуть потрапити на ПК?
Найчастіше зловити сервіси від mail можна, скачавши якісь ігри чи програми. Справа в тому, що безкоштовна основа такого контенту досягається за рахунок рекламодавця, яким і виступає пошукова система. Щоб знизити ризик проникнення непотрібних продуктів програмного забезпечення, потрібно уважно ставитися до самого процесу інсталяції безкоштовного контенту. Зазвичай при виконанні install пропонується два варіанти інсталяції: швидка (автоматична) і ручна (вибіркова). У разі автоматичної інсталяції, встановлюються всі супутні продукти без вашого схвалення. Якщо вибрати install вручну, то можна самостійно вибрати не тільки адресу, але і зняти галочки з програм, встановлення яких на вашому комп’ютері не потрібне.

Але не завжди це рятує від сервісів майл, і в цьому випадку на допомогу прийдуть поради, як очистити комп’ютер від mail.ru. Які програми від пошуковика можуть вже бути у вашому гаджеті:
- Супутник від майл, який збиває налаштування браузера, встановлюючи свою пошукову систему, як основну.
- Агент майл.ру – програма для спілкування, обміну повідомленнями, відеозв’язку та телефонного зв’язку.
- ICQ – «аська», яка практично втратила сенс використання.
Зайшовши на сайт розробника, ви дізнаєтеся, що все це дуже корисні програми, які роблять ваше користування інтернетом тільки краще, а проблеми з видаленням mail.ru – це вигадки. Насправді через встановлення непотрібних додатків, починаються збої при спробі налаштувати по-старому стартову сторінку браузера. Буває, що пошукова системи повністю блокує можливість ручної установки пошукової системи інших компаній: Google, Yandex. Фонова робота програм зменшує швидкодію та продуктивність комп’ютера, а також збільшує споживання енергії в ноутбуках. Автоматичне завантаження таких додатків збільшує час включення і виключення гаджету.
Видалення додатків через панель управління
Помітили, що після встановлення програми з’явилися нові ярлики, з’явилися нові іконки в панелі керування або змінилася стартова сторінка в браузері? Тоді на ваш гаджет проникли програмні сервіси пошукової системи. Щоб все повернулося на свої місця, вам потрібно знати, як позбутися від майл.ру. Найпростіший спосіб – це видалення додатків через панель управління:
- Зайдіть в меню «Пуск», яке знаходиться в лівій нижній панелі або натисніть клавішу Win зі значком компанії Майкрософт.
- Зліва в меню виберіть рядок «Панель управління».
- З’явиться меню з усіма елементами панелі управління, де необхідно вибрати вкладку «Програми та компоненти».
- З’явиться список всіх встановлених програм, які ви можете впорядкувати за датою встановлення або по імені. У вашому випадку краще вибрати за датою встановлення, так як все ПО від майл.ру було інстальовано в один день.
- Вибираєте кожну з програм і видаляєте за допомогою відповідної кнопки в меню «Програми та компоненти».
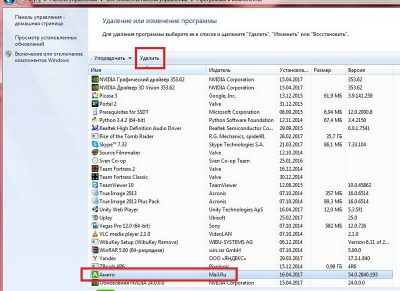
У більшості випадків це видалення сприяє повному позбавленню від нав’язаних додатків. Якщо видалити через панель управління не вийшло через те, що вилетіла помилка. Наприклад така: сервіс не може бути видалений, тому що використовується. Тоді перед деінсталяцією потрібно через диспетчер завдань відключити кожен з сервісів або знайти Сервіс GuardMail.ru і відключити його. Викликати панель задач можна через одночасне натискання кнопок ctr+alt+delete. Після натискання кнопки «Завершити процес», можна знову повернуться до панелі управління і видалити програми.
Видалення за допомогою диспетчера завдань
Ще один нескладний спосіб видалення пошукача mail.ru і супутніх додатків, має на увазі використання диспетчера завдань. Викликати панель можна, скориставшись поєднанням клавіш ctr + alt + delete. Далі виконайте наступні кроки:
- У меню, що з’явилося на синьому екрані, виберіть рядок «Диспетчер завдань».
- З’явиться список всіх працюючих в даний момент утиліт з показаннями завантаженості процесора.
- В розділі «Процеси» знайдіть exe файл GuardMail.ru або окремі сервіси, нав’язані пошуковою системою майл.
- Натисніть на вибраному файлі в диспетчері завдань правою кнопкою миші і виберіть вкладку «Відкрити місце зберігання».

- Відкриється вікно, де зберігаються всі файли програми.
- Тепер потрібно завершити процес роботи програми через диспетчер завдань.
- Знову повертаємося в місце зберігання шкідливої програми. Натискаємо правою кнопкою миші на папку з програмою майл і вибираємо вкладку видалити.
- Повторити весь процес потрібно для кожного exe файлу.
Якщо не всі файли було видалено з папки, то скористайтеся видаленням залишкових файлів через програми очищення комп’ютера, наприклад, CCleaner.
Видалення за допомогою пошукового рядку
Якщо ви не знаєте, які саме програми були встановлені, крім відомих вам, а також, як їх знайти, тоді можна скористатися пошукачем всередині системи. Для цього відкрийте меню «Пуск» і в пошуковому рядку, що знаходиться внизу меню, наберіть mail або mail.ru. Через кілька хвилин з’являться папки і файли, встановлені пошукачем. Тоді позбутися майл.ру можна просто видаливши всі файли, які знайде пошукова система. Для пошуку файлів можна скористатися пошуком у верхній панелі меню «Мій комп’ютер». При цьому пошук можна обмежити певним диском.
Видалення сервісів майл через реєстр
Почистити комп’ютер від mail.ru і позбутися нав’язаних додатків, допоможе видалення всіх файлів через реєстр. Щоб знайти реєстр, потрібно набрати рядок regedit в пошуковому рядку в меню «Пуск» або викликати його поєднанням клавіш Win+R. Далі слідуйте інструкції:
- В меню «Редактор реєстру», виберіть у верхній панелі вкладку «Редагування».
- У невеликому вікні, натисніть рядок «Знайти».
- У пошуковому рядку наберіть mail або mail.ru.

- Після цього виконається пошук файлів в редакторі реєстру.
- Видаліть всі виявлені файли.
- Тепер таким же способом виконайте пошук слова «guard».
Файли що містять це слово також потрібно видалити. Є зовсім радикальні методи того, як очистити комп’ютер від mail.ru – це відкат системи до моменту встановлення програми, яка і дозволила проникнути сервісам на ваш гаджет.
Читайте також: