
- Главная
- Советы и помощь
- Температура процессора. Как узнать
Температура процессора. Как узнать
Перегрев процессора у компьютера или ноутбука ведёт за собой множества негативных последствий. Это и падение производительности, увеличение скорости загрузки устройств при включении, долгий ответ программ. Кроме этого, компьютерные устройства могут вообще отключаться, после того, как температура процессора достигла критической отметки. Перегрев системы — это первое, что влияет на всю работу гаджета, поэтому многие пользователи предпочитают следить за этим показателем. Как же узнать температуру компьютера? Для этого можно использовать внутренние ресурсы, а также есть множество утилит, которые в один клик дадут полную информацию о работе и технических характеристиках процессора.

Захисна плівка для смартфону DEVIA під чохол for Infinix Note 12 (DV-INF-NT12U)
+2 ₴ на бонусный рахунок
Чохол для смартфону Armorstandart MagSafe for Apple iPhone 15 Pro Pink (ARM74871)
+6 ₴ на бонусный рахунокПодписывайтесь на наш Telegram-канал
Содержание:
- Какая нормальная температура процессора
- Как узнать температуру компьютера с помощью командной строки
- Как узнать температуру компьютера с помощью BIOS
- Температура процессора онлайн
- Температура процессора
Какая нормальная температура процессора
Для стабильной работы компьютера необходимо следить за температурой процессора. Но разработчики операционной системы сделали очень ограниченный доступ к информации о ЦПУ. О технических характеристиках и производителе, можно узнать с помощью свойств компьютера:
- Нажмите на иконку “Мой компьютер”, на главном экране, правой кнопкой мыши.
- В появившемся окне, выберите самую нижнюю вкладку “Свойства”.
Так вы попали коротким путём в меню системы, где хранится информация о комплектующих компьютера. О процессоре, с помощью лишь свойств компьютера, можно узнать такую информацию, как производитель и тактовая частота.
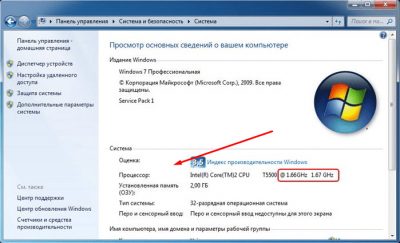
Ещё один способ, как узнать информацию о процессоре, более развёрнутую, реализуется он через меню “Пуск”:
- Заходите в меню “Пуск” и выбираете вкладку “Все программы”.
- Прокручиваете скрол в самый низ и нажимаете на папку “Стандартные”.
- В открывшемся меню ищите строку “Служебные”.
- Выбрав вкладку “Служебные”, перейдите в меню “Сведения о системе”.
Теперь вашему вниманию предстанет вся информация о железе вашего компьютера или ноутбука, включительно, технические характеристики ЦПУ, но более подробные, чем через свойства компьютера.
Но в итоге выходит, что быстро посмотреть температуру процессора не получиться, разработчики операционной системы не дали такой возможности.
Как узнать температуру компьютера с помощью командной строки
Но всё-таки посмотреть температуру процессора без установки каких-либо утилит можно через командную строку. При этом выполнить поиск такой информации через неё возможно двумя способами:
- Первый способ основывается на использовании современной стандартизированной оболочки командной строки, открывающей доступ к более гибкому управлению компьютером, функционирующим на базе Windows — PowerShell. Чтобы выйти на утилиту, необходимо в поисковой строке меню “Пуск” или вызвав её с помощью классического сочетания кнопок Win+R, ввести PowerShell. После поиска нужного файла, нажмите на него правой кнопкой мыши и запустите от имени администратора. Появится синее окно, в котором нужно ввести вот такую команду: get-wmiobject msacpi_thermalzonetemperature -namespace «root/wmi». В списке выводимых данных в окне ищите CurrentTemperature. Фраза переводится, как текущая температура и указывается в Кельвинах.

Чтобы перевести в понятные нам единицы измерения температуры, указанные данные поделите на 10 и от получившейся цифры отнимите 273.15. Полученное число и будет текущей температурой ЦПУ в настоящее время.
- Второй вариант, как узнать температуру процессора, основан непосредственно на использовании командной строки, а не “дружественной” оболочки Windows. Если PowerShell по каким-то причинам не запускается, тогда нужно зайти в меню “Пуск”, далее в подменю “Все программы”. После этого перейдите в папку “Стандартные” и выберите пункт “Командная строка”. Запускать её нужно только от имени администратора. Быстрее найти командную строку можно через поисковую строку в том же меню “Пуск” или с помощью сочетания кнопок Win+R, набрав команду “cmd”. В появившемся окне, нужно набрать вот такую строку: wmic /namespace:\\root\wmi PATH MSAcpi_ThermalZoneTemperature get CurrentTemperature. По самой команде видно, что вы инициируете поиск текущей температуры.
Если вы заметили, что в любое время проверки значение температуры компьютера одинаковые, значит такой метод проверки на вашем устройстве работает некорректно.
Как узнать температуру компьютера с помощью BIOS
Но узнать температуру процессора можно не только через командную строку, эта информация отображается и в BIOS или в UEFI, так называется в компьютерных устройствах базовая система ввода и вывода данных. Как узнать температуру компьютера с помощью BIOS, пошаговая инструкция:
- Перезагрузите компьютер или ноутбук и до загрузки стартовой страницы, активно нажимайте на кнопку Del, F2, F10 или сочетание клавиш. Вход в Биос зависит от операционной системы, установленной на гаджете, а также от прошивки и материнской платы. Когда вам удалось войти в систему, то ищите такие разделы, в которых могут отображаться нужные вам данные:
- Температура ЦП может отображаться в главном меню BIOS (UEFI).
- В подразделах Статус (Status) или Здоровье компьютера (PC Health).
- В пунктах меню Биос: Питание, Аппаратный монитор (Power, Hardware Monitor, HW Info).
При этом в другие подразделы, глубже, заходить не нужно. Отображается температура будет рядом со строкой CPU Temperature. Перевод температурных единиц также не потребуется, всё указано в градусах Цельсия.
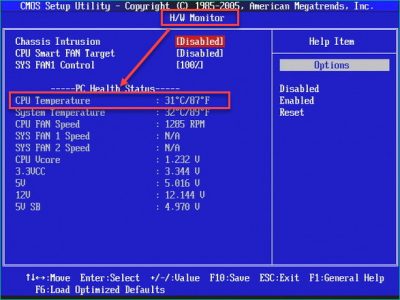
Там же вы можете ознакомиться и с другими данными, например, с температурой системы. Недостаток определения показаний процессора с помощью Биос (UEFI) в том, что температура будет измерятся в процессе бездействия компьютера или ноутбука. А нагреться ЦПУ, даже во время стандартной нагрузки, может в считанные минуты, что и приводит к ухудшению работы гаджета. Поэтому фактически такой метод проверки температуры процессора можно считать не информативным.
Температура процессора онлайн
Самый простой способ, как определить температуру процессора — это установить стороннюю утилиту. Их достаточно много, тем более они определяют данные работы не только ЦПУ, но и других комплектующих компьютера/ноутбука. Рассмотрим несколько программ, которые выбирают пользователи для установки:
- Утилита HWMonitor. Удобная программа предназначенная для определения температуры процессора в текущее время, а также она показывает условия работы видеокарты, жёсткого диска, материнской платы и других комплектующих. Также с её помощью можно отследить с какой скоростью работают вентиляторы, значения поданного напряжение.
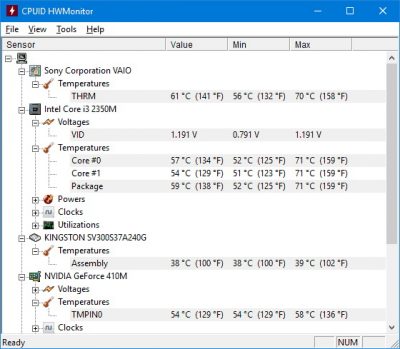
Утилита совместима с операционными системами Windows XP, 7, 8, 10. Устанавливается в течение пару минут, весит мало и не влияет на работу компьютера.
- Утилита Core Temp. Была специально создана для определения данных о температуре процессора. Загрузить приложение можно бесплатно, скачав с официального источника. Информация в ней о градусах показывается по ядрам, при этом вы можете видеть текущую температуру, минимальную за время от последнего включения компьютера и максимальную. Также предоставлена другая информация о процессоре.
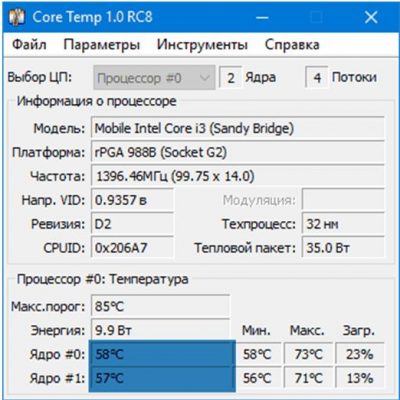
Утилиту можно установить в панель задач для быстрого доступа к данным. Программа занимает совсем мало места и не влияет на работу гаджета.
- Утилита Speccy. Это детище от разработчика Ccleaner и является полностью бесплатной. Главное преимущество приложения, что оно русифицировано, имеет понятный интерфейс и не требует никаких предварительных настроек.

Только загрузив Speccy вы можете увидеть такие параметры:
- Данные об операционной системе.
- Оперативной памяти.
- О центральном процессоре.
- Системной плате.
- Звуковых и периферийных устройствах.
С помощью этой утилиты вы узнаете температуру процессора, материнской платы, жёсткого диска, видеокарты.
- Утилита SpeedFan. Узнать в каком температурном диапазоне работает процессор на компьютере можно с помощью программы SpeedFan. Приложение показывает много полезной информации, включая скорость вращение вентилятора, температуру жёсткого диска. В программе предусмотрена возможность построения графика, когда нужно отследить изменения температуры при разной загруженности компьютера. Утилиту можно устанавливать на гаджет с любой операционной системой.
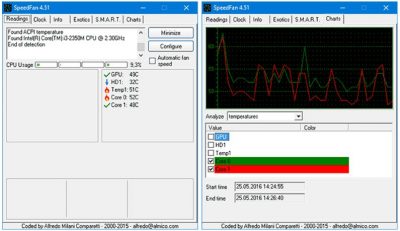
Основной её недостаток — это англоязычный интерфейс, но производители постоянно работают над улучшением программы, поэтому возможно, что в скором будущем она будет русифицирована.
- Утилита HW Info. Программа снимает большое количество данных в текущем времени. С помощью неё вы можете узнать температуру процессора, жёсткого диска, видеокарты.

Приведённые данные поданы в таблицу с минимальным, максимальным, текущим и средним температурным значением. Интерфейс программы, как и у предыдущей утилиты, англоязычный, но понятный. Все цифровые данные в ней можно найти во вкладке «Sensors». Скачать утилиту лучше с официального сайта разработчика.
- Утилита Everest. Программа обеспечивает полную диагностику компьютера. Приложение поможет получить вам практически любую информацию о комплектующих устройства, драйверах и стабильности работы Windows. Позволяет выяснить потенциальные возможности установленных на компьютере процессора, памяти и жестких дисков и способна отслеживать их температуру.
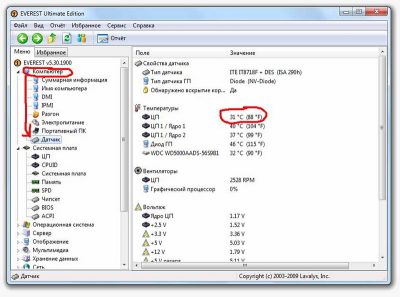
Хотя разработчики прекратили поддержку утилиты, она по-прежнему остаётся одной из лучших в своём роде, тем более что скачать её можно бесплатно.
Существует ещё множество утилит на компьютер, помогающих посмотреть температуру компьютера: AllCPU Meter, Open Hardware Monitor, OCCT, AIDA64 и другие.
Температура процессора
Перегрев комплектующих не только ухудшает работу компьютера/ноутбука, но и укорачивает эксплуатационный срок. А это может привести, как к ощутимым финансовым потерям, так и к потере всей информации с устройства. Если вы видите, что компьютер стал медленнее работать, дольше загружается, а вентилятор издаёт шум от лопастей громче, чем обычно, то лучше проверить температуру ПК. Но какой диапазон значений считается нормальным для процессора во время низких и высоких нагрузок:
- При бездействии системы или работы не энергоемких приложений температура ЦПУ варьируется в пределах 30-35 градусов Цельсия.
- При средней загруженности она поднимается до 50 градусов.
- При сильной нагрузке, выполнении многих действий, обработке объёмной информации и прочее, температура может достигать 95 градусов.
При таких показателях уже можно заметить, что производительность гаджета упала. При температурах свыше 100 градусов идёт отказ системы от работы и устройство автоматически отключается. Температурные показатели могут немного отличатся в зависимости от производителя и технических характеристик процессора. В любом случае, рекомендуется держать температуру в рамках ниже 95 градусов.
Снизить температуру ЦПУ можно несколькими способами:
- Необходимо нанести свежий слой термопасты, возможно она высохла.
- Почистить компьютер от пыли, она мешает отводу тепла и может привести к короткому замыканию
- Воспользуйтесь утилитами, которые увеличат скорость вращения лопастей вентилятора.
- При быстрой необходимости снизить температуру, снимите боковую крышку с системного блока.
Нормальная температура процессора — это залог высокой производительности компьютера/ноутбука и долгий срок эксплуатации устройства.
Читайте также:







