
- Главная
- Советы и помощь
- Как запретить доступ к сайту на компьютере: ТОП-8 способов
Как запретить доступ к сайту на компьютере: ТОП-8 способов
Содержание:
- Настройки маршрутизатора
- Создаем черный список в файле hosts
- Родительский контроль — функция, доступная каждому пользователю ПК
- Блокировка через брандмауэр
- Прокси-сервер
- Особенности черного списка в macOS
- Полезные программы
- Настройки в браузерах
- Антивирус
Подписывайтесь на наш Telegram-канал

Захисне скло для смартфону Intaleo Full Glue for Tecno Spark 10 Pro (1283126580628)
+3 ₴ на бонусный рахунок
Захисна плівка для смартфона DEVIA for Tecno Camon 19 матовая (DV-TEC-CA19M)
+2 ₴ на бонусный рахунокЕсть много причин, по которым мы интересуемся вопросом, как заблокировать сайт. К таковым относится родительский контроль, отвлекающий фактор (соцсети на работе), личные предпочтения относительно контента веб-ресурса и пр. Кроме того, некоторые веб-ресурсы являются источником вирусов. В маршрутизаторе, Windows, macOS и браузерах предусмотрены функции, запрещающие просмотр веб-ресурса. Просто нужно знать, как их включить. Также для этих целей разработаны специальные утилиты. В этой статье мы рассмотрим все возможные способы в Windows и macOS, благодаря которым пользователи ПК не смогут просматривать определенные веб-страницы.
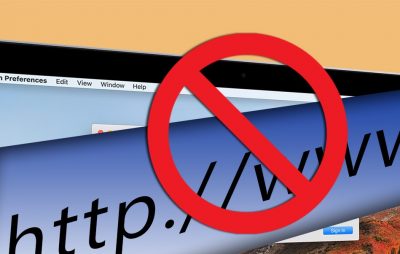
Настройки маршрутизатора
Маршрутизатор, больше известный как роутер, — очень удобное устройство. Главная его функция — раздача сигнала Wi-Fi, благодаря чему любой владелец ноутбука или мобильного устройства может зайти в интернет, находясь в радиусе действия сети.
Раздача сигнала Wi-Fi — далеко не единственная функция роутера. Мало кто знает, что в него встроена опция блокировки веб-ресурсов. Она называется черным списком. В него добавляются URL-адреса. Их не сможет открыть ни одно устройство, подключенное к роутеру. Чтобы получить возможность просмотра страницы, достаточно удалить URL-адрес из этого списка.

Стоит иметь в виду, что не во всех моделях маршрутизаторов предусмотрена блокировка веб-ресурсов. Чтобы закрыть доступ к сайту, Вам нужно преодолеть следующие шаги:
- Откройте браузер и войдите в настройки устройства.
- Введите адрес маршрутизатора. Обычно это цифры, указанные на нижней панели Вашего роутера.
- Система потребует ввести логин и пароль маршрутизатора.
- Вам нужен пункт “Управление доступом”. Также этот раздел может носить название “Фильтр”, “Родительский контроль” или что-то подобное.
- Откройте настройки черного списка. Здесь нужно указать URL-адреса веб-страниц для блокировки.

Обычно настройки роутера имеют интуитивно понятный интерфейс с подсказками для настроек. Вы легко разберетесь и сможете внести в черный список нежелательные веб-ресурсы.
Настройка черного списка в роутере — это самый простой и доступный способ блокировки нежелательных веб-страниц на ПК и мобильных устройствах, подключенных к сети.

Создаем черный список в файле hosts
В Microsoft Windows предусмотрено несколько возможностей блокировки веб-страниц. Прежде всего, это можно сделать с помощью файла под названием hosts. Вам понадобится программа блокнот.
В Windows 7 блокнот расположен в меню “Пуск”. Чтобы запустить его в Windows 8, нужно ввести слово “Блокнот” на начальном экране. В Windows 10 данную программу можно отыскать с помощью поиска. Он находится в панели задач.

Важно для всех версий Windows: блокнот нужно запускать от имени администратора!
Когда вошли в блокнот, нажмите на надпись “Файл” и кликните по надписи “Открыть”. Здесь меняем режим отображения. Нужно установить режим “Все файлы”.
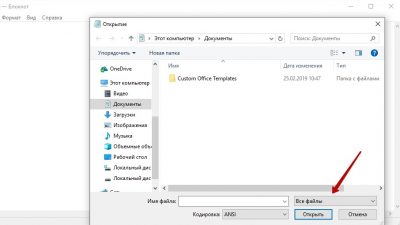
Далее Вам нужно отыскать файл hosts. Войдите в диск C, затем откройте папку Windows. В открывшемся окне отыщите папку System32. Далее нам нужна папка drivers, а в ней — etc. Здесь находится файл hosts. Их может быть два. Нам нужен тот, у которого нет расширения. В моем случае файл hosts один.
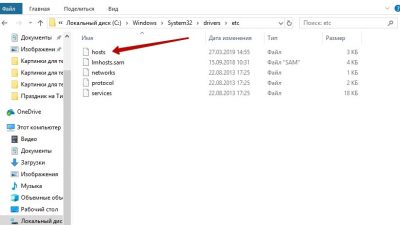
Чтобы закрыть доступ к сайту, Вам нужно ниже уже существующего текста ввести цифры 127.0.0.1, поставить пробел и записать URL-адрес нежелательного ресурса без части https://.
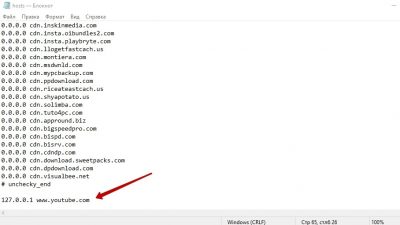
Если нужно заблокировать несколько ресурсов, то каждый новый адрес записывайте с новой строки. После закрытия блокнота и сохранения изменений потребуется перезагрузка ПК.
Минус этого способа заключается в том, что он применим по отношению к одному ПК. Его невозможно задействовать в корпоративной сети. Запрещенные URL-адреса придется вносить в каждый компьютер.
Родительский контроль — функция, доступная каждому пользователю ПК
Функция родительского контроля — лучшая возможность ограничить возможность посещения ряда веб-ресурсов, если в доме живут дети. Как правило, для них настраивается отдельная учетная запись. В таком случае настройки затронут только ее. В Вашей учетной записи будут доступны все запрещенные для ребенка страницы.

Пошаговая инструкция, как заблокировать доступ к сайту:
- Войдите в “Пуск”, затем в “Параметры”. Выберете пункт “Учетные записи”.
- Отыщите раздел “Ваши данные”. Вы должны войти через учетную запись Microsoft, и в появившемся окне должен появиться адрес Вашей почты. Если этого не случилось, создайте учетную запись.
- Слева сбоку найдите пункт “Семья и другие люди”.
- Выберете пункт “Добавить члена семьи”.
- Далее добавьте учетную запись своего ребенка или другого члена семьи, для которого нужно закрыть доступ к сайтам.
- Автоматически откроется браузер с официальным ресурсом Microsoft. Именно здесь будет осуществляться блокировка. Вам нужно авторизироваться с помощью своей учетной записи.
- Перейдите в раздел “Семья”, найдите учетную запись ребенка и кликните по строке “Ограничение на содержимое”.
- Внизу страницы найдите раздел под названием “Просмотр веб-страниц”. Здесь можно выбрать настройки и внести адреса ресурсов. Изменения коснутся только Internet Explorer и Microsoft Edge. Другими браузерами ребенок не сможет пользоваться.

Только в 10-й версии ОС блокировка веб-ресурсов осуществляется на официальном сайте Microsoft. В других версиях занесение страниц в черный список может отличаться.
Блокировка через брандмауэр
В этом случае блокировка веб-ресурсов осуществляется по их IP-адресам. Войдите в “Панель управления”, выберете пункт “Система и безопасность”. У меня данный пункт отсутствует, поэтому я сразу перехожу в брандмауэр Защитника Windows, войдите в “Дополнительные параметры”. В открывшемся окне Вам нужно отыскать “Правила для исходящего подключения”. Нажмите “Создать правило”.
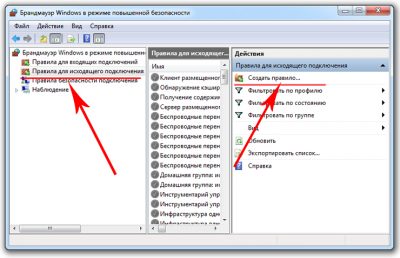
Поставьте галочку или точку возле записи “Блокировать подключение”. Нажмите “Далее”. Правилу нужно дать название. Вы сами его выбираете. Дважды кликните по созданному правилу и перейдите во вкладку “Область”. Выберете пункт “Указанные IP-адреса”. В окошке ниже вводятся адреса нежелательных веб-страниц. Чтобы найти IP-адрес веб-ресурса, Вам нужно открыть командную строку. В нее впишите ping адрес_сайта. Скопируйте IP-адрес веб-страницы, с которой осуществляется обмен пакетами.
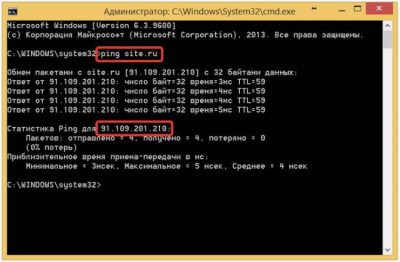
Метод достаточно эффективный. Однако он имеет два минуса. Первый — по аналогии с файлом hosts блокировка через брандмауэр работает только по отношению к одному ПК. Второй минус заключается в том, что Вы не сможете выполнить блокировку порносайтов. Блокируются только те адреса, которые Вы ввели.
Прокси-сервер
Этот метод работает только при наличии такового. Если прокси-сервер не установлен, придется применить другие способы.
Использовать прокси-сервер очень просто. Вам нужно скачать из интернета текстовый файл с запрещенными адресами веб-страниц. При желании Вы можете сделать в нем правки или самостоятельно написать список в блокноте. Далее этот перечень вносится в прокси-сервер.

У способа такой же недостаток, как у файла hosts и запрета через брандмауэр. Необходимо выполнять настройку для каждого ПК. Для корпоративной сети запрет веб-ресурсов через прокси-сервер не подходит.
Особенности черного списка в macOS
В фирменной операционной системе от Apple также можно создать черный список веб-ресурсов в файле hosts. Чтобы его найти, нужно войти в утилиту “Терминал”. Она находится в папке “Утилиты”. Ее можно найти через Finder в папке “Программы”.
В утилите “Терминал” Вам необходимо ввести sudo /bin/cp /etc/hosts /etc/hosts-original. Подтвердите действие нажатием клавиши Enter. Система потребует пароль учетной записи. Далее потребуется вписать sudo nano /etc/hosts и нажать Enter для подтверждения операции. После этого система может снова запросить пароль учетной записи. Наконец откроется host, в котором создается черный список веб-ресурсов по аналогии с Windows.
В macOS также есть родительский контроль. Для его настройки нужно зайти в “Системные настройки” и перейти в “Родительский контроль”. Далее добавляется учетная запись ребенка. Перейдите в профиль ребенка и нажмите на надпись “Веб”. В открывшемся окне Вы сможете внести адреса страниц, которые в дальнейшем не сможет просматривать Ваш ребенок.
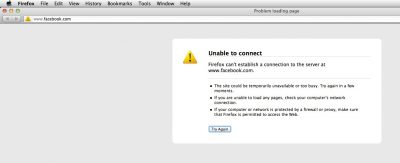
Полезные программы
Разработчики программного обеспечения предлагают целый ряд бесплатных и платных сервисов как для Windows, так и для macOS. Для Windows отличный вариант — утилита Cold Turkey. Программа имеет интуитивно понятный интерфейс. Вам всего лишь нужно ввести URL-адреса нежелательных веб-ресурсов. Они будут закрыты на определенный срок. Примечательно, что Вы не сможете снять блокировку до истечения этого времени. Таким образом, ребенок не сможет Вас перехитрить и самостоятельно разблокировать запрещенный ресурс.
У Cold Turkey есть бесплатная и платная версии. Платная — отличается расширенным функционалом. Она блокирует не только веб-ресурсы. Программа также способна запрещать установку и запуск приложений. Таким образом, ребенок не сможет играть в запрещенные игры.
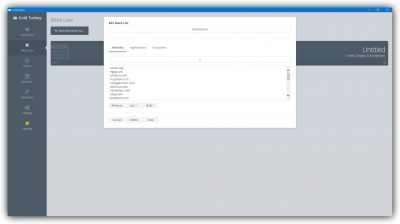
Для macOS есть бесплатная утилита SelfControl. Она работает по аналогии с Cold Turkey — тоже блокирует веб-ресурсы на определенное время, до окончания которого снять блокировку невозможно. Также macOS позволяет устанавливать Cold Turkey.
Настройки в браузерах
Практически в каждый браузер встроена функция блокировки веб-ресурсов. Если ее нет, то можно установить расширение. В Google Chrome для нашей цели нужно установить расширение Block Site. Этот же способ работает и в других браузерах: Mozilla Firefox, Opera, Яндекс.Браузер и Microsoft Edge.
После установки расширения Вам нужно кликнуть правой кнопкой мыши в браузере. Откроется контекстное меню, в котором нужно выбрать расширение Block Site и указать способ блокировки. Она может выполняться по адресу веб-ресурса, слову, времени и пр.
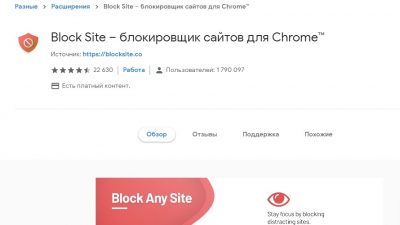
В браузере Opera есть собственные инструменты для блокировки веб-страниц. Откройте меню браузера и кликните по пункту “Содержимое”. Далее перейдите к пункту “Нежелательное содержимое” и создайте список веб-ресурсов. Больше они открываться не будут.
Антивирус
Во многих антивирусах предусмотрена функция родительского контроля, с помощью которой можно закрыть доступ к сайтам с нежелательным контентом. Однако эта возможность чаще всего отсутствует в бесплатных версиях. Чтобы воспользоваться блокировкой, придется установить платную версию антивируса.
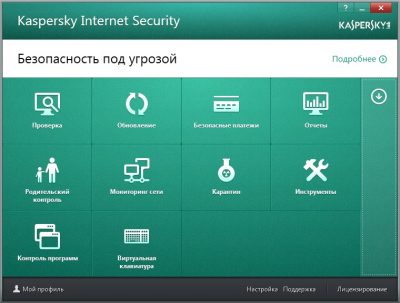
Как видите, существует множество способов блокировки нежелательных веб-ресурсов. А какой способ используете Вы? Делитесь в комментариях.
Читайте также:







