
- Головна
- Поради та допомога
- Як заборонити доступ до сайту на комп’ютері: ТОП-8 способів
Як заборонити доступ до сайту на комп’ютері: ТОП-8 способів
Зміст:
- Налаштування маршрутизатору
- Створюємо чорний список у файлі hosts
- Батьківський контроль – функція, доступна кожному користувачеві ПК
- Блокування через брандмауер
- Проксі-сервер
- Особливості чорного списку в macOS
- Корисні програми
- Налаштування в браузерах
- Антивірус
Підписуйтесь на наш Telegram-канал

Смартфон Apple iPhone 13 Pro 256GB Silver (REF, B)
+253 ₴ на бонусный рахунок
Батарея мобільна Promate SolarTank 20000 mAh (solartank-20pdqi.black)
+29 ₴ на бонусный рахунок
Смартфон Apple iPhone 15 Pro 128GB Natural Titanium (REF, A)
+385 ₴ на бонусный рахунокЄ багато причин, з приводу яких ми цікавимося питанням, як заблокувати сайт. До таких відноситься батьківський контроль, відволікаючий фактор (наприклад, соцмережі на роботі), особисті уподобання щодо контенту веб-ресурсу та ін. Крім того, деякі веб-ресурси є джерелом вірусів. В маршрутизаторі, Windows, macOS і браузерах передбачені функції, що забороняють перегляд веб-ресурсу. Просто потрібно знати, як їх включити. Також для цих цілей розроблені спеціальні утиліти. У цій статті ми розглянемо всі можливі засоби Windows та macOS, завдяки яким користувачі ПК не зможуть переглядати певні веб-сторінки.
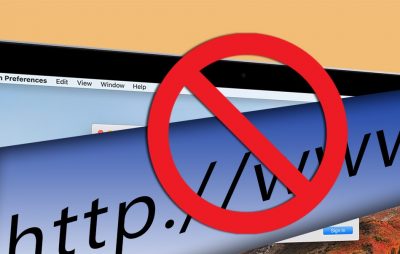
Налаштування маршрутизатора
Маршрутизатор, більше відомий як роутер, – дуже зручний пристрій. Головна його функція – роздача сигналу Wi-Fi, завдяки чому будь-який власник ноутбука або мобільного пристрою може зайти в інтернет, перебуваючи в радіусі дії мережі.
Роздача сигналу Wi-Fi – далеко не єдина функція роутеру. Мало хто знає, що в нього вбудована опція блокування веб-ресурсів. Вона називається чорним списком. У нього додаються URL-адреси. Їх не зможе відкрити жоден пристрій, підключений до роутера. Щоб отримати можливість переглядати сторінку, достатньо видалити URL-адресу з цього списку.

ати на увазі, що не у всіх моделях маршрутизаторів передбачено блокування веб-ресурсів. Щоб закрити доступ до сайту, Вам потрібно виконати наступні кроки:
- Відкрийте браузер і увійдіть в Налаштування пристрою.
- Введіть адресу маршрутизатора. Зазвичай це цифри, зазначені на нижній панелі вашого роутера.
- Система буде вимагати ввести логін і пароль маршрутизатора.
- Вам потрібен пункт «управління доступом». Також цей розділ може носити назву «фільтр», «батьківський контроль» або щось подібне.
- Відкрийте налаштування чорного списку. Тут потрібно вказати URL-адреси веб-сторінок для блокування.

Зазвичай налаштування роутера мають інтуїтивно зрозумілий інтерфейс з підказками для налаштувань. Ви легко розберетеся і зможете внести до чорного списку небажані веб-ресурси.
Налаштування чорного списку в роутері – це самий простий і доступний спосіб блокування небажаних веб-сторінок на ПК і мобільних пристроях, підключених до мережі.

Створюємо чорний список у файлі hosts
У Microsoft Windows передбачено кілька можливостей блокування веб-сторінок. Перш за все, це можна зробити за допомогою файлу під назвою «hosts». Для цього вам знадобиться програма «блокнот».
У Windows 7 блокнот розташований в меню «Пуск». Щоб запустити його в Windows 8, потрібно ввести слово «Блокнот» на початковому екрані. У Windows 10 дану програму можна відшукати за допомогою пошуку. Він знаходиться в панелі завдань.
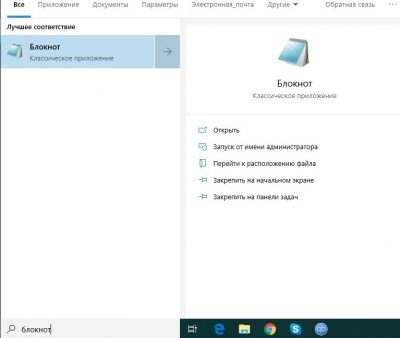
Важливо для всіх версій Windows: блокнот потрібно запускати від імені адміністратора!
Коли увійшли в блокнот, натисніть на напис «Файл» і клікніть по напису «відкрити». Тут міняємо режим відображення. Потрібно встановити режим «Всі файли».
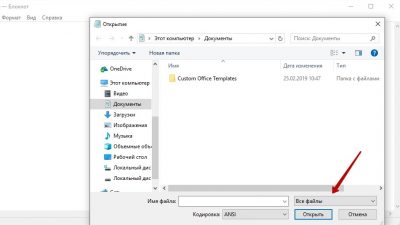
Далі Вам потрібно відшукати файл «hosts». Увійдіть на диск C, потім відкрийте папку Windows. У вікні, відшукайте папку «System32». Далі нам потрібна папка «drivers», а в ній – «etc». Тут знаходиться файл «hosts». Їх може бути два. Нам потрібен той, який не має розширення. В нашому випадку файл «hosts» один.
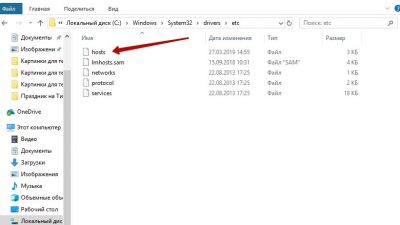
Щоб закрити доступ до сайту, Вам потрібно нижче вже існуючого тексту ввести цифри «127.0.0.1», поставити пробіл і записати URL-адресу небажаного ресурсу без частині «https://».
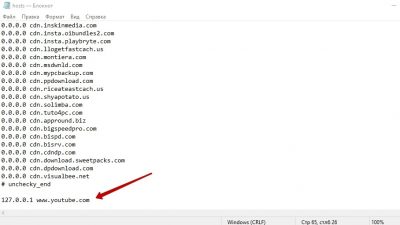
Якщо потрібно заблокувати кілька ресурсів, то кожну нову адресу записуйте з нового рядка. Після закриття блокноту і збереження змін потрібно перезавантажити ПК.
Мінус цього способу полягає в тому, що його можна застосувати лише по відношенню до одного ПК. Його неможливо задіяти в корпоративній мережі. Заборонені URL-адреси, доведеться вносити на кожному комп’ютері.
Батьківський контроль – функція, доступна кожному користувачеві ПК
Функція батьківського контролю – найкраща можливість обмежити можливість відвідування ряду веб-ресурсів, якщо в будинку живуть діти. Як правило, для них налаштовується окремий обліковий запис. В такому випадку налаштування торкнуться тільки його. У вашому обліковому записі будуть доступні всі заборонені для дитини веб-сторінки.

Покрокова інструкція, як заблокувати доступ до сайту:
- Увійдіть у меню «Пуск», потім в «Параметри». Виберіть пункт «Облікові записи».
- Відшукайте розділ «Ваші відомості». Ви повинні увійти через обліковий запис Microsoft, і у вікні повинна з’явитися адреса вашої пошти. Якщо цього не сталося, створіть обліковий запис.
- Зліва збоку знайдіть пункт «Сім’я та інші люди».
- Виберете пункт «Додати члена родини».
- Далі додайте обліковий запис своєї дитини або іншого члена родини, для якого потрібно закрити доступ до певних сайтів.
- Автоматично відкриється браузер з офіційним ресурсом Microsoft. Саме тут буде здійснюватися блокування. Вам потрібно авторизуватися за допомогою свого облікового запису.
- Перейдіть в розділ «Сім’я», знайдіть обліковий запис дитини і клікніть по рядку «обмеження на вміст».
- Внизу сторінки знайдіть розділ під назвою «Перегляд веб-сторінок». Тут можна вибрати налаштування і внести адреси ресурсів. Зміни торкнуться тільки Internet Explorer і Microsoft Edge. Іншими браузерами дитина в цілому не зможе користуватися.

Тільки в десятій версії ОС Windows блокування веб-ресурсів здійснюється на офіційному сайті Microsoft. В інших версіях занесення сторінок в чорний список може здійснюватися за іншим сценарієм.
Блокування через брандмауер
У цьому випадку блокування веб-ресурсів здійснюється за їх IP-адресами. Увійдіть в «Панель управління», виберете пункт «Система та безпека». У прикладі даний пункт відсутній, тому ми відразу переходимо в брандмауер Захисника Windows. Далі увійдіть в «додаткові параметри». У вікні, Вам потрібно відшукати «Правила для вихідного підключення». Натисніть «Створити правило».

Поставте відмітку або крапку біля запису «блокувати підключення». Натисніть «Далі». Правилам потрібно дати назву. Ви самі її вибираєте. Двічі клікніть по створеному правилу і перейдіть у вкладку «Область». Виберете пункт «Зазначені IP-адреси». У віконці нижче вводяться адреси небажаних веб-сторінок. Щоб знайти IP-адресу веб-ресурсу, Вам потрібно відкрити командний рядок. У неї впишіть «ping адрес_сайту». Скопіюйте IP-адресу веб-сторінки, з якої здійснюється обмін пакетами.
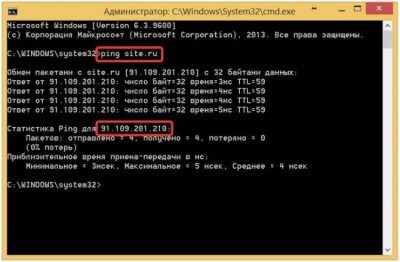
Метод досить ефективний. Однак він має два мінуси. Перший – за аналогією з файлом «hosts» блокування через брандмауер працює тільки по відношенню до поточного ПК. Другий мінус полягає в тому, що Ви не зможете виконати блокування порносайтів. Блокуються тільки ті адреси, які Ви ввели.
Проксі-сервер
Цей метод працює тільки при наявності такого. Якщо проксі-сервер не встановлений, доведеться застосовувати інші способи.
Використовувати проксі-сервер дуже просто. Вам потрібно завантажити з інтернету текстовий файл із забороненими адресами веб-сторінок. При бажанні Ви можете зробити в ньому правки або самостійно написати список в блокноті. Далі цей перелік вноситься до проксі-серверу.

У способу такий же недолік, як у файлу «hosts» і заборони через брандмауер. Необхідно виконувати налаштування кожного ПК. Для корпоративної мережі заборона веб-ресурсів через проксі-сервер не підходить.
Особливості чорного списку в macOS
У фірмовій операційній системі від Apple також можна створити чорний список веб-ресурсів у файлі «hosts». Щоб його знайти, потрібно увійти до утиліти «Термінал». Вона знаходиться в папці «Утиліти». Її можна знайти через «Finder» у папці «Програми».
В утиліті «Термінал» Вам необхідно ввести «sudo /bin/cp /etc/hosts /etc/hosts-original». Підтвердіть дію натисканням клавіші «Enter». Система буде вимагати пароль облікового запису. Далі потрібно вписати «sudo nano /etc/hosts» та натиснути «Enter» для підтвердження операції. Після цього система може знову запросити пароль від облікового запису. Нарешті відкриється «host», в якому створюється чорний список веб-ресурсів за аналогією до Windows.
У macOS також є батьківський контроль. Для його встановлення потрібно зайти в «Системні налаштування» та перейти в «Батьківський контроль». Далі додається обліковий запис дитини. Перейдіть в профіль дитини і натисніть на напис «Веб». У вікні, ви зможете внести адреси сторінок, які в подальшому не зможе переглядати ваша дитина.
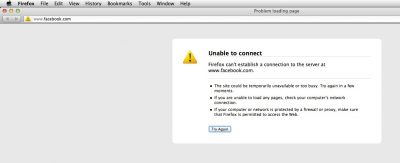
Корисні програми
Розробники програмного забезпечення пропонують цілий ряд безкоштовних і платних сервісів як для Windows, так і для macOS. Для Windows відмінний варіант – утиліта Cold Turkey. Програма має інтуїтивно зрозумілий інтерфейс. Вам всього лише потрібно ввести URL-адреси небажаних веб-ресурсів. Вони будуть закриті на певний термін. Важливо те, що Ви не зможете зняти блокування до закінчення цього часу. Таким чином, дитина не зможе вас перехитрити і самостійно розблокувати заборонений ресурс.
У Cold Turkey є безкоштовна і платна версії. Платна – відрізняється розширеним функціоналом. Вона блокує не тільки веб-ресурси. Програма також здатна забороняти інсталяцію та запуск додатків. Таким чином, дитина не зможе грати в заборонені ігри.
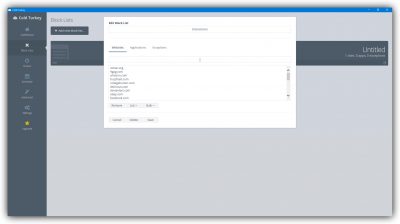
Для macOS є безкоштовна утиліта SelfControl. Вона працює за аналогією з Cold Turkey – теж блокує веб-ресурси на певний час, до закінчення якого зняти блокування неможливо. Також macOS дозволяє встановлювати Cold Turkey.
Налаштування в браузерах
Практично у кожен браузер вбудована функція блокування веб-ресурсів. Якщо її немає, то можна встановити розширення. У Google Chrome, наприклад, потрібно встановити розширення Block Site. Цей же спосіб працює і в інших браузерах: Mozilla Firefox, Opera, Яндекс.Браузер та Microsoft Edge.
Після встановлення розширення Вам потрібно клікнути правою кнопкою миші в браузері. Відкриється контекстне меню, в якому потрібно вибрати розширення Block Site і вказати спосіб блокування. Воно може виконуватися за адресою веб-ресурсу, по слову, часу та ін.
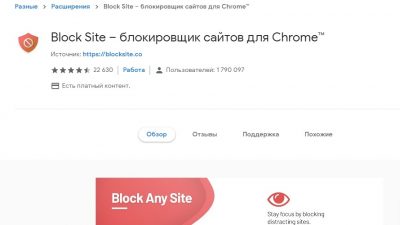
У браузері Opera є власні інструменти для блокування веб-сторінок. Відкрийте меню браузера і клікніть по пункту «Вміст». Далі перейдіть до пункту «небажаний вміст» і створіть список веб-ресурсів. Більше вони відкриватися не будуть.
Антивірус
У багатьох антивірусах передбачена функція батьківського контролю, за допомогою якої можна закрити доступ до сайтів з небажаним контентом. Однак ця можливість найчастіше відсутня в безкоштовних версіях. Щоб скористатися блокуванням, доведеться встановити платну версію антивірусу.
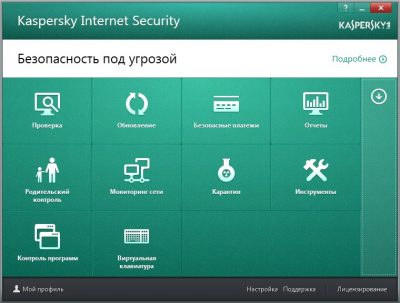
Як бачите, існує безліч способів блокування небажаних веб-ресурсів. А який спосіб використовуєте Ви? Діліться в коментарях.
Читайте також:







