
- Головна
- Поради та допомога
- Як очистити системний диск C від непотрібних файлів і сміття
Як очистити системний диск C від непотрібних файлів і сміття
Зміст:
- Чистимо «Кошик»
- Позбавляємося від тимчасових файлів
- Наводимо порядок в папках Temp
- Чистимо історію браузера і папку «Завантаження»
- Позбавляємося від старих програм і вбудованих додатків Windows
- Перенаправляємо файл підкачки
- Відновлення системи
- Автоматичне очищення диску C в Windows 10
- Як очистити диск C за допомогою спеціального софту
- Відключаємо режим гібернації
Підписуйтесь на наш Telegram-канал

Мережевий зарядний пристрій XO L109 12W 2USB/2.4A + USB-MicroUSB (XO-L109-M)
+2 ₴ на бонусный рахунокКомп’ютер і ноутбук – складні пристрої з тонкою організацією. Вони допомагають нам вирішувати безліч повсякденних завдань. Це універсальні засоби для роботи і розваг. Кожен користувач ПК знає, що цей пристрій вимагає догляду як зовні, так і всередині. Про догляд зовні все зрозуміло – ПК або ноутбук потрібно очищати від пилу. А що всередині? Усередині кожен юзер повинен періодично проводити очищення диску C. На ньому накопичується багато програмних файлів, які залишають після себе сміття. Дисковий простір швидко заповнюється. Дефіцит вільного місця на ПК призводить до того, що він починає «фризити», тобто тормозити. А це, в свою чергу, може стати причиною поломки. Сьогодні ми розглянемо, як звільнити місце на дисковому просторі різними способами. Навіть кілька мегабайт вільного дискового простору помітно поліпшать роботу пристрою.

Чистимо «Кошик»
«Кошик» виконує функцію папки для тимчасового розміщення видалених об’єктів. Коли Ви натискаєте кнопку «Видалити», Ви автоматично відправляєте об’єкт у «Кошик». Він буде зберігатися там до тих пір, поки в ньому не закінчиться місце. Поки об’єкт знаходиться в «кошику», його можливо відновити.
«Кошик» є частиною системного дискового простору. У ньому може накопичитися занадто багато видалених елементів, що сильно забиває місце в системі. Тобто, щоб його звільнити, потрібно видалити з нього об’єкти. Це можна зробити двома способами:
- Правою кнопкою миші (ПКМ) клікніть по значку кошика, розташованому на робочому столі. Відкриється контекстне меню, в якому потрібно вибрати пункт «Очистити кошик».
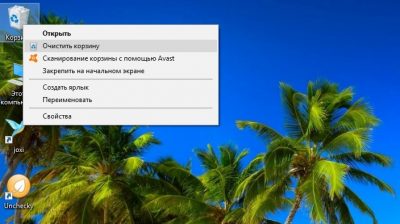
- Зайдіть в «Кошик». Виберіть пункт «Засоби роботи з кошиком». Натисніть «Очистити кошик».
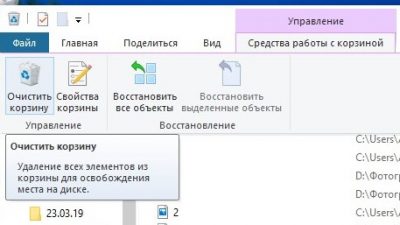
Також ви можете подивитися відправлені у «кошик» об’єкти і назавжди позбутися від тих, які вам точно не знадобляться. На них потрібно по черзі натискати ПКМ і вибирати пункт «Видалити». Деякі елементи можна залишити в «Кошику».
Позбавляємося від тимчасових файлів
В процесі експлуатації Windows в системі скупчуються так звані тимчасові файли. Їх можна сміливо видаляти. Зайдіть в «мій комп’ютер», ПКМ клікніть по значку дискового простору, натисніть на рядок «Властивості» і виберете пункт «Очищення диску».
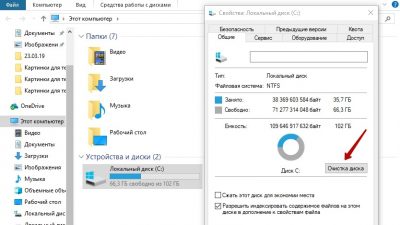
Система проаналізує дисковий простір, після чого відкриється вікно. У ньому будуть запропоновані елементи для видалення. Вам потрібно поставити відмітки навпроти об’єктів, які хочете видалити назавжди. Зазвичай пропонуються до видалення такі об’єкти, як тимчасові файли інтернету, журнали, об’єкти з «Кошика», ескізи та ін Все це сміливо можна назвати «цифровим сміттям». Після того як поставили відмітки, натисніть кнопку «Ок» (“Видалити”).
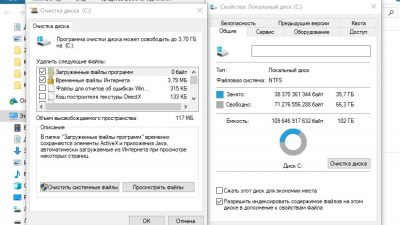
Можна стерти ще більше сміття. Для цього знову виберете пункт «Очищення диску». Знайдіть пункт «Очистити системні файли». Відкриється вікно, в якому також потрібно поставити відмітки. Для очищення системного диску виберіть найбільші об’єкти. Клацніть по напису «додатково». У новому вікні знайдіть пункт «Відновлення системи і тіньове копіювання». Далі система запросить підтвердження дії.

Таку маніпуляцію рекомендується проводити після кожного оновлення Windows. Справа в тому, що після оновлення операційної системи, у дисковому просторі може залишитися попередня версія. Якщо говорити простими словами, то вона захаращує простір.
Наводимо порядок в папках Temp
У ПК дві папки Temp. Обидві є сховищем для тимчасових елементів. У них потрібно періодично навідуватися. Там скупчуються віруси, різні програми, тимчасові об’єкти та ін. Все це є комп’ютерним сміттям, від якого треба позбавлятися.
Першу папку Temp можна знайти наступним чином:
- Зайдіть у дисковий простір.
- Виберіть папку «Користувачі».
- Зайдіть в папку під ім’ям облікового запису.
- Далі зайдіть в папку AppData.
- Виберете Local.
- Вам потрібно виділити всі об’єкти, що знаходяться в цьому сховищі. Натисніть Ctrl + A або виділіть все вручну.
- Натисніть ПКМ і клікніть по пункту «Видалити».
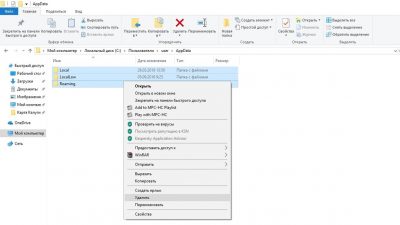
Для видалення деяких об’єктів можуть знадобитися права адміністратора. Система може перешкоджати видаленню елементів. У такому випадку просто натисніть кнопку «Пропустити». Ви і так позбудетеся від великої кількості непотрібних об’єктів.
Другу папку Temp потрібно знайти в меню «Пуск». Просто введіть в рядку пошуку Temp. Відкрийте знайдену папку, виділіть всі елементи і зітріть їх.
Варто мати на увазі, що об’єкти, видалені з папок Temp, автоматично перемістяться в кошик. Тому після того, як очистите жорсткий диск, виконайте те ж саме з «кошиком».
Чистимо історію браузера і папку “Завантаження”
Візьміть за правило після веб-серфінгу чистити історію браузера, так званий кеш. У журналі браузера і кеші зберігається велика кількість даних, які скорочують корисний дисковий простір вашого комп’ютера.
Увійдіть в браузер, натисніть клавіші Ctrl+Shift+Del. Якщо поєднання не працює, зайдіть в історію і знайдіть пункт «Видалити». У Google Chrome він знаходиться у верхньому правому кутку. У вікні приберіть відмітки з пунктів, які видаляти не потрібно. Підтвердіть дію.
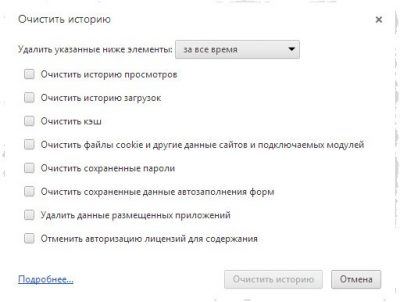
У Windows передбачена папка для об’єктів, завантажених з інтернету. Вона називається «Завантаження». Коли на будь-якому сайті ви натискаєте кнопку «Завантажити», об’єкт автоматично завантажується в папку «Завантаження». Разом з потрібним софтом і контентом можуть завантажитися абсолютно даремні об’єкти.
- Зайдіть в «Мій комп’ютер». Вгорі або зліва знайдіть папку «Завантаження».
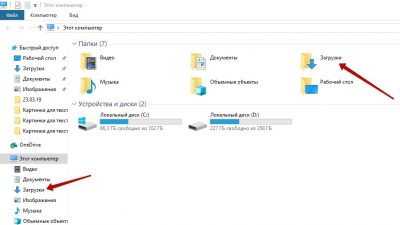
- Виділіть і зітріть непотрібні об’єкти. Не забувайте, що вони перемістяться в “Кошик”. Після того, як зітрете об’єкти з папки “Завантаження”, необхідно видалити їх з “Кошика”.
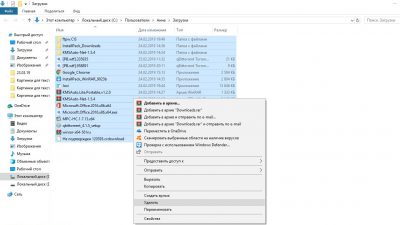
- Завантажені об’єкти, які Вам можуть знадобитися, перемістіть на диск D. Для цього виділіть всі елементи з допомогою комбінації клавіш Ctrl+C, натисніть ПКМ, натисніть на рядок «Вирізати». Перейдіть на диск D, натисніть ПКМ і виберіть пункт «Вставити». У «завантаженнях» може зібратися об’єктів об’ємом на кілька гігабайт!
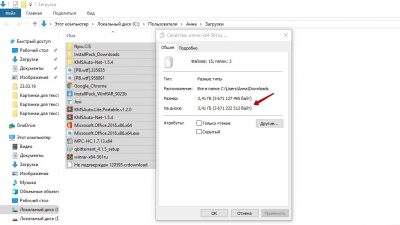
Позбавляємося від старих програм і вбудованих додатків Windows
За роки експлуатації в ПК накопичується безліч утиліт, які з часом стають марним. Непотрібні ігри, фільми та софт необхідно видаляти.
Зайдіть в «Панель управління», далі клікніть по пункту «Програми та компоненти». У вікні відобразяться ігри та утиліти, встановлені на вашому ПК. Їх можна відсортувати за розміром. В такому випадку починайте позбавлятися від найбільших. Також об’єкти можна Сортувати за алфавітом і датою інсталяції.
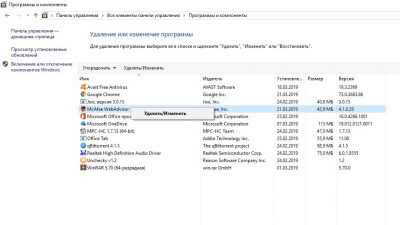
Разом з Windows на ПК встановлюється безліч додатків, які за час використання комп’ютера ми можемо жодного разу не відкрити. До таких відноситься блокнот, вбудовані ігри, браузер Internet Explorer та ін Позбутися від них вищеописаними способами і спеціальними утилітами, на жаль, не вийде. Їх можна відключити, що теж заощадить місце на дисковому просторі.
Вам потрібно зайти в «Панель управління». Потім виберіть пункт «програми» і клікніть по рядку «програми та компоненти». Тут Вам знадобиться пункт «Включення і відключення компонентів Windows». У вікні, просто зніміть відмітки з непотрібних Вам елементів. Підтвердіть дію.
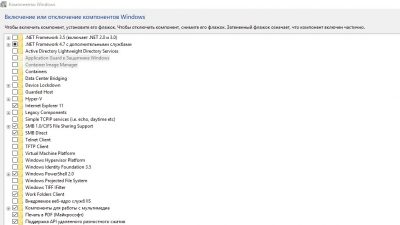
Перенаправляємо файл підкачки
Файл підкачки – дуже корисна утиліта. Він надає мегабайти, якщо для роботи програми не вистачає оперативної пам’яті. Єдиний мінус об’єкта в тому, що мегабайти він бере з системного дискового простору, тим самим займаючи в ньому пам’ять. Щоб цього не відбувалося, файл підкачки потрібно перенаправити на інший дисковий простір. Для цього потрібно виконати наступні маніпуляції:
- Клацніть ПКМ по значку «Мій комп’ютер».
- Виберете пункт «Властивості».
- Далі Вам потрібен пункт «Додаткові параметри системи».
- Перейдіть у вкладку «Додатково».
- Натисніть на кнопку «Змінити» і вкажіть інший диск, наприклад, D.
Відновлення системи
Ще одна можливість отримати вільні мегабайти – відновлення системи. Увійдіть в меню «Пуск». Знайдіть пункт «Всі програми». Далі вам потрібен пункт «Стандартні», після чого перейдіть за посиланням «службові». Тут ви виявите запис «відновлення системи». Клацніть по ньому. У вікні будуть вказані контрольні точки, які створюються при установці ПЗ і оновленні драйверів. Відновлення системи варто застосовувати, якщо була невдала спроба оновлення драйверів або установки будь-якої Утиліти. Функція поверне ПК працездатний стан і видалить залишки ПЗ.
Автоматичне очищення диска C в Windows 10
Microsoft удосконалює свої розробки. У 10-й версії відомого ПЗ для ПК з’явилася функція «Контроль пам’яті». Щоб її активувати, потрібно увійти в меню «Пуск», вибрати пункт «Параметри», клікнути по напису «Система» і відшукати рядок «Сховище» (може бути написано «Пам’ять»).
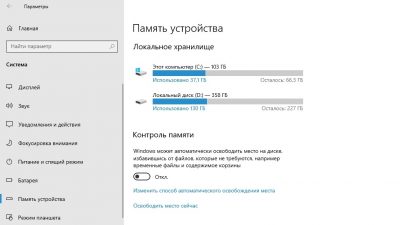
Тут потрібно активувати функцію самоочищення. Для цього потрібно лише поставити бігунок в потрібному місці. Також ви можете змінити налаштування і звільнити трохи місця. Дана можливість доступна тільки в Windows 10. У попередніх версіях ПЗ вона відсутня.
Як очистити диск C за допомогою спеціального софту
Розробники ПЗ пропонують спеціальні утиліти, призначені для видалення програмного сміття. Найпопулярніші та ефективні програми:
- Даний софт коректно деінсталює тимчасові і непотрібні папки, кеш і історію відвідувань, наводить порядок в реєстрі і додатках. CCleaner має інтуїтивно зрозумілий інтерфейс. З софтом розбереться навіть дитина. Вам потрібно натиснути на кнопку «Аналіз». Утиліта проаналізує систему і видасть список сміття. Натисніть «Очистити» і підтвердіть дію.
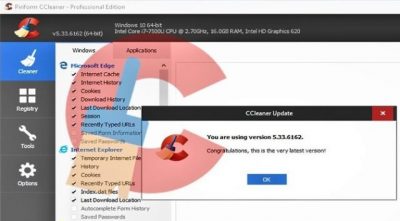
- Потужний інструмент, що дозволяє позбутися цифрового сміття на дисковому просторі. В утиліті передбачені функції глобальної і вибіркової чистки. nCleaner використовує більше 90 інструментів для виявлення непотрібних елементів в пам’яті вашого ПК.
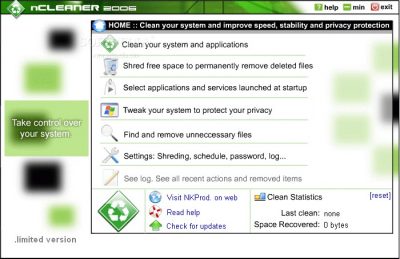
- Reg Organizer. Дана утиліта призначена для видалення непотрібних об’єктів і оптимізації роботи ПК в цілому. У ній передбачена вибіркова чистка.
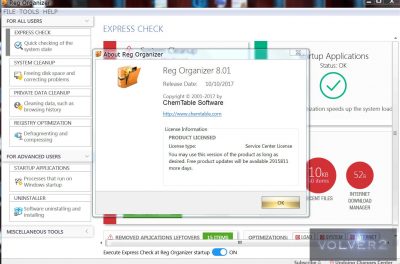
Відключаємо режим гібернації
Режим гібернації дозволяє не вимикати комп’ютер або ноутбук, якщо ви ненадовго відволікаєтеся від роботи. Однак він споживає цінні мегабайти дискового простору, на якому встановлена система. З функцією гібернації цілком впорається сплячий режим.
Щоб вимкнути режим, вам потрібно відкрити командний рядок. Для цього скористайтеся Пошуком в меню «Параметри» (їх можна знайти в меню «Пуск»). Відкриється вікно командного рядка. У ньому потрібно прописати «powercfg.exe -h off». Натисніть «Enter». Після цього перезавантажте комп’ютер. Ви побачите, що на дисковому просторі стало трохи більше вільного місця. Щоб включити гібернацію, потрібно в командному рядку ввести «powercfg.exe -h on».
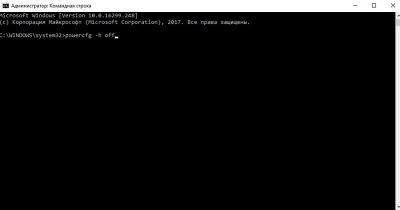
Ми розглянули, як очистити диск C від сміття різними способами. Щоб у майбутньому він не захащувався, не зберігайте на ньому фільми, музику, фотографії та ін. Для зберігання різних об’єктів використовуйте сховище. Видаляйте дублікати файлів, старі і непотрібні драйвера. Виявити їх допоможе утиліта Driver Sweeper. Є й інші софти. Для повної деінсталяції ігор краще використовувати спеціальні утиліти. Вони ефективно усувають сліди колись встановлених ігор. Якщо будете дотримуватися цих нескладних правил і періодично чистити дисковий простір, Ваш ПК буде справно працювати і не засмічуватись при цьому марними утилітами.
Читайте також:








