
- Головна
- Поради та допомога
- Зміна пароля на wifi роутері
Зміна пароля на wifi роутері
Wi-Fi маршрутизатор – це ваш персональний вхід в світ бездротового інтернету. Такий спосіб доступу до мережі дуже зручний. Однак в силу своїх особливостей він більш вразливий, ніж дротове підключення. Хоча б тому, що до кабелю, який прокладений в квартирі, у сусідів ніяк не може бути доступу. Тому особливо важливо зробити так, щоб «повітряні ворота» в інтернет виявилися надійно захищеними. Перше, що необхідно зробити для захисту особистої мережі Wi-Fi – розібратися, як поміняти пароль на роутері.
Тут слід прояснити один важливий момент. У системі безпеки маршрутизатора існує два різних пароля. Один з них використовується безпосередньо для входу в бездротову мережу. Другий захищає налаштування роутеру. Користувачі мережі мають справу тільки з першим паролем. Другий задіюється набагато рідше. Його вводить адміністратор мережі, коли виникає необхідність змінити або перевірити деякі пункти налаштувань. Зрозуміло, вдома адміністратором є власник роутеру.
Для захисту важливі обидва шифри. Якщо перший стає відомий стороннім особам (наприклад, сусідам), вони отримують безконтрольний доступ до ваших гігабайтів. А це вкрай неприємно навіть при безлімітному тарифі. Тим більше, що зайві користувачі навантажують канал і гальмують роботу мережі. Ще гірше, якщо через Wi-Fi маршрутизатор налаштована локальна мережа – тоді зловмисник може отримати доступ до особистих файлів власника.
Злом логіна і паролю від адмінки означає можливість повного контролю над мережею. За допомогою цих даних недобросовісні сусіди можуть, наприклад, самі змінити пароль на Wi-Fi, і допоможе тільки повний відкат роутеру до первісних налаштувань . Хоча, швидше за все, ті, хто тихо користується чужою мережею, так навряд чи вчинять. А ось зняти блокування по MAC – адресі – цілком. Таємні «зломщики» можуть знайтися не тільки за межами квартири – наприклад, підліткам доступ до панелі адміністратора згодиться, щоб обійти батьківський контроль.
Проте, для побутових цілей набагато частіше зламують саме код доступу до бездротової мережі. Так що ця стаття буде присвячена тільки зміні пароля Wi-Fi на маршрутизаторах найпопулярніших марок.
Підписуйтесь на наш Telegram-канал
Зміст:
- Зміна пароля – загальний підхід
- Як змінити пароль Wi-Fi на TP-Link
- Як змінити пароль на маршрутизаторі Asus
- Зміна пароля на Zyxel Keenetic
- Зміна пароля на роутері Xiaomi
- Як змінити пароль на маршрутизаторах Huawei
Зміна пароля – загальний підхід
Більшість сучасних роутерів використовують схожий принцип зміни шифру для доступу до мережі. В загалом цей алгоритм виглядає таким чином:
- Запустити комп’ютер і підключити його до домашньої мережі. Можливо, з якоїсь причини немає можливості підключитися через Wi-Fi – наприклад, зломщики все-таки змінили код або власник сам його забув. Тоді потрібно підключитися до маршрутизатора за допомогою мережевого кабелю.
- Відкрити сторінку конфігурації роутеру для доступу до налаштувань. Для цього потрібно запустити веб-браузер і в рядку введення адреси вказати дані для входу. Зазвичай це IP маршрутизатора, який може бути вказаний в інструкції до моделі, на коробці або прямо на корпусі пристрою. В якості стандартних IP-адрес зазвичай використовуються 192.168.0.1, 192.168.1.1 або 192.168.2.1. Альтернативними даними входу для деяких моделей може бути адреса, що починається з http://.
- Якщо не вдалося знайти або підібрати потрібну адресу, можна скористатися наступним методом. В системі Windows відкрити командний рядок: натиснути комбінацію «Win + R», набрати «cmd» у вікні і натиснути «Enter». У командному інтерфейсі, що з’явився, ввести «ipconfig» і знову натиснути «Enter». Серед інформації про поточне з’єднання відшукати IP-адресу (IPv4-адреса). Зазвичай вона збігається з IP маршрутизатора.
- Якщо все перераховане вище не допомогло, можна виконати скидання налаштувань роутеру до заводських. Робити це слід тільки в крайньому випадку, так як після скидання його потрібно буде повністю налаштовувати наново. Для цього слід натиснути кнопку «Reset» на маршрутизаторі і утримувати її близько 30 секунд. Після цього налаштування будуть скинуті до початкових, і можна буде скористатися стандартними адресами для входу.
- Якщо вхідні дані вказані вірно, у вікні браузера відкриється сторінка налаштувань з пропозицією авторизації. Тут необхідно увійти під своїм обліковим записом адміністратора. Облікові дані можуть бути вказані в керівництві користувача на коробці або на корпусі. За замовчуванням у багатьох моделях встановлений логін «admin» і такий же пароль. Якщо ці дані були змінені, а власник їх не пам’ятає, можна скористатися функцією скидання, як було описано в попередньому пункті.
- Після авторизації з’являється панель налаштувань роутеру, вид якої залежить від конкретної марки і моделі. Якщо в цьому розділі є кілька підрозділів, потрібно шукати той, що відноситься до безпеки мережі (Wireless Security). В поле введення пароля потрібно вказати новий код. У деяких моделях його потрібно ввести ще раз для підтвердження.
- Крім цього, варто перевірити інші налаштування безпеки. Для більшої надійності краще вибрати тип бездротового шифрування WPA2. Сьогодні він по праву вважається самим захищеним.
- Далі залишається зберегти зміни і, при необхідності, перезавантажити роутер.
- Після заміни пароля його потрібно ввести на всіх пристроях, що використовують доступ до цієї мережі.

До створення пароля необхідно підійти зважено. Надійним вважається код, що складається не менше ніж з 8 символів. Це повинна бути послідовність символів, яку не можна випадково вгадати або логічно підібрати. Тим більше, не варто використовувати очевидні і банальні поєднання на кшталт «12345678», «qwerty12» або дублювати в паролі назву мережі. Такі шифри – це, фактично, запрошення покористуватися мережею для всіх бажаючих. Також вкрай не рекомендується використовувати для коду якісь значущі набори цифр – дату народження або номер якогось важливого документу.
В ідеалі надійний пароль являє собою комбінацію цифр, букв і навіть спец-символів. Але для домашньої бездротової мережі це, мабуть, зайве. Складний і малозрозумілий набір знаків, що включає спец-символи, проблематично запам’ятати і незручно писати, особливо на мобільному пристрої. Комфортом варто пожертвувати, якщо дійсно довелося зіткнутися з вдалою спробою злому. В іншому випадку можна обійтися буквено-цифровим кодом середньої складності. Його можна придумати самостійно або скористатися одним з численних генераторів паролів.
Основна проблема шифру без смислового навантаження – його непросто утримати в пам’яті. Для початку такий код можна зберегти на комп’ютері або смартфоні за допомогою програми для зберігання паролів. Або просто записати в особистому блокноті. Згодом, після багаторазового введення, він може запам’ятатися сам. Але ще краще – придумати правило, що допомагає його згадувати. Наприклад, хтось запам’ятовує послідовність символів «на слух», як вірш, хтось – по розташуванню клавіш на клавіатурі. Деякі придумують власні образи та асоціації. Це безпрограшний спосіб, що дозволяє користуватися складною комбінацією, не підглядаючи в «шпаргалку».
Далі ми розглянемо детальніше, як змінити налаштування роутеру на прикладі моделей п’яти популярних марок.
Як змінити пароль Wi-Fi для TP-Link
TP-Link – один з найвідоміших виробників мережевого обладнання. Маршрутизатори цього бренду успішно використовуються для домашніх і корпоративних мереж. Бюджетні моделі цієї марки цінуються у якості оптимального співвідношення вартості і можливостей, а топові пристрої радують безкомпромісною функціональністю. Недарма багато провайдерів Інтернет-послуг часто рекомендують пристрої цього виробника як негласний еталон.
У різних версіях моделей TP-Link трохи відрізняються принцип входу в «адмінку» та вид веб-конфігуратору. Однак загальний підхід повністю відповідає описаному вище алгоритму. У цьому можна переконатися на прикладі популярної моделі TL-WR841N. Для зміни пароля потрібно виконати наступні кроки:
- Увімкнути комп’ютер, підключений до маршрутизатору. Бажано щоб підключення було виконано за допомогою кабелю
- Запустити будь-який браузер, ввести в рядку адреси IP маршрутизатора для доступу до веб-інтерфейсу і натиснути «Enter». За замовчуванням ця адреса – 192.168.1.1, http://192.168.0.1, tplinkwifi.net або tplinklogin.net. Якщо вхід не вдалося виконати, потрібно дізнатися IP-адресу комп’ютера методом, поданими в пункті 2 попереднього розділу. Або виконати скидання роутера, як описано там же.
- Після появи вікна авторизації ввести ім’я користувача і пароль для доступу до панелі налаштувань. За замовчуванням вони однакові – «admin». Якщо власник вже поміняв їх – ввести нові дані. Якщо Увійти не вдається, скинути роутер до заводських налаштувань і використовувати базові логін/пароль.
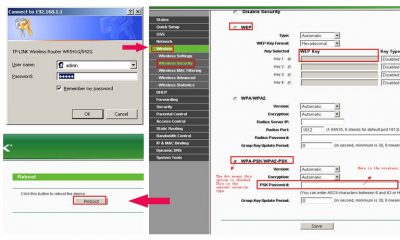
- Після входу до веб-інтерфейсу, перейти на розділ «Wireless-Wireless Security» (Бездротова мережа – захист бездротової мережі). Вибираємо тип захисту WPA / WPA2, в поле Version проставляємо Automatic (або WPA2-PSK), в поле Encription вказуємо Automatic. В поле PSK Password вводимо новий пароль. Натискаємо кнопку Save внизу сторінки.
- Далі система налаштувань роутера запропонує виконати перезавантаження (Reboot). Потрібно підтвердити цю дію. Після перезавантаження буде діяти новий пароль, так що для доступу до мережі потрібно буде по всіх параметрах мережевого підключення вказати новий код.
Ця схема працює для більшості моделей даного бренду. На нижній частині корпусу багатьох пристроїв розташована вся необхідна інформація для входу. Там же можна бути вказаний унікальний пароль для доступу до бездротової мережі, встановлений за замовчуванням.
У різних прошивках трохи відрізняються розділи веб-інтерфейсу. Так, для маршрутизаторів з підтримкою стандарту «G» шлях до налаштувань наступний: Basic Settings – Wireless – Wireless Settings (Основні налаштування – Бездротова мережа – Налаштування бездротової мережі). У цьому розділі можна включити пункт «Захист бездротового з’єднання» (Enable Wireless Security), і далі як в пункті 4 попереднього списку.
Для модемів Trendchip відповідні налаштування слід шукати в розділі Interface Setup – Wireless (Налаштування інтерфейсу – Бездротова мережа).
Для дводіапазонних маршрутизаторів Archer потрібно перейти на вкладку «Базові налаштування» і вибрати «Бездротовий режим». Там можна змінити код для доступу до кожної з бездротових мереж (на 2.4 гГц і 5 гГц). Щоб змінити пароль, але і вибрати тип захисту, потрібно зайти в меню «Додаткові налаштування» – «Бездротовий режим» – «Налаштування бездротового режиму».
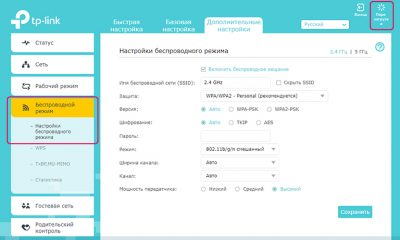
Для перезавантаження роутеру в багатьох моделях існує окремий пункт налаштувань. Він може перебувати в Management-Reboot (Управління – перезавантаження) або Advanced Setup-SysRestart (Розширені настройки – перезавантаження). А в нових прошивках для цього існує окрема кнопка у верхньому правому куті панелі налаштувань.
Як поміняти пароль на маршрутизаторі Asus
Asus – відомий виробник комп’ютерної техніки, комплектуючих, а також мережевого обладнання. Як і багато інших різновидів техніки цієї марки, маршрутизатори Асус відрізняються надійністю, практичністю і гідною функціональністю. Особливо цікаві потужні гігабітні «флагманські» моделі роутерів. Однак і в бюджетному сегменті виробники пропонують ряд добротних пристроїв, які цілком підходять для побудови домашніх мереж.
Для прикладу можна розглянути середньоціновий двохдіапазонний ASUS RT-N66U. Почати слід із стандартної процедури – підключити роутер кабелем або «повітряним шляхом», запустити комп’ютер, в браузері виконати вхід в веб-інтерфейс. За замовчуванням використовуються стандартні дані: IP-адреса 192.168.1.1, логін та пароль – admin / admin.
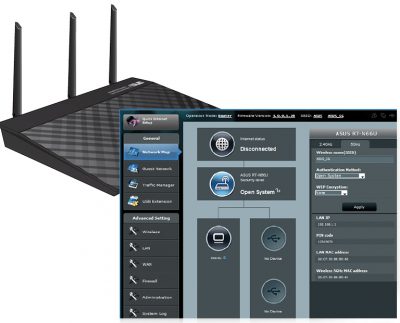
Веб-інтерфейс практично у всіх моделях виглядає однаково. Щоб отримати доступ до налаштувань безпеки бездротової мережі, потрібно:
- На панелі зліва вибрати розділ Network Map (Карта мережі)
- Клацнути по іконці «Стан мережі»
- У вікні можна змінити ім’я мережі, тип шифрування, MAC-адресу, а також пароль (поле PIN code). Оскільки це двохдіапазонна модель, налаштування безпеки встановлюються для кожного з діапазонів
- Після внесення всіх змін натиснути «Застосувати»
У більш старих версіях веб-інтерфейсу використовується інший шлях до параметрів Wi-Fi – «додаткові налаштування-Бездротова мережа».
Зміна пароля на Zyxel Keenetic
Тайванський виробник Zyxel – легенда в світі мережевих пристроїв. Вже кілька років великою популярністю користуються пристрої його дочірнього бренду Keenetic, які позиціонуються як рішення для домашніх мереж.
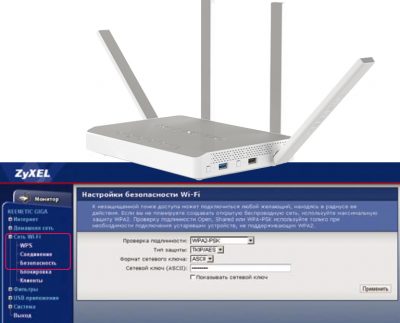
Налаштування безпеки Wi-Fi для цих пристроїв більш ніж просте. Для початку необхідно увійти в панель налаштувань шляхом введення в браузері IP-адреси. Базова адреса –192.168.1.1. Також можна використовувати вхід через хостнейм my.keenetic.net. Після авторизації в веб-інтерфейсі вибрати «Мережа Wi-Fi – Безпека» або (в інших версіях) «Домашня мережа Бездротова мережа Wi-Fi». На цій панелі залишається вказати новий шифр в полі «мережевий ключ ASCII» і натиснути «Застосувати».
Зміна пароля для роутера Xiaomi
Xiaomi – китайський бренд, який за кілька років домігся величезної популярності в сфері мобільних пристроїв, а пізніше й найрізноманітнішої електронної техніки. Його мережеві пристрої демонструють ті ж переваги, що і інші популярні вироби. А саме: стильний мінімалістичний дизайн, вкрай приваблива вартість, вся необхідна для сучасного маршрутизатора функціональність плюс цікаві фірмові «фішки». Наприклад, в Mi WiFi Router 4 є можливість швидкого бездротового підключення сумісних смарт-компонентів «розумного будинку».
Для первісного налаштування маршрутизатора необхідно за допомогою браузера зайти на сторінку miwifi.com або набрати адресу 192.168.31.1. Є ймовірність, що при використанні альтернативних прошивок підійде IP 192.168.1.1 або 192.168.0.1/. Під час першого входу система запросить введення імені та паролю мережі, а також коду, який в подальшому буде використовуватися для авторизації в веб-інтерфейсі.
На жаль, панель управління буде або китайською мовою, або (якщо використовується не оригінальна прошивка) – англійською. Проте, в ній все цілком інтуїтивно. Якщо в подальшому знадобиться поміняти пароль Wi-Fi, потрібний розділ нескладно відшукати самостійно або по інструкції. У тому ж розділі можливо присвоїти ім’я мережі і вказати тип шифрування.
Є й інший метод управління роутером Xiaomi – мобільний додаток Mi Wi-Fi з підтримкою англійської та російської. Щоб скористатися ним, потрібно буде авторизуватися за допомогою Mi-облікового запису, або зареєструватися.
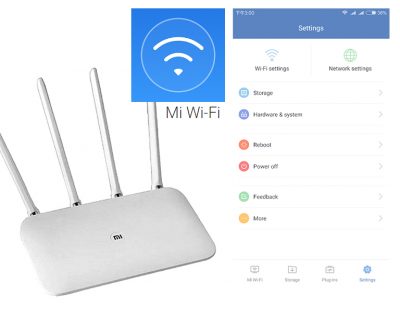
Як поміняти пароль для маршрутизаторів Huawei
Це ще один швидко розвиваючийся китайський бренд, який все впевненіше завойовує свою частку ринку мобільної техніки, електроніки, а тепер і мережевих пристроїв. Моделі цієї марки цікаві, в основному, поєднанням доступної ціни і непоганих можливостей. А також наявністю додаткових опцій в деяких моделях – наприклад, підтримкою підключення по USB.
Для входу в веб-конфігуратор за замовчуванням використовується IP 192.168.3.1 або адреса mediarouter.home. Стандартні логін і пароль для авторизації – admin/admin. У веб-інтерфейсі потрібно перейти на вкладку «Home Network» (Домашня мережа). Звідти переходимо на WLAN Settings – WLAN Encryption – Encryption Settings (Налаштування бездротової мережі – Шифрування бездротової мережі – Налаштування шифрування). На цій сторінці можна вказати всі необхідні параметри захисту Wi-Fi, від типу шифрування до нового пароля.

Сподіваємося, що ці рекомендації допоможуть Вам розібратися, як змінити пароль на вай-фай для свого маршрутизатора. Спираючись на ці рекомендації, неважко розібратися з налаштуванням практично будь-якої моделі іншого бренду.
Читайте також:









