
- Главная
- Советы и помощь
- Смена пароля на wifi роутере
Смена пароля на wifi роутере
Wi-Fi маршрутизатор — это Ваш персональный вход в мир беспроводного интернета. Такой способ доступа к сети очень удобен. Однако в силу своих особенностей он более уязвим, чем проводное подключение. Хотя бы потому, что к кабелю, который проложен в квартире, у соседей никак не может быть доступа. Поэтому особенно важно сделать так, чтобы “воздушные ворота” в Интернет оказались надежно защищены. Первый, что необходимо сделать для защиты личной сети Wi-Fi — разобраться, как поменять пароль на роутере.

Чохол для смартфону Armorstandart Crossbody Air MagSafe for Apple iPhone 14 Clear (ARM77790)
+6 ₴ на бонусный рахунок
Чохол для смартфону Armorstandart ICON2 Case for Apple iPhone 12/12 Pro Red (ARM60585)
+4 ₴ на бонусный рахунокЗдесь следует прояснить один важный момент. В системе безопасности маршрутизатора существует два разных пароля. Один из них используется непосредственно для входа в беспроводную сеть. Второй защищает настройки роутера. Пользователи сети имеют дело только с первым кодом. Второй задействуется гораздо реже. Его вводит администратор сети, когда возникает необходимость изменить или проверить какие-то пункты настройки. Разумеется, дома администратором является владелец роутера.
Для защиты маршрутизатора важны оба шифра. Если первый становится известен посторонним лицам (например, соседям), они получают бесконтрольный доступ к Вашим гигабайтам. А это крайне неприятно даже при безлимитном тарифе. Тем более, что лишние пользователи загружают канал и тормозят работу сети. Еще хуже, если через Wi-Fi маршрутизатор настроена локальная сеть — тогда взломщик может получить доступ к личным файлам владельца.
Взлом логина и пароля от админки означает возможность полного контроля над сетью. С помощью этих данных недобросовестные соседи могут, к примеру, сами сменить пароль на Wi-Fi, и поможет только полный сброс роутера. Хотя, скорее всего, те, кто тихо пользуется чужой сетью, так вряд ли поступят. А вот снять блокировку по MAC-адресу — вполне. Тайные “взломщики” могут найтись не только за пределами квартиры — например, подросткам доступ к панели администратора пригодится, чтобы обойти родительский контроль.
Тем не менее, для бытовых целей гораздо чаще взламывают именно код доступа к беспроводной сети. Так что эта статья будет посвящена только смене пароля WiFi на маршрутизаторах самых популярных марок.
Подписывайтесь на наш Telegram-канал
Содержание:
- Изменение пароля — общий подход
- Как сменить пароль Wi-Fi для TP-Link
- Как поменять пароль на маршрутизаторе Asus
- Смена пароля на Zyxel Keenetic
- Изменение пароля для роутера Xiaomi
- Как поменять пароль для маршрутизаторов Huawei
Изменение пароля — общий подход
Большинство современных роутеров используют схожий принцип изменения шифра для доступа к сети. В общих чертах этот алгоритм выглядит таким образом:
- Запустить компьютер и подключить его к домашней сети. Возможно, по какой-то причине нет возможности подключиться через Wi-Fi — например, взломщики все-таки сменили код или владелец сам его забыл. Тогда нужно подключиться к маршрутизатору с помощью сетевого кабеля.
- Открыть страницу конфигурации роутера для доступа к настройкам. Для этого нужно запустить веб-браузер и в строке ввода адреса указать данные для входа. Обычно это IP маршрутизатора, который может быть указан в инструкции к модели, на коробке или прямо на корпусе устройства. В качестве стандартных IP-адресов обычно используются 192.168.0.1, 192.168.1.1 или 192.168.2.1. Альтернативными данными входа для некоторых моделей может быть адрес, начинающийся с http://.
Если не удалось найти или подобрать нужный адрес, можно воспользоваться следующим методом. В системе Windows открыть командную строку: нажать комбинацию Win + R, набрать cmd в появившемся окне и нажать Enter. В появившемся командном интерфейсе ввести ipconfig и снова нажать Enter. Среди информации о текущем соединении отыскать IP-адрес (IPv4-адрес). Обычно он совпадает с IP маршрутизатора.
Если все вышеперечисленное не помогло, можно выполнить сброс настроек роутера до заводских. Это следует делать только в крайнем случае, так как после сброса его нужно будет полностью настраивать заново. Для этого следует нажать кнопку Reset на маршрутизаторе и удерживать ее около 30 секунд. После этого настройки будут сброшены до исходных, и можно будет воспользоваться стандартным адресом для входа.
- Если входные данные указаны верно, в окне браузера откроется страница настроек с предложением авторизации. Здесь необходимо войти под своей учетной записью администратора. Исходные учетные данные могут быть указаны в руководстве пользователя, на коробке или на дне корпуса. По умолчанию во многих моделях установлен логин admin и такой же пароль. Если эти данные уже были изменены, а владелец их не помнит, можно воспользоваться функцией сброса, как было описано в предыдущем пункте.
- После авторизации появляется панель настроек роутера, вид которой зависит от конкретной марки и модели. Если в этом разделе есть несколько подразделов, нужно искать тот, что относится к безопасности сети (Wireless Security). В поле ввода пароля нужно указать новый код. В некоторых моделях его нужно ввести еще раз для подтверждения.
- Кроме этого, стоит проверить другие настройки безопасности. Для большей надежности лучше выбрать тип беспроводного шифрования WPA2. Сегодня он по праву считается самым защищенным.
- Далее остается сохранить изменения и, при необходимости, перезагрузить роутер.
- После замены пароля его нужно ввести на всех устройствах, использующих доступ к этой сети.

К созданию пароля необходимо подойти обдуманно. Надежным считается код, состоящий не менее чем из 8 символов. Это должна быть последовательность символов, которую нельзя случайно угадать или логически подобрать. Тем более, не стоит использовать очевидные и банальные сочетания наподобие “12345678”, “qwerty12” или дублировать в пароле название сети. Такие шифры — это, фактически, приглашение попользоваться сетью для всех желающих. Также крайне не рекомендуется использовать для кода какие-то значимые наборы цифр — дату рождения или номер какого-нибудь важного документа.
В идеале надежный пароль представляет собой комбинацию цифр, букв и даже спецсимволов. Но для домашней беспроводной сети это, пожалуй, излишне. Сложный и маловразумительный набор знаков, включающий спецсимволы, проблематично запомнить и неудобно вводить, особенно на мобильном устройстве. Комфортом стоит пожертвовать, если действительно пришлось столкнуться с удачной попыткой взлома. В ином случае можно обойтись буквенно-цифровым кодом средней сложности. Его можно придумать самостоятельно или воспользоваться одним из многочисленных генераторов паролей.
Основная проблема шифра без смысловой нагрузки — его непросто удержать в памяти. Для начала такой код можно сохранить на компьютере или смартфоне с помощью приложения для хранения паролей. Либо просто записать в личном блокноте. Со временем, после многократного введения, он может запомниться сам. Но еще лучше — придумать правило, помогающее его вспоминать. Например, кто-то запоминает последовательность символов “на слух”, как стишок, кто-то — по расположению клавиш на клавиатуре. Некоторые придумывают собственные образы и ассоциации. Это самый беспроигрышный способ, позволяющий пользоваться сложной комбинацией, не подглядывая в “шпаргалку”.
Далее мы рассмотрим детальнее, как изменить настройки роутера на примере моделей пяти популярных марок.
Как сменить пароль Wi-Fi для TP-Link
TP-Link — один из самых известных производителей сетевого оборудования. Маршрутизаторы этого бренда успешно используются для домашних и корпоративных сетей. Бюджетные модели этой марки ценятся как оптимальное соотношение стоимости и возможностей, а топовые устройства радуют бескомпромиссной функциональностью. Недаром многие провайдеры интернет-услуг зачастую рекомендуют устройства этого производителя как некий негласный эталон.
В разных версиях моделей TP-Link немного отличаются принцип входа в “админку” и вид веб-конфигуратора. Однако общий подход полностью соответствует описанному выше алгоритму. В этом можно убедиться на примере востребованной модели TL-WR841N. Для смены пароля нужно выполнить следующие шаги:
- Включить компьютер, подключенный к маршрутизатору. Рекомендуется, чтобы подключение было выполнено с помощью кабеля.
- Запустить любой браузер, ввести в строке адреса IP маршрутизатора для доступа к веб-интерфейсу и нажать Enter. По умолчанию этот адрес — 192.168.1.1, http://192.168.0.1, tplinkwifi.net либо tplinklogin.net. Если вход не удалось выполнить, нужно узнать IP-адрес компьютера методом, представленным в пункте 2 предыдущего раздела. Либо выполнить сброс роутера, как описано там же.
- После появления окна авторизации ввести имя пользователя и пароль для доступа к панели настроек. По умолчанию они одинаковы — admin. Если владелец уже поменял их — ввести новые данные. Если войти не удается, сбросить роутер к заводским настройкам и использовать базовые логин/пароль.
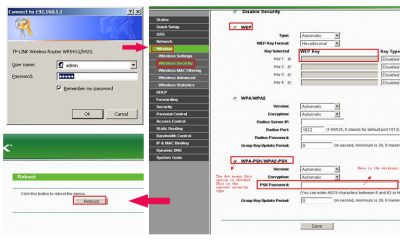
- После входа в веб-интерфейс перейти на раздел Wireless — Wireless Security (Беспроводная сеть — Защита беспроводной сети). Выбираем тип защиты WPA/WPA2, в поле Version проставляем Automatic (либо WPA2-PSK), в поле Encription указываем Automatic. В поле PSK Password вводим новый пароль. Нажимаем кнопку Save внизу страницы.
- Далее система настроек роутера предложит выполнить перезагрузку (Reboot). Нужно подтвердить это действие. После перезагрузки будет действовать новый пароль, так что для доступа к сети нужно будет во всех настройках сетевого подключения указать новый код.
Эта схема работает для большинства моделей данной марки. На дне корпуса многих устройств расположена вся необходимая информация для входа. Там же может быть указан уникальный пароль для доступа к беспроводной сети, установленный по умолчанию.
В разных прошивках немного отличаются разделы веб-интерфейса. Так, для маршрутизаторов с поддержкой стандарта G путь к настройкам следующий: Basic Settings — Wireless — Wireless Settings (Основные настройки — Беспроводная сеть — Настройки беспроводной сети). В этом разделе можно включить пункт “Защита беспроводного соединения” (Enable Wireless Security), и далее как в пункте 4 предыдущего списка.
Для модемов Trendchip соответствующие настройки следует искать в разделе Interface Setup — Wireless (Настройка интерфейса — Беспроводная сеть).
Для двухдиапазонных маршрутизаторов Archer нужно перейти на вкладку “Базовые настройки” и выбрать “Беспроводной режим”. Там можно сменить код для доступа к каждой из беспроводных сетей (на 2.4 гГц и 5 гГц). Чтобы не только изменить пароль, но и выбрать тип защиты, нужно зайти в “Дополнительные настройки” — “Беспроводной режим” — “Настройки беспроводного режима”.
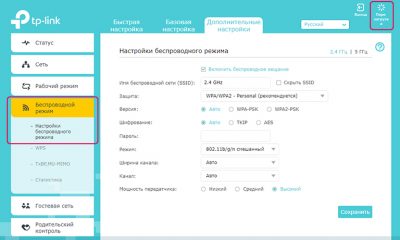
Для перезагрузки роутера во многих моделях существует отдельный пункт настроек. Он может находиться в Management — Reboot (Управление — Перезагрузка) или Advanced Setup — SysRestart (Расширенные настройки — Перезагрузка). А в новых прошивках для этого существует отдельная кнопка в верхнем правом углу панели настроек.
Как поменять пароль на маршрутизаторе Asus
Asus — знаменитый производитель компьютерной техники, комплектующих, а также сетевого оборудования. Как и многие другие разновидности техники этой марки, маршрутизаторы Асус отличаются надежностью, практичностью и достойной функциональностью. Особенно интересны мощные гигабитные “флагманские” модели. Однако и в бюджетном сегменте производители предлагают ряд добротных устройств, которые вполне подходят для домашних сетей.
Для примера можно рассмотреть среднеценовой двухдиапазонный ASUS RT-N66U. Начать следует со стандартной процедуры — подключить роутер кабелем или “по воздуху”, запустить компьютер, в браузере выполнить вход в веб-интерфейс. По умолчанию используются стандартные данные: IP-адрес 192.168.1.1, логин и пароль — admin/admin.
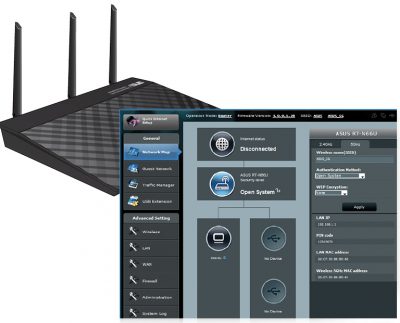
Веб-интерфейс практически во всех моделях выглядит одинаково. Чтобы получить доступ к настройкам безопасности беспроводной сети, нужно:
- На панели слева выбрать раздел Network Map (Карта сети)
- Щелкнуть по иконке “Состояние сети”
- В появившемся окне можно изменить имя сети, тип шифрования, MAC адрес, а также пароль (поле PIN code). Поскольку это двухдиапазонная модель, настройки безопасности устанавливаются для каждого из диапазонов
- После внесения всех изменений нажать “Применить”
В более старых версиях веб-интерфейса используется другой путь к параметрам Wi-Fi — «Дополнительные настройки — Беспроводная сеть».
Смена пароля на Zyxel Keenetic
Тайваньский производитель Zyxel — легенда в мире сетевых устройств. Уже несколько лет большой популярностью пользуются устройства его дочернего бренда Keenetic, которые позиционируются как решения для домашних сетей.
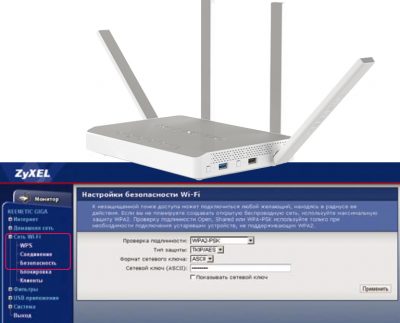
Настройка безопасности Wi-Fi для этих устройств более чем проста. ДЛя начала необходимо войти в панель настроек путем ввода в браузере IP-адреса. Базовый адрес — 192.168.1.1. Также можно использовать вход через хостнейм my.keenetic.net. После авторизации в веб-интерфейсе выбрать “Сеть Wi-Fi — Безопасность” либо (в других версиях) «Домашняя сеть — Беспроводная сеть Wi-Fi». На этой панели остается указать новый шифр в поле “Сетевой ключ ASCII” и нажать “Применить”.
Изменение пароля для роутера Xiaomi
Xiaomi — китайский бренд, который за несколько лет добился огромной популярности в сфере мобильных устройств, а позднее — самой разнообразной электронной техники. Его сетевые устройства демонстрируют те же достоинства, что и другие популярные изделия. А именно: стильный минималистичный дизайн, крайне привлекательная стоимость, вся необходимая для современного маршрутизатора функциональность плюс интересные фирменные “фишки”. Например, в Mi WiFi Router 4 — возможность быстрого беспроводного подключения совместимых смарт-компонентов “умного дома”.
Для первоначальной настройки маршрутизатора необходимо с помощью браузера зайти на страницу miwifi.com либо набрать адрес 192.168.31.1. Есть вероятность, что при использовании альтернативных прошивок подойдет IP 192.168.1.1 или 192.168.0.1/. Во время первого входа система потребует ввести имя и пароль сети, а также код, который в дальнейшем будет использоваться для авторизации в веб-интерфейсе.
К сожалению, панель управления будет либо на китайском языке, либо (если используется не оригинальная прошивка) — на английском. Тем не менее, в ней все вполне интуитивно. Если в дальнейшем понадобится поменять пароль WiFi, нужный раздел несложно отыскать самостоятельно или по инструкции. В том же разделе возможно присвоить имя сети и указать тип шифрования.
Есть и другой метод управления роутером Xiaomi — мобильное приложение Mi Wi-Fi с поддержкой английского и русского. Чтобы воспользоваться им, нужно будет авторизоваться с помощью Mi аккаунта или зарегистрироваться.
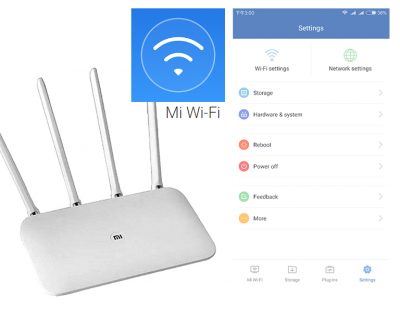
Как поменять пароль для маршрутизаторов Huawei
Это еще один бурно развивающийся китайский бренд, который все увереннее завоевывает свою долю рынка мобильной техники, электроники, а теперь и сетевых устройств. Модели этой марки интересны, в основном, сочетанием доступной цены и неплохих возможностей. А также наличием дополнительных опций в некоторых моделях — к примеру, поддержкой подключения по USB.
Для входа в веб-конфигуратор по умолчанию используется IP 192.168.3.1 либо адрес mediarouter.home. Стандартные логин и пароль для авторизации — admin/admin. В веб-интерфейсе нужно перейти на вкладку Home Network (Домашняя сеть). Оттуда переходим на WLAN Settings — WLAN Encryption — Encryption Settings (Настройки беспроводной сети — Шифрование беспроводной сети — Настройки шифрования). На этой странице можно указать все необходимые параметры защиты Wi-Fi, от типа шифрования до нового пароля.

я, что эти рекомендации помогут Вам разобраться, как поменять пароль на вай фай для своего маршрутизатора. Опираясь на эти рекомендации, нетрудно разобраться с настройками практически любой модели другого бренда.
Читайте также:







