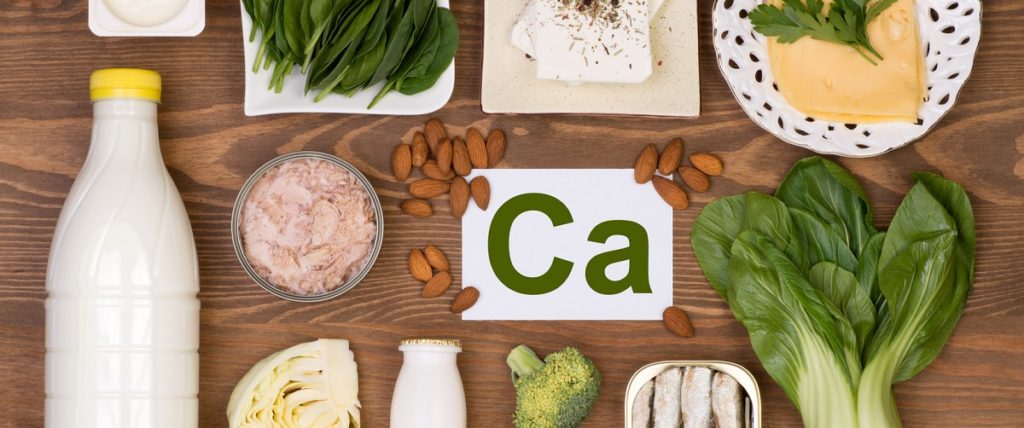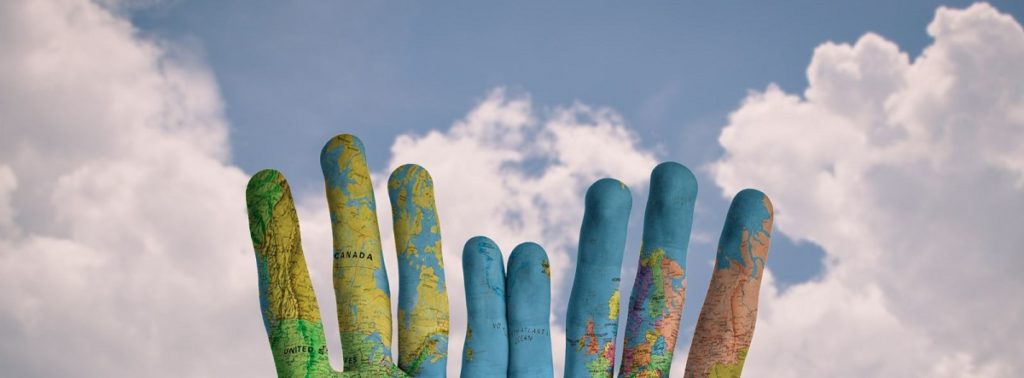- Головна
- Поради та допомога
- Чому комп’ютер не бачить флешку
Чому комп’ютер не бачить флешку
Так буває, що при відсутності видимих поломок флешки або будь-яких маніпуляцій з комп’ютером, він перестає бачити портативний пристрій при підключенні або видає якісь помилки. Причин чому флешка не визначається може бути безліч, як і способів “лікування” такої проблеми. Найчастіше користувачі при підключенні стикаються з такими проблемами:
- Комп’ютер зависає і не відповідає на будь-які команди.
- Після підключення пристрою, з’являється вікно, де говориться про необхідність форматування знімного диска.
- При підключенні портативного зовнішнього накопичувача і спроби що-небудь скачати / скопіювати з’являється вікно з вимогою вставити диск.
- З’являється вікно з повідомленням про помилку даних.
- В панелі з’являється значок, що USB пристрій підключено, але відкрити його через іконку в панелі немає можливості, а також воно не визначається в якості знімного диска.
Рішень проблем, що виникли може бути також багато, щоб точно сказати, яке буде дієвим в конкретному випадку, іноді потрібно використовувати кілька з них. Розглянемо причини, чому комп’ютер перестав бачити флешку і їх усунення.
Підписуйтесь на наш Telegram-канал
Зміст:
- Флешка не визначається через проблеми з USB входом
- Комп’ютер не бачить USB через недостатність харчування
- Флешка не працює через віруси на ній
- Стандарт USB-пристрій не підтримується BIOS
- Флешка не визначається через несправність
- Вплив помилок в файлової системі на роботу USB пристрої
- Комп’ютер просить відформатувати флешку
- Після оновлення операційної системи Windows не бачить флешку
- Пристрій не упізнано
- Проблема з присвоєнням літери диску для флешки
- Чи не працює флешка через старі драйвера
- Необхідно оновлення драйверів для нормальної роботи USB-флешки
- Флешку не бачить Windows XP
Флешка не визначається через проблеми з USB входом
Перше на що можна подумати, коли USB пристрій не бачить комп’ютер – це несправність входу, з’єднувального кабелю або пристрою USB-хаба. Щоб зрозуміти, що проблема саме в цьому. Просто вставте флешку в інший роз’єм, якщо комп’ютер задетектіл її, значить поломка лежить саме у вході. Це може бути пов’язано з тривалими зубчиками всередині роз’єму, попаданням пилу.
Комп’ютер не бачить USB через недостатність харчування
Що робити, якщо комп’ютер не бачить флешку, та не просто не бачить, ще й висне вся система, не відгукується на команди? Причина може критися в недостатньому харчуванні системи. З цим часто зустрічаються власники малопотужних комп’ютерів або перевантажених підключенням додаткових девайсів: МФУ, web-камера, зовнішні об’ємні накопичувачі. При недостатності харчування комп’ютер може зависати при додатковому навантаженні або взагалі відключатися. Перевірити, що проблема саме в блоці живлення просто – достатньо відключити непотрібні в даний момент девайси, а потім вже підключити флешку. Якщо після цих маніпуляцій комп’ютер перестав гальмувати і повністю виконує свої функції, а також бачить і відкриває портативний пристрій, то є необхідність у покупці більш потужного блоку живлення. Іноді комп’ютер не бачить USB на передній панелі системного блоку через слабку подачу електроенергії саме на цей порт, тоді просто використовуйте інший.
Флешка не працює через віруси на ній
Однією з частих причин є засилля вірусами USB накопичувачів. Пов’язано це з постійним записом інформації з різних джерел. Як же відбувається, що флешка не працює коректно? При підключенні USB пристрою і спроби провести будь-які маніпуляції, наприклад, завантажити якийсь файл, автоматично починає завантажуватися шкідливий файл autorun.inf, який тут же блокує включений антивірус. Таким чином, зовнішній жорсткий диск або не відкривається взагалі, або з ним неможливо працювати. Рішення проблеми лежить у видаленні файлу autorun.inf, а також перевірці антивірусом флешки:
- Потрібно відкрити накопичувач, обійшовши систему заборони, щоб видалити запускаючий файл.
- Відкрити USB потрібно через командний рядок, набравши в ній назву вашого знімного диска, під яким флешка визначилася на комп’ютері.
- Тепер потрібно відкрити приховані файли. Для цього потрібно увійти в пункт категорії “Сервіс”, далі виберіть категорію “Властивості папки”. У підкатегорії “Вид” необхідно зняти галочку навпроти рядка “Показувати приховані файли”. Тепер потрібно натиснути зберегти.
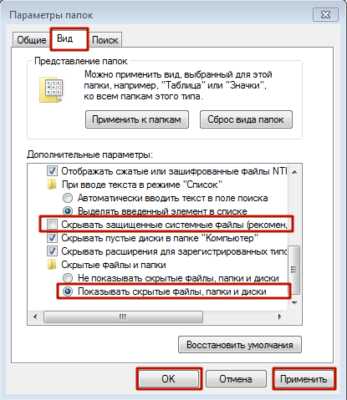
- Пошукайте файл autorun.inf, він повинен стати видимим.
- Видаліть його.
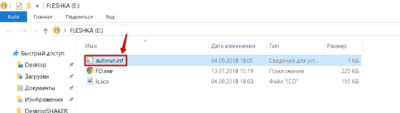
- Якщо файл не вдається видалити, значить він додатково захищений.
- Для зняття захисту на видалення в командному рядку необхідно набрати attrib -a -s -h -r autorun.inf і натисніть “Введення”. Пошук потрібно здійснювати на орендованому диску.
- Тепер необхідно набрати команду del autorun.inf і знову натисніть “Введення”. Тепер файл повинен бути видалений.
Після видалення цього файлу, обов’язково потрібно перевірити диск антивірусом, так як сам файл не є вірус, він тільки запускає його установку на комп’ютер. Для перевірки скористайтеся будь-яким антивірусом і зробіть глибоку перевірку знімного диска. Якщо на флешці немає ніякої важливої інформації її можна відформатувати для точної надійності. Рекомендується брати за правило перевіряти антивірусом кожен завантажений файл на USB, щоб уникати проблем, пов’язаних з тим, що комп’ютер не відкриває флешку.
Стандарт USB-пристрій не підтримується BIOS
Один з тих рідкісних випадків, коли комп’ютер не знаходить флешку через те, що підтримка будь-якого стандарту USB відключена в Біос, наприклад – USB 2.0. Для того, щоб перевірити, що причина настільки глибока, необхідно увійти в систему Биос. Для цього перезавантажте комп’ютер і до його повного завантаження затисніть або часто натискайте на клавішу F2. У вашого комп’ютера виклик біоса можливо відбувається натисканням інший клавіші або поєднання клавіш. Дізнатися, які саме відповідають за вхід в систему введення і виведення можна на стартовій сторінці при завантаженні. Виглядає це приблизно так – Press F2 to enter Setup.
Увійшовши в систему, потрібно знайти пункт, який відповідає за настройки підключення зовнішніх USB накопичувачів. Найчастіше шукати цю функцію потрібно в таких категоріях: Peripherals (периферійні пристрої), Integrated Peripherals (інтегровані периферійні пристрої), Advanced (просунутий). Головним орієнтиром для користувача має стати слово USB: USB Controller, OnChip USB і так далі. Щоб включити підтримку в обраному пункті, необхідно повзунок перемістити в положення Enabled.
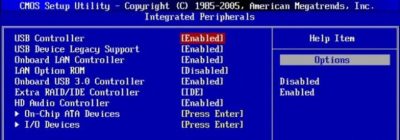
Після цього збережіть зміни. Після цього комп’ютер автоматично перезавантажиться і, якщо проблема зі знімним накопичувачем була в цьому, то його можна використовувати.
Флешка не визначається через несправність
Не завжди причину, через яку комп’ютер перестав бачити флешку, можна виправити. Визначити несправність USB, можна через диспетчер пристроїв:
- Увійдіть в меню “Пуск” і в пошуковому рядку наберіть “Диспетчер пристроїв”.
- У меню, необхідно вибрати категорію “Дискові пристрої”.
- Підкатегорія розкриється і з’являться підключені накопичувачі.
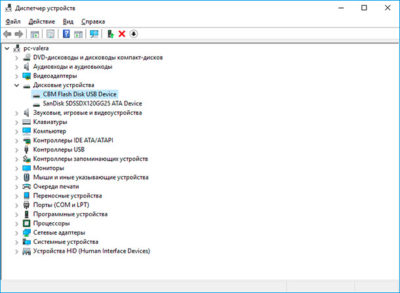
- Якщо в списку немає флешки, то необхідно вставити її в інше комп’ютерний пристрій або ноутбук. Ситуація не змінилася? Значить в USB пристрої згорів контролер і він не підлягає відновленню.
Флешку можна сміливо відправляти на смітник або спробувати частково відновити якусь інформацію, що зберігається на ній у сервісному центрі.
Вплив помилок в файлової системі на роботу USB пристрої
Якщо комп’ютер не відображає флешку, то причина може бути через помилки в файлової системі. Перше – це, як і в пункті вище – перевірка, чи відображається в “Диспетчері пристрій” флешка. Для цього в пошуковому рядку потрібно набрати “Диспетчер завдань”, далі “Дискові пристрої”. Якщо розкрився підміню, відображається портативний пристрій, а комп’ютер його все одно не бачить, значить помилка все-таки в файлової системі, а точніше в неправильному форматуванні флешки. Тобто причина лежить в тому, що знімний накопичувальний пристрій працює на основі файлової системи FAT32, а комп’ютер на NTFS. Щоб вирішити цю проблему, доведеться відформатувати її заново, встановивши потрібну файлову систему для USB накопичувача. Перш, ніж приступити до форматування, перезавантажте всю важливу інформацію на інший пристрій або комп’ютер. Тепер можна приступати:
- Визначте в якій файловій системі працює ваш комп’ютер.
- Для цього натисніть правою кнопкою миші на будь-який жорсткий диск і виберіть вкладку “Властивості”.
- У вікні з інформацією про заповнювання диска знайдіть потрібну інформацію.
- Визначивши тип файлової системи, натисніть правою кнопкою миші на знімний диск під яким визначається флешка.
- У меню, виберіть категорію “Форматування”.
- У рядку “Файлова система” виберіть теж значення, що і на комп’ютері, наприклад: NTFS.
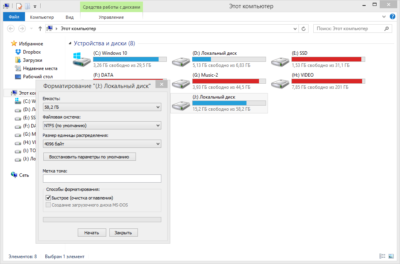
- У цьому ж вікні ви можете зробити вибір на користь швидкого форматування, яке пройде швидше, ніж повне.
Після цього зовнішній портативний накопичувач повинен почати функціонувати в штатному режимі.
Комп’ютер просить відформатувати флешку
Іноді можна зустріти помилку при підключенні зовнішнього портативного накопичувача, яка з’являється у вигляді вікна з закликом відформатувати флешку. Ніяких дій з нею ви не подолаєте, то єдиний варіант – це вибрати те, що пропонується. В цьому випадку для початку варто вставити USB накопичувач в інший комп’ютер або ноутбук, щоб завантажити потрібну інформацію, цілком може бути, що проблема виникла тільки на цьому конкретному комп’ютері.
Така помилка може виникнути, як з уже раніше використовуваною флешкою, так і з новою. При цьому в першому випадку, навіть з наявністю інформації на накопичувачі, все одно буде відображатися, що в ній зберігається 0 Мб інформації. Як писалося вище, в результаті вам все одно доведеться відформатувати флешку. Для цього, також потрібно дізнатися на який файлової системі працює комп’ютер і вибрати ту ж перед початком форматування флешки.
Після оновлення операційної системи Windows не бачить флешку
Деякі користувачі стикаються з тим, що після оновлення операційної системи Windows або установки додаткових компонентів, ОС не знаходить флешку. Багато хто думає, що проблема в драйверах, але вона лежить в некоректних даних в реєстрі. Виправити помилки в реєстрі допоможе безкоштовна утиліта, наприклад, USBOblivion. Її завдання виправляти дані реєстру та видаляти старі підключення зі списку Віндовс. Перед її використанням, вимкніть усі зовнішні накопичувачі і пристрої, щоб почати очищення реєстру Windows. Тепер запустіть додаток і запустіть очистку.
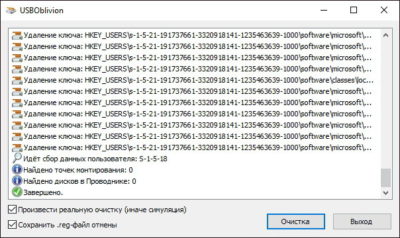
Після цього процесу, обов’язково перезавантажте комп’ютер, щоб оновити систему. Після чого з’явиться велика ймовірність, що портативний пристрій запрацює в нормальному режимі.
Пристрій не упізнано
Перше, що потрібно зробити, якщо ви зіткнулися з такою помилкою при підключенні USB – вставити флешку в інший комп’ютер. Якщо на новому пристрої помилка не вилізла, то можливо причина в неправильній роботі драйверів зовнішнього накопичувача. Вирішити проблему допоможе рідна утиліта від Windows – EasyFix_WinUSB. Запущена утиліта буде автоматично виправляти помилки, що виникають при запуску флешки і налагоджувати її роботу.
Проблема з присвоєнням літери диску для флешки
Іноді так буває, що і портативний пристрій визначається, але працювати з ним неможливо. Така помилка може виникнути через те, що була неправильно присвоєна буква зовнішньому накопичувачу або назва вже використовується іншим пристроєм, що і призвело до конфлікту. Виправити помилку можна в ручному режимі, самостійно присвоївши правильну назву, яка вичерпає конфлікт між системою і флешкою:
- Потрібно відкрити пошуковий рядок сполучення клавіш Win + R.
- У вікні необхідно ввести рядок, який відкриє доступ до розділу управління дисками – diskmgmt.msc.
- У розділі, який з’явився потрібно знайти диск, який відповідає нашому зовнішньому накопичувачу. Зробити це просто – відключіть USB і знову його підключить. Зниклий і з’явившийся зовнішній диск і буде нашою флешкою
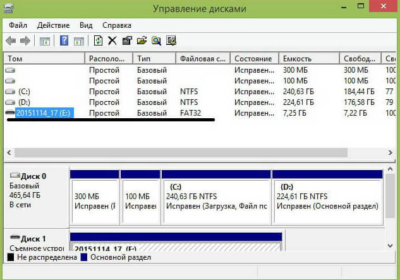
- Вибираєте значення вашого накопичувача і натискаєте на ньому правою кнопкою миші.
- З’явиться меню, де необхідно вибрати рядок – “Змінити букву диска або шлях до нього …”.
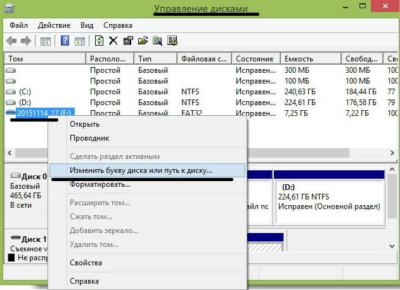
- З’явиться нове меню, де висвітиться буква, під якою флешка “працює”.
- Тепер натисніть Ок, і з’явиться ще одне нове вікно, яке дасть можливість вибрати нове значення – будь-яка буква алфавіту від А до Z.

- Збережіть зміни, натиснувши Ок.
Для коректного перейменування, перед вибором нового позначення, запам’ятайте значення, які вже використовувалися. Інакше помилка фактично виправлена не буде і комп’ютер так і не буде відкривати флешку.
Чи не працює флешка через старі драйвера
При первинному підключенні флешки на комп’ютер встановлюються драйвера, який створюють “продукт” повністю готовий до нормальної роботи. Нове USB пристрій підключений до комп’ютера, також потребує установку нового програмного забезпечення. Таке нашарування драйверів цілком може привести до конфлікту і некоректної роботи зовнішнього накопичувача. Щоб цього уникнути необхідно підчистити систему і видалити все старе програмне забезпечення. Щоб почистити систему від старих драйверів, виконайте наступні кроки:
- Вимкніть всі зовнішні накопичувачі і пристрої, залишивши лише мишу / клавіатуру при вимкненому комп’ютері.
- Увімкніть ПК і завантажте спеціальну утиліту DriveCleanup, яка підтримує роботу з операційними системами Windows Xp, 7, 8.
- Скопіюйте drivecleanup.exe 32 або 64-бітну версію, в залежності від конфігурації вашого комп’ютера, в папку C: \ Windows \ System32.
- Викличте командний рядок через поєднання кнопок Win + R або через меню Пуск, далі Стандартні, а там виберіть цю саму Командний рядок.
- Зробіть її запуск, але на правах адміністратора, які можна вибрати натиснувши на пункт правої кнопки миші і вибравши потрібний пункт.
- Введіть назву інсталяційний файл, який раніше копіювався на диск С – drivecleanup.exe.
Натиснувши кнопку введення, ви побачите, як почнеться процес видалення старих драйверів і записів про них в реєстрі.
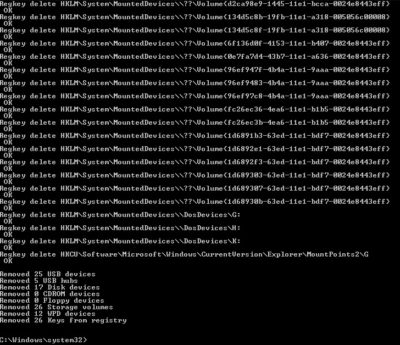
Після закінчення процесу видалення, перезавантажте комп’ютер і перевірте роботу флешки.
Необхідно оновлення драйверів для нормальної роботи USB-флешки
Драйвера накопичувача можуть злетіти або бути битими через наявність вірусу, тому комп’ютер може не знаходити або не відкривати флешку. У цьому випадку, як і в випадку зараження портативного пристрою вірусом, його потрібно перевірити антивірусом. Після цього необхідно перевірити актуальність драйверів і їх нормальну роботу. Для цього виконайте наступні кроки:
- Наберіть клавіші Win + R і наберіть в пошуковику назву файлу devmgmt.msc, який дозволить швидко перейти в “Диспетчер пристроїв”. Потрапити сюди можна і просто набравши назву папки в пошуковому рядку в меню Пуск.
- Там виберіть категорію “Дискові пристрої”.
- Подивіться, чи відображається ваше USB пристрій в цій категорії.
- Якщо так, то натисніть на ньому правою кнопкою миші і виберіть пункт – “Оновити драйвера”.
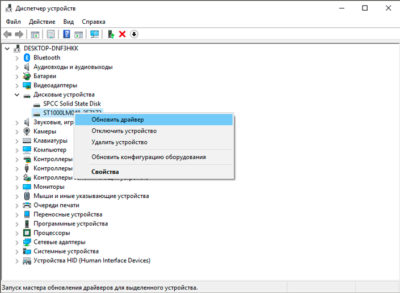
Якщо після поновлення ситуація з роботою флешки не змінилася, то не поспішайте викидати цю причину, як некоректної роботи. Спробуйте трохи інший варіант. В цьому ж меню диспетчера пристроїв, виберіть у верхньому меню категорію “Дія”. А в невеликому вікні,яке з’явилося виберіть пункт “Оновити конфігурацію устаткування”. Після чого виконайте всі дії майстра установки, які знадобляться.
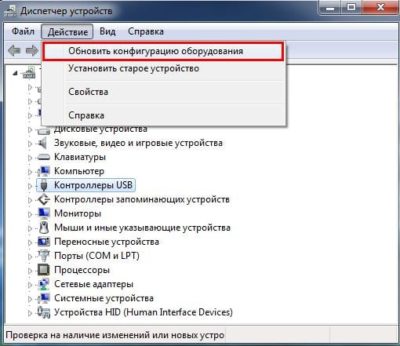
Якщо ви не змогли визначити, який з додаткових пристроїв ваш, тоді відключить USB накопичувач і зникла панель і буде відповідати за ваш портативний пристрій. Знаючи точне розташування вашого накопичувача, можна скористатися ще одним варіантом, коли проблема, чому комп’ютер не відкриває флешку, лежить в “битих” або драйверах,які злетіли: видаліть пристрій, натиснувши на нього в панелі приладів правою кнопкою миші і виберіть відповідний пункт. Тепер, коли ви вставите USB накопичувач знову,то драйвера оновляться автоматично.
Флешку не бачить Windows XP
Проблема з флешкою на ОС Windows може бути пов’язана з системною помилкою, що виникає через відсутність оновлень на варіанті SP2. Рішенням проблеми стане оновлення системи до SP3. Завантажити їх можна з офіційного джерела або установочного диска. Але для початку варто перевірити який саме Server Pack у вас встановлений. Для цього натискаєте на іконку Мій комп’ютер правою кнопкою миші і виберіть розділ “Властивості”.
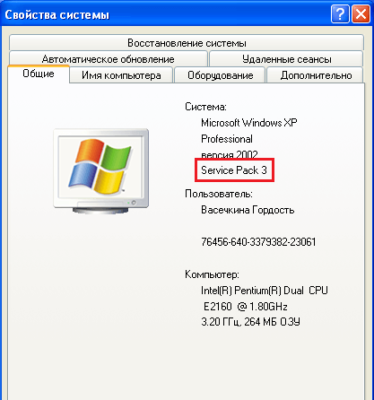
При завантаженні оновлення з офіційного джерела Windows Update потрібно перейти на це джерело з панелі управління і дозволити пошук і оновлення файлів. Після цього система попросить вас вибрати потрібний апгрейд або запропонує встановити всі оновлення. Після закінчення процесу, вам необхідно буде перезавантажити комп’ютер. Тепер можна знову використовувати флешку.
Читайте також: