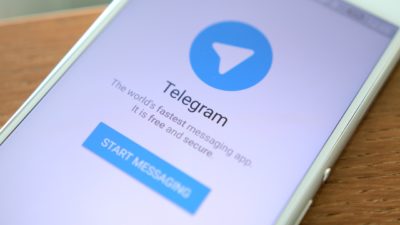- Главная
- Советы и помощь
- Почему компьютер не видит флешку
Почему компьютер не видит флешку
Так бывает, что при отсутствии видимых поломок флешки или каких-либо манипуляций с компьютером, он перестаёт видеть портативное устройство при подключении или выдаёт какие-то ошибки. Причин почему флешка не определяется может быть множество, как и способов “лечения” такой проблемы. Чаще всего пользователи при подключении сталкиваются с такими проблемами:
- Компьютер зависает и не отвечает на любые команды.
- После подключения устройства, появляется окно, где говориться о необходимости форматирования съёмного диска.
- При подключении портативного внешнего накопителя и попытки что-либо скачать/скопировать появляется окно с требованием вставить диск.
- Появляется окно с сообщением об ошибке данных.
- В панели появляется значок, что USB устройство подключено, но открыть его через иконку в панели нет возможности, а также оно не определяется в качестве съёмного диска.
Решений возникших проблем может быть также много, чтобы точно сказать, какое будет действенным в конкретном случае, иногда нужно использовать несколько из них. Рассмотрим причины, почему компьютер перестал видеть флешку и их устранения.

Захисне скло для смартфону MAKE Ultra Glass Apple iPhone 16 Pro Max (MGU-AI16PM)
+9 ₴ на бонусный рахунок
Чохол для смартфону Native Union (RE) Classic Case Black for iPhone 15 Pro (RECLA-BLK-NP23P)
+28 ₴ на бонусный рахунокПодписывайтесь на наш Telegram-канал
Содержание:
- Флешка не определяется из-за проблем с USB входом
- Компьютер не видит USB из-за недостаточности питания
- Флешка не работает из-за вирусов на ней
- Стандарт USB не поддерживается BIOS
- Флешка не определяется из-за неисправности
- Влияние ошибок в файловой системе на работу USB устройства
- Компьютер просит отформатировать флешку
- После обновления операционной системы Windows не видит флешку
- Устройство не опознано
- Проблема с присвоением буквы диску для флешки
- Не работает флешка из-за старых драйверов
- Необходимо обновление драйверов для нормальной работы USB-флешки
- Флешку не видит Windows XP
Флешка не определяется из-за проблем с USB входом
Первое на что можно подумать, когда USB устройство не видит компьютер — это неисправность входа, соединительного кабеля или устройства USB-хаба. Чтобы понять, что проблема именно в этом. Просто вставьте флешку в другой разъём, если компьютер задетектил её, значит поломка лежит именно во входе. Это может быть связано с затянувшимися зубчиками внутри разъёма, попаданием пыли.
Компьютер не видит USB из-за недостаточности питания
Что делать, если компьютер не видит флешку, да не просто не видит, ещё и виснет вся система, не откликается на команды? Причина может крыться в недостаточном питании системы. С этим часто встречаются владельцы маломощных компьютеров или перегруженных подключением дополнительных девайсов: МФУ, web-камера, внешние объёмные накопители. При недостаточности питания компьютер может зависать при дополнительной нагрузке или вообще отключаться. Проверить, что проблема именно в блоке питания просто — достаточно отключить ненужные в данный момент девайсы, а потом уже подключить флешку. Если после этих манипуляций компьютер перестал тормозить и полностью выполняет свои функции, а также видит и открывает портативное запоминающее устройство, то есть необходимость в покупке более мощного блока питания. Иногда компьютер не видит USB на передней панели системного блока из-за слабой подачи электроэнергии именно на этот порт, тогда просто используйте другой.
Флешка не работает из-за вирусов на ней
Одной из частых причин является засилье вирусами USB накопителей. Связано это с постоянной записью информации с различных источников. Как же происходит, что флешка не работает корректно? При подключении USB устройства и попытки провести какие-либо манипуляции, например, загрузить какой-то файл, автоматически начинает загружаться вредоносный файл autorun.inf, который тут же блокирует включенный антивирус. Таким образом, внешний накопитель или не открывается вообще, либо с ним невозможно работать. Решение проблемы лежит в удалении файла autorun.inf, а также проверке антивирусом флешки:
- Нужно открыть накопитель, обойдя систему запрета, чтобы удалить запускающий файл.
- Открыть USB нужно через командную строку, набрав в ней название вашего съёмного диска, под которым флешка определилась на компьютере.
- Теперь нужно открыть скрытые файлы. Для этого нужно войти в пункт категории “Сервис”, далее выберите категорию “Свойства папки”. В подкатегории “Вид” необходимо снять галочку напротив строки “Показывать скрытые файлы”. Теперь нужно нажать сохранить.
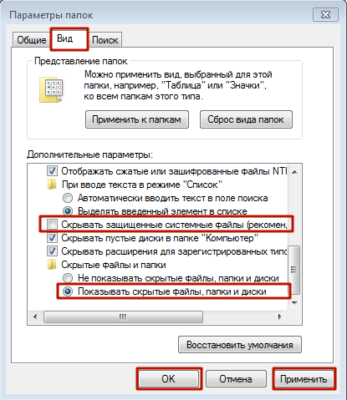
- Поищите файл autorun.inf, он должен стать видимым.
- Удалите его.
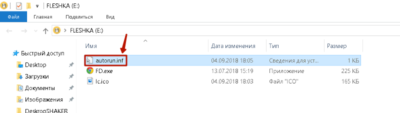
- Если файл не удаётся удалить, значит он дополнительно защищён.
- Для снятия защиты на удаление в командной строке необходимо набрать attrib -a -s -h -r autorun.inf и нажмите “Ввод”. Поиск нужно осуществлять на съёмном диске.
- Теперь необходимо набрать команду del autorun.inf и снова нажмите “Ввод”. Теперь файл должен быть удалён.
После удаления этого файла, обязательно нужно проверить диск антивирусом, так как сам файл не есть вирус, он только запускает его установку на компьютер. Для проверки воспользуйтесь любым антивирусом и сделайте глубокую проверку съёмного диска. Если на флешке нет никакой важной информации её можно отформатировать для точной надёжности. Рекомендуется брать за правило проверять антивирусом каждый загружаемый файл на USB, чтобы избегать проблем, связанных с тем, что компьютер не открывает флешку.
Стандарт USB не поддерживается BIOS
Один из тех редких случаев, когда компьютер не находит флешку из-за того, что поддержка какого-либо стандарта USB отключена в Биос, например — USB 2.0. Для того, чтобы проверить, что причина настолько глубокая, необходимо войти в систему Биос. Для этого перезагрузите компьютер и до его полной загрузки зажмите или часто нажимайте на клавишу F2. У вашего компьютера вызов Биоса возможно происходит нажатием другой клавиши или сочетания кнопок. Узнать, какие именно отвечают за вход в систему ввода и вывода можно на стартовой странице при загрузке. Выглядит это приблизительно так — Press F2 to enter Setup.
Войдя в систему, нужно найти пункт, который отвечает за настройки подключения внешних USB накопителей. Чаще всего искать эту функцию нужно в таких категориях: Peripherals (периферийные устройства), Integrated Peripherals (интегрированные периферийные устройства), Advanced (продвинутый). Главным ориентиром для пользователя должно стать слово USB: USB Controller, OnChip USB и так далее. Чтобы включить поддержку в выбранном пункте, необходимо ползунок переместить в положение Enabled.
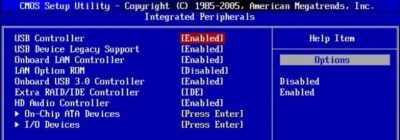
После этого сохраните изменения. После этого компьютер автоматически перезагрузится и, если проблема со съёмным накопителем была в этом, то его можно использовать.
Флешка не определяется из-за неисправности
Не всегда причину, из-за которой компьютер перестал видеть флешку, можно исправить. Определить неисправность USB, можно через диспетчер устройств:
- Войдите в меню “Пуск” и в поисковой строке наберите “Диспетчер устройств”.
- В появившемся меню, необходимо выбрать категорию “Дисковые устройства”.
- Подкатегория раскроется и появятся подключенные накопители.
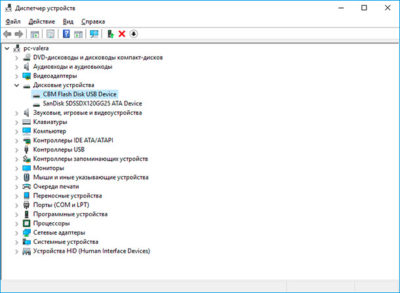
- Если в списке не отображается флешка, то необходимо вставить её в другое компьютерное устройство или ноутбук. Ситуация не поменялась? Значит в USB устройстве сгорел контроллер и оно не подлежит восстановлению.
Флешку можно смело отправлять на мусорку или попытаться частично восстановить какую-то информацию, хранящуюся на ней в сервисном центре.
Влияние ошибок в файловой системе на работу USB устройства
Если компьютер не отображает флешку, то причина может быть из-за ошибок в файловой системе. Первое — это, как и в пункте выше — проверка, отображается ли в “Диспетчере устройство” флешка. Для этого в поисковой строке нужно набрать “Диспетчер задач”, далее “Дисковые устройства”. Если в раскрывшемся подменю, отображается портативное устройство, а компьютер его все равно не видит, значит ошибка всё-таки в файловой системе, а точнее в неправильном форматировании флешки. То есть причина лежит в том, что съёмное накопительное устройство работает на основе файловой системы FAT32, а компьютер на NTFS. Чтобы решить эту проблему, придётся отформатировать её заново, установив нужную файловую систему для USB накопителя. Прежде, чем приступить к форматированию, перезагрузите всю важную информацию на другое устройство или компьютер. Теперь можно приступать:
- Определите в какой файловой системе работает ваш компьютер.
- Для этого нажмите правой кнопки мыши на любой жёсткий диск и выберите вкладку “Свойства”.
- В появившемся окне с информацией о заполненности диска найдите нужную информацию.
- Определив тип файловой системы, нажмите правой кнопкой мыши на съёмный диск под которым определяется флешка.
- В появившемся меню, выберите категорию “Форматирование”.
- В строке “Файловая система” выберите тоже значение, что и на компьютере, например: NTFS.
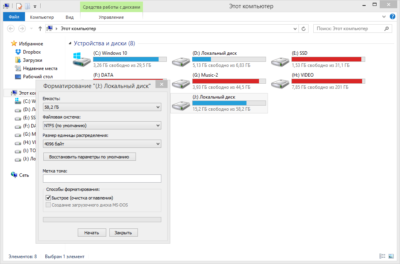
- В этом же окне вы можете сделать выбор в пользу быстрого форматирования, которое пройдёт быстрее, чем полное.
После этого внешний портативный накопитель должен начать функционировать в штатном режиме.
Компьютер просит отформатировать флешку
Иногда можно встретить ошибку при подключении внешнего портативного накопителя, которая появляется в виде окна с призывом отформатировать флешку. Никаких действий с ней вы сделать не можете, единственный вариант — это выбрать то, что предлагается. В этом случае для начала стоит вставить USB накопитель в другой компьютер или ноутбук, чтобы скачать нужную информацию, вполне может быть, что проблема возникла только на этом конкретном компьютере.
Такая ошибка может возникнуть, как с уже ранее используемой флешкой, так и с новой. При этом в первом случае, даже с наличием информации на накопители, всё равно будет отображаться, что в ней хранится 0 Мб информации. Как писалось выше, в итоге вам всё равно придётся отформатировать флешку. Для этого, также нужно узнать на какой файловой системы работает компьютер и выбрать ту же перед началом форматирование флешки.
После обновление операционной системы Windows не видит флешку
Некоторые пользователи сталкиваются с тем, что после обновления операционной системы Windows или установки дополнительных компонентов, ОС не находит флешку. Многие думают, что проблема в драйверах, но она лежит в некорректных данных в реестре. Исправить ошибки в реестре поможет бесплатная утилита, например, USBOblivion. Её задача исправлять данные реестра и удалять старые подключения из списка Виндовс. Перед её использованием, отключите все внешние накопители и устройства, чтобы начать очистку реестра Windows. Теперь запустите приложение и запустите очистку.
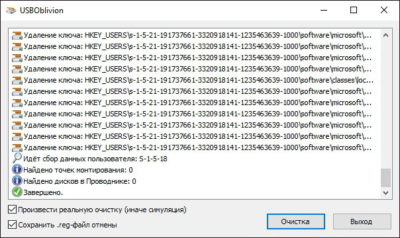
После этого процесса, обязательно перезагрузите компьютер, чтобы обновить систему. После чего появится большая вероятность, что портативное устройство заработает в нормальном режиме.
Устройство не опознано
Первое, что нужно сделать, если вы столкнулись с такой ошибкой при подключении USB — вставить флешку в другой компьютер. Если на новом устройстве ошибка не вылезла, то возможно причина в неправильной работе драйверов внешнего накопителя. Решить проблему поможет родная утилита от Windows — EasyFix_WinUSB. Запущенная утилита будет автоматически исправлять ошибки, возникающие при запуске флешки и отлаживать её работу.
Проблема с присвоением буквы диску для флешки
Иногда так бывает, что и портативное устройство определяется, но работать с ним невозможно. Такая ошибка может возникнуть из-за того, что была неправильно присвоена букву внешнему накопителю или название уже используется другим устройством, что и привело к конфликту. Исправить ошибку можно в ручном режиме, самостоятельно присвоив правильное название, которое исчерпает конфликт между системой и флешкой:
- Нужно открыть поисковую строку сочетанием клавиш Win+R.
- В открывшемся окне необходимо ввести строку, которая откроет доступ к разделу управления дисками — diskmgmt.msc.
- В появившемся разделе нужно найти диск, который отвечает нашему внешнему накопителю. Сделать это просто — отключите USB и снова подключите. Исчезнувший и появившейся внешний диск и будет нашей флешкой.
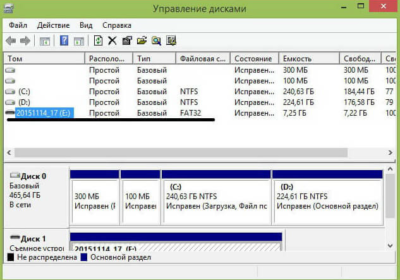
- Выбираете значение вашего накопителя и нажимаете на нём правой кнопкой мыши.
- Появится меню, где необходимо выбрать строку — “Изменить букву диска или путь к нему…”.
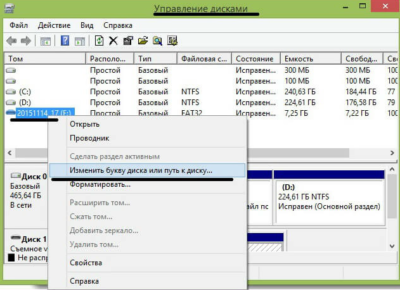
- Появится новое меню, где высветиться буква, под которая флешка “работает”.
- Теперь нажмите Ок, и появится ещё одно новое окно, которое даст возможность выбрать новое значение — любая буква алфавита от А до Z.

- Сохраните изменения, нажав Ок.
Для корректного переименования, перед выбором нового обозначения, запомните значения, которые уже использовались. Иначе ошибка фактически исправлена не будет и компьютер так и не будет открывать флешку.
Не работает флешка из-за старых драйверов
При первичном подключении флешки на компьютер устанавливаются драйвера, который создают “продукт” полностью готовый к нормальной работе. Новое USB устройство подключённое к компьютеру, также потребует установку нового программного обеспечения. Такое наслоение драйверов вполне может привести к конфликту и некорректной работе внешнего накопителя. Чтобы этого избежать необходимо подчистить систему и удалить всё старое программное обеспечение. Чтобы почистить систему от старых драйверов, выполните следующие шаги:
- Отключите все внешние накопители и устройства, оставив лишь мышь/клавиатуру при выключенном компьютере.
- Включите ПК и загрузите специальную утилиту DriveCleanup, которая поддерживает работу с операционными системами Windows Xp, 7, 8.
- Скопируйте drivecleanup.exe 32 или 64-битную версии, в зависимости от конфигурации вашего компьютера, в папку C:\Windows\System32.
- Вызовите командную строку через сочетание кнопок Win+R или через меню Пуск, далее Стандартные, а там выберите эту самую Командную строку.
- Сделайте её запуск, но на правах администратора, которые можно выбрать нажав на пункт правой кнопки мыши и выбрав нужный пункт.
- Введите название установочного файла, который ранее копировался на диск С — drivecleanup.exe.
- Нажав кнопку ввода, вы увидите, как начнётся процесс удаления старых драйверов и записей о них в реестре.
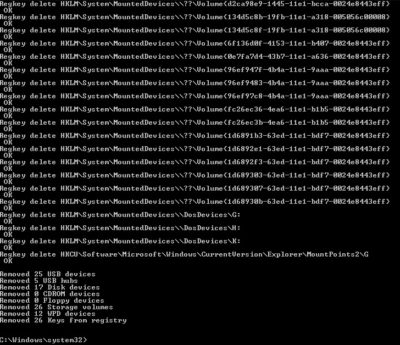
После окончания процесса удаления, перезагрузите компьютер и проверьте работу флешки.
Необходимо обновление драйверов для нормальной работы USB-флешки
Драйвера накопителя могут слететь или быть битыми из-за наличия вируса, поэтому компьютер может не находить или не открывать флешку. В этом случае, как и в случае заражения портативного устройства вирусом, его нужно проверить антивирусом. После этого необходимо проверить актуальность драйверов и их нормальную работу. Для этого выполните следующие шаги:
- Наберите сочетание клавиш Win+R и наберите в поисковике название файла devmgmt.msc, который позволит быстро перейти в “Диспетчер устройств”. Попасть сюда можно и просто набрав название папки в поисковой строке в меню Пуск.
- Там выберите категорию “Дисковые устройства”.
- Посмотрите, отображается ли ваше USB устройство в этой категории.
- Если да, то нажмите на нём правой кнопкой мыши и выберите пункт — “Обновить драйвера”.
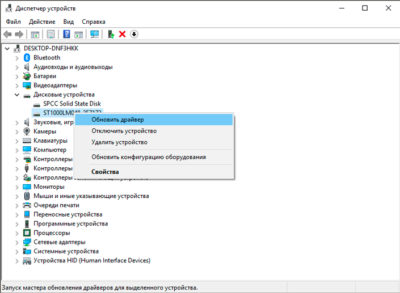
Если после обновления ситуация с работой флешки не изменилась, то не торопитесь выкидывать эту причину, как некорректной работы. Попробуйте немного другой вариант. В этом же меню диспетчера устройств, выберите в верхнем меню категорию “Действие”. А в появившемся небольшом окне, выберите пункт “Обновить конфигурацию оборудования”. После чего выполните все действия мастера установки, которые понадобятся.
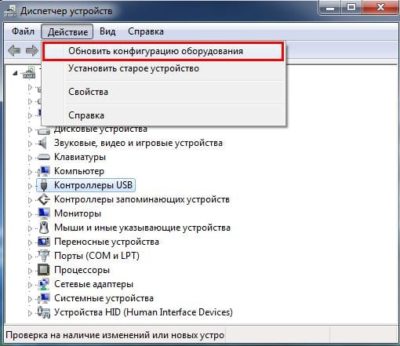
Если вы не смогли определить, какое из дополнительных устройств ваше, тогда отключите USB накопитель и исчезнувшая панель и будет отвечать за ваше портативное запоминающее устройство. Зная точное расположение вашего накопителя, можно воспользоваться ещё одним вариантом, когда проблема, почему компьютер не открывает флешку, лежит в “битых” или слетевших драйверах: удалите устройство, нажав на него в панели устройств правой кнопкой мыши и выберите соответствующий пункт. Теперь, когда вы вставите USB накопитель снова, то драйвера обновятся автоматически.
Флешку не видит Windows XP
Проблемы с флешкой на ОС Windows может быть связана с системной ошибкой, возникающей из-за отсутствия обновлений на варианте SP2. Решением проблемы станет обновление системы до SP3. Загрузить их можно с официального источника или установочного диска. Но для начала стоит проверить какой именно Server Pack у вас установлен. Для этого нажимаете на иконку Мой компьютер правой кнопкой мыши и выберите раздел “Свойства”.
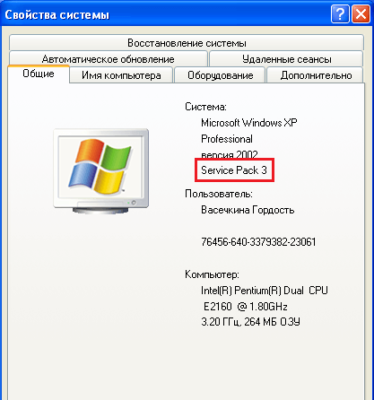
При загрузке обновления с официального источника Windows Update нужно перейти на этот источник с панели управления и разрешить поиск и обновления файлов. После этого система попросит вас выбрать нужный апгрейд или предложит установить все обновления. После окончания процесса, вам необходимо будет перезагрузить компьютер. Теперь можно снова использовать флешку.
Читайте также: