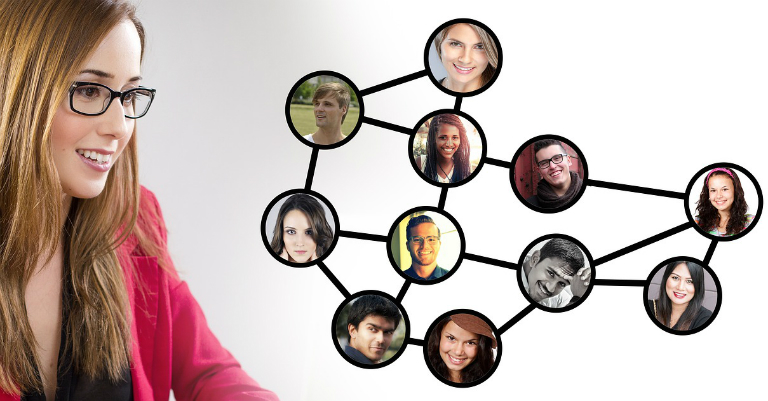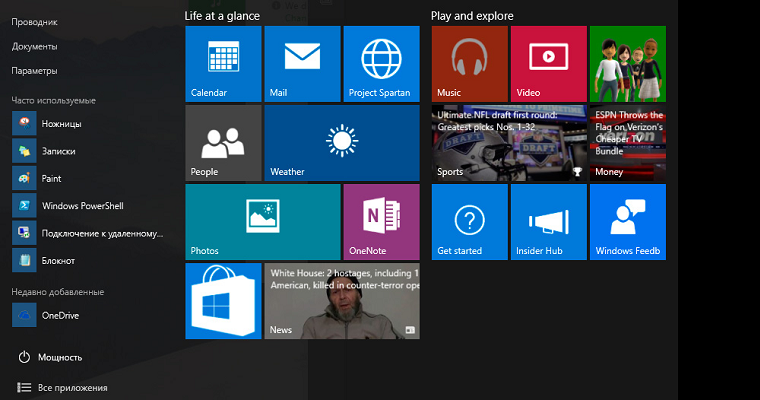- Главная
- Советы и помощь
- Как сбросить пароль Windows 10. 12 проверенных способов
Как сбросить пароль Windows 10. 12 проверенных способов
Уверена, каждый из нас хотя бы однажды сталкивался с проблемой забытого пароля: PIN-кода банковской карты или мобильного телефона, учетной записи в социальной сети и почтового ящика. Но самое страшное, если забыл пароль от компьютера. Ведь в нем собрана вся жизненно необходимая информация. Сегодня я расскажу вам, что делать в таких ситуациях. Забытый код больше не будет вашей головной болью.
Подписывайтесь на наш Telegram — канал
Содержание:
- Способ №1: онлайн
- Способ №2: Встроенные средства ОС
- Способ №3: для версий ОС 1803 и 1809
- Способ №4: с помощью загрузочной флешки с ОС
- Способ №5: используем учетную запись Администратора
- Способ №6: для корпоративной или профессиональной ОС
- Способ №7: Программа Dism++
- Способ №8: Программа Hetman Partition Recovery
- Способ №9: LiveCD
- Способ №10: Программа Renee Passnow
- Способ №11: Создание образа установочного диска
- Как не забывать пароли
В первую очередь проверьте, не включен ли Caps Lock. Эта кнопка нередко портит жизнь пользователям ПК. Второе, что вам следует сделать — проверить языковую раскладку. Часто мы вводим код не на том языке и начинаем паниковать, когда система не пропускает. Если это не помогло, то воспользуйтесь одним из нижеприведенных способов сброса пароля Windows 10.

К слову, манипуляции не сильно отличаются от других версий этой операционной системы. Мои советы пригодятся пользователям и других версий.
Способ №1: онлайн
Этот метод работает при соблюдении трех условий:
- Есть подключение к Интернету.
- Использовалась учетная запись Microsoft.
- Есть доступ к почтовому ящику или номеру телефону, к которому привязана учетная запись.
Вы сможете восстановить свою запись с любого ПК и даже со смартфона. Главное, чтобы они были подключены к Интернету. Нам нужно зайти на сайт https://account.live.com/resetpassword.aspx. У вас откроется такое окно.

В окне вам нужно ввести электронную почту, логин Skype или номер телефона. Далее вводим проверочные символы. Их отправят на email, в Skype или придет SMS, Это зависит от того, что вы указывали в окне. При наличии доступа к email или номеру телефона, к которому привязана учетная запись, восстановить свои права в системе будет нетрудно. В конце манипуляции вам понадобится придумать новый код. Больше его не забывайте!
Способ №2: Встроенные средства ОС
Операционная система продумана до мелочей. Если вы забыли пароль от ноутбука или ПК, прежде всего, можно воспользоваться встроенной подсказкой. При вводе буквенно-числового значения вы сами же ее придумали. Например, это может быть вопрос о кличке домашнего животного или девичья фамилия матери. Вариантов много. Если подсказка не сработала, можно воспользоваться учетной записью Администратора, чтобы изменить код для входа другого аккаунта. У Администратора есть такие права.
Заходим в панель управления. Выбираем пункт “Учетные записи”. Кликаем по строчке со словом “Управление”. Выбираем учетную запись, в которую не можем войти. Слева от иконки будет целый перечень действий, которые мы можем совершить от имени Администратора. Мы выберем пункт “Изменить пароль”. Впишите новый шифр для входа. Готово. Тут же можно вписать подсказку.

Способ №3: для версий ОС 1803 и 1809
Разработчики операционной системы постоянно совершенствуют свое детище. И восстановление доступа не стало исключением. Начиная с версии 1803 восстановление забытого кодового значения стало еще проще. Изначально при установке ОС будет предложено придумать три контрольных вопроса. Согласитесь, этот метод работает годами. Ведь вопросы могут быть довольно личными. И знать ответы на них будете только вы и ОС.
Итак, мы пытаемся войти в систему, но она нас не пропускает. Под строкой ввода буквенно-числового значения есть строка “Сбросить пароль”. В окне появятся контрольные вопросы. Нам нужно только ввести ответы на них. После этого нужно придумать новый код.

Способ №4: с помощью загрузочной флешки с ОС
Этот способ подходит для восстановления доступа к локальной учетной записи. Чтобы все получилось, нам необходима загрузочная флешка с операционной системой. При этом совсем необязательно, чтобы на флешке была та же самая версия ОС, что стоит у вас в ПК.
Инструкция пошагово:
- Включаем флешку. Откроется установщик. Зажимаем комбинацию Shift+F10. В случае ноутбука нужно одновременно нажать Shift+Fn+F10.
- Появится командная строка. Она нам и нужна для сброса пароля Windows 10. Вводим слово regedit. Нажимаем Enter.
- После предыдущей команды должен открыться редактор реестра. В левой части ищем надпись HKEY_LOCAL_MACHINE. Выделяем ее.
- В следующем меню кликните по надписи “Файл”.
- Далее выбираем пункт “Загрузить куст”.
- Затем нам нужно указать путь к файлу. Он выглядит следующим образом: C:\Windows\System32\config\SYSTEM. Обращу ваше внимание на такой факт: первая буква может быть не C, а любая другая. Нам нужен тот жесткий диск, на котором установлена ОС.

- Откроется окно, в котором нужно задать имя куста. Вводим любое слово или фразу.
- Открываем загруженный раздел реестра. Вы его легко определите по названию HKEY_LOCAL_MACHINE.
- Выбираем пункт Setup.
- Ищем кнопку CmdLine. Она находится внизу справа. Два раза по ней кликаем левой кнопкой мыши.
- В строке вводим cmd.exe.
- Ищем пункт Setup Type. Здесь ставим 2.
- Кликаем по надписи “Файл” в верхнем правом углу. В открывшемся окне выбираем пункт “Загрузить куст”. Ищем имя, которое мы придумывали в пункте №7.
- Закрываем все окна.
- Перезагружаем ПК.
- Откроется командная строка, в которой вводим net user. Эта команда позволяет узнать обо всех пользователях данного ПК.
- Далее после записи net user пишем имя пользователя и указываем новое кодовое обозначение или вовсе не указываем, чтобы в будущем не попасть в аналогичную ситуацию.
- В командной строке пишем regedit.
- Выбираем раздел HKEY_LOCAL_MACHINE, кликаем по пункту System и нажимаем на надпись Setup.
- Выбираем CmdLine и удаляем его значение.
- Кликаем по SetupType. Задаем 0.
- Закрываем окна. После этого откроется новая учетная запись.

Способ №5: используем учетную запись Администратора
Перед тем, как сбросить пароль Windows 10, нужно получить к ней доступ. Сгодится файловая система ПК, загрузочная флешка или диск с ОС. Подойдет не только 10-я версия, можно воспользоваться 7-й или 8.1. Способ, о котором я расскажу ниже, не подходит для версий ОС, выпущенных после 2018 года. Видимо, разработчики выявили и устранили эту слабость в системе.
Первым делом загружаем наш накопитель с ОС и вызываем командную строку. Нажимаем Enter и пишем слово diskpart. Ничего не нажимаем, а вводим следом команду list volume. Откроется список томов. Обратите внимание, что не у всех из них есть имена. Нам нужно запомнить имя того раздела, в котором располагается наша операционная система. Чаще всего это буква C. Она нам понадобится для введения команд.

Сначала вводим move c:\windows\system32\utilman.exe и c:\windows\system32\utilman.exe. После нее пишем copy c:\windows\system32\cmd.exe и c:\windows\system32\utilman.exe. Отключаем носитель с ОС и прерываем ее установку.
Если получилось ввести команды, напишите wpeutil reboot. ПК перезагрузится. Откроется окно с паролем. В нем нужно выбрать пункт “Специальные возможности”. Откроется новая командная строка, в которой задаем имя пользователя и секретный код для входа.
Способ №6: для корпоративной или профессиональной ОС
Прежде всего, запускаем командную строку. Далее нам нужно ввести net user Administrator (Администратор в случае русскоязычной версии ОС) пробел /active:yes. Если команда выполнена успешно, в нижней части рабочего стола появится значок, кликнув по которому вы сможете выбрать пользователя.

При отсутствии значка, перезагрузите ПК. Кликаем по значку и входим в систему под учетной записью Администратора. Для входа не нужно вводить какие-либо буквенно-числовые обозначения.
При первом входе потребуется какое-то время на загрузку. Когда вошли в систему, выберете пункт “Пуск”. Здесь ищем строку “Управление компьютером”. Кликаем по ней и попадаем в окно, в котором ищем пункт “Локальные пользователи”. В открывшемся меню выбираем строку под названием “Пользователи”. Выберите учетную запись, к которой забыли пароль, Виндовс 10 выдаст предупреждение. Кликаем по кнопке “Продолжить” и в открывшемся окне вводим новое буквенно-числовое обозначение.
Способ №7: Программа Dism++
Данная программа предназначена для работы с операционной системой. С ее помощью можно настраивать и чистить ОС. Предусмотрена и нужная нам функция — изменение кода для входа.

Нам понадобится еще один ПК. Здесь загружаем носитель с ОС и в нем распаковываем архив с файлами Dism++. Далее загружаем носитель на ПК, на котором необходим сброс пароля Windows 10. Вызываем командную строку и вводим адрес расположения программы Dism++. Он может выглядеть так F:\dism\dism++x64.exe. Буква в начале может быть другой. Ее можно посмотреть в списке томов. Как его открыть, говорилось выше.
Система потребует принять лицензионное соглашение. Принимаем. Запустится программа Dism++. В ней ищем пункт Windows. Выбираем пункт “Открыть сессию”. Кликаем по строке “Инструменты”. В открывшемся окне выбираем пункт “Дополнительно”. Кликаем по иконке “Учетные записи”.

Ищем нужного пользователя и выбираем “Сброс пароля”, Windows отныне открыт для доступа.
Способ №8: Программа Hetman Partition Recovery
Эта утилита предназначена для восстановления данных учетной записи, в которую не получается войти. Ею стоит воспользоваться, если вышеописанные способы не помогли.
Устанавливаем программу и ознакамливаемся с инструкцией. Сразу после установки выскочит Мастер восстановления файлов. Он нам и нужен. Запускаем его, выбрав пункт “Далее”. В открывшемся меню выбираем диск, с которого будем восстанавливать данные. Если дважды кликнуть по диску, то откроется список папок и файлов, хранящихся на нем. Можно выбрать нужные нам папки. Другой ход — нажать кнопку “Полный анализ”. Программа просканирует диск. На это потребуется некоторое время. Далее выбираем файлы, которые нужно восстановить. Выберете новое место для их хранения. Важно: не выбирайте тот же самый диск, в противном случае данные могут стереться.

Способ №9: LiveCD
Так называется альтернативная портативная версия ОС. Он действует по аналогии с утилитой по работе с операционной системой. Этот способ особенно актуален, если ПК не включается.
Скачиваем LiveCD с помощью другого ПК. Загружаем на USB-носитель, подсоединяем к ПК и включаем его. ПК запустится с LiveCD. Далее можно приступать к изменению шифра.
Способ №10: Программа Renee Passnow
Так называется проверенная годами утилита для сброса пароля Windows 10. Она работает и с другими версиями этой популярной операционной программы. Все, что нам понадобится — другой ПК и USB-носитель. Загружаем программу и отправляем ее на флеш-носитель. Имейте в виду: на нем не должно быть других файлов, в противном случае они сотрутся в процессе установки программы.

Открываем нашу программу и выбираем пункт “Создать флешку”. После этого извлеките USB-носитель и подключите его к ПК, доступ в который закрыт забытым шифром. Включите ПК и зажмите F1. Откроется BIOS. Нам нужно изменить порядок загрузки. Для этого выбираем пункт Boot Removable Devices. Сохраняем и нажимаем Esc.
Когда ПК загрузится, автоматически откроется меню Renee Passnow. Программа помимо смены шифра имеет такие возможности:
- копирование данных жесткого диска на другой носитель;
- сканирование жесткого диска;
- удаление файлов с жесткого диска;
- восстановление операционной системы;
- смена шифра в BIOS.

Мы же выбираем сброс пароля Windows 10. Откроется окно, в котором нам нужно кликнуть по названию текущей ОС. Мы попадем в новое меню, в котором можем очистить старый шифр для входа и создать новый аккаунт. В первом случае вы сотрете заданный шифр и сможете установить новый при последующем входе в учетную запись. Во втором случае будет создан совершенно новый аккаунт с примитивным кодом для входа 123456789. Далее нужно перезагрузить ПК.
Доступно две версии утилиты — бесплатная и платная. Бесплатная — вполне сгодится для нашей цели. У платной версии больше возможностей.

Renee Passnow — это единственный способ, как сбросить пароль администратора, не считая следующих методов.
Способ №11: Создание образа установочного диска
В некоторых случаях придется действовать радикально. Первое, что мы можем сделать — использовать образ установочного диска. Этот способ актуален, если система перестала функционировать, а диск для ее восстановления не был создан при установке. Правильно настроенный образ установочного диска вернет ОС в состояние, в котором она была в момент установки.
Еще более радикальный способ, 12-й в нашем списке, — переустановка операционной системы.
Создание образа и переустановка ОС требуют определенных знаний и навыков, поэтому их лучше доверить специалисту.

Как не забывать пароли
Мы защищаем шифрами не только учетные записи ПК. У одного человека может быть сотня аккаунтов на разных сайтах. Разумеется, все шифры не запомнить. В таком случае нужно воспользоваться умными подсказчиками. К ним относятся приложения для смартфона или расширения для браузера. Можно записать все логины и коды для входа в тетрадь, а также хранить их в файле на ПК. Последние два способа — не самые надежные в плане секретности. Но они работают годами.
Читайте блог Comfy. Вы узнаете еще много интересных лайфхаков.
Читайте также: