
- Главная
- Советы и помощь
- Как почистить ноутбук от вирусов
Как почистить ноутбук от вирусов
Информация о способах, как почистить ноутбук от вирусов всегда актуальна. Ведь многие владельцы компьютеров не задумываются о том, что идеальных антивирусных программ не существует. И потому часто пренебрегают правилами кибербезопасности, полностью полагаются на защиту такого специализированного ПО.
Подписывайтесь на наш Telegram-канал
Содержание:
- Способ 1: проверяем элементы автозагрузки
- Способ 2: деинсталляция программ
- Способ 3: удаление вируса из реестра Windows
- Способ 4: удаление временных файлов
- Способ 5: исправление настроек и расширений браузера
- Как проверить ноутбук на вирусы сторонними сервисами
- Как почистить ноутбук от ненужных программ
Увы, но современные средства обнаружения вирусного кода не гарантируют полную защищенность от кибератаки. Киберпреступники не дремлют, и постоянно занимаются усовершенствованием своих вредоносных программ. В результате пользователи даже не замечают момент, когда вирус проникает в систему ноута.

Заподозрить действие вирусного кода на операционную систему можно по следующим признакам:
- Замедляется работа ноутбука.
- Появляются программы, которые пользователь не устанавливал.
- В браузере вас навязчиво преследует реклама либо поисковая система заменяется на другую.
- Браузер самостоятельно открывает вкладки с рекламой.
- Неожиданно все личные данные оказываются зашифрованы.
Если вы заподозрили, что в вашем ноуте “хозяйничает” вирус, то первое, что вы должны сделать — это проверить систему антивирусной программой. К сожалению, нередки ситуации, когда результат проверки системы антивирусом ничего не дает. Также, часто вирус после “лечения” таким средством борьбы быстро возобновляет свою деятельность. Если вы считаете, что с этим уже ничего не поделаешь и придется переустанавливать операционную систему, то не торопите события. Ведь существуют и другие способы победить зловредную программу о которых мы вам расскажем.

Способ 1: проверяем элементы автозагрузки
Некоторые приложения от недобросовестных разработчиков по характеру своего действия напоминают вирус и изменяют пользовательские настройки. Поэтому, необходимо проверить список программ, которые автоматически запускаются при загрузке системы.
Первым делом нужно перезагрузить систему в безопасном режиме. Для этого нажмите клавишу “F8” на начальном этапе загрузки компьютера.
Перейдите в меню “Пуск” и в строке поиска введите команду “msconfig”.
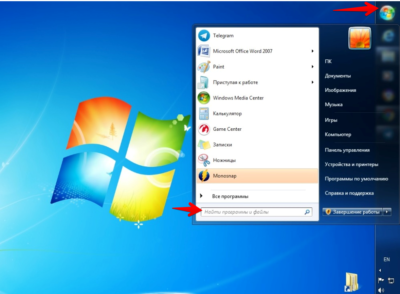
В открывшемся окошке переходим на вкладку “Автозагрузка”. Внимательно просмотрите список программ. Это не только поможет предотвратить автоматический запуск ненужной программы, но и приметить подозрительную. Уберите галочки напротив ненужного процесса. Чтобы завершить изменения нажмите “Применить”, а после “Ок”.

Примечание: Перезагрузите компьютер, чтобы изменения вступили в силу.
Способ 2: деинсталляция программ
Следующим пунктом в нашей инструкции о том, как удалить вирусы с ноутбука будет просмотр списка установленных программ. Для этого переходим в меню “Пуск” → “Панель управления”.
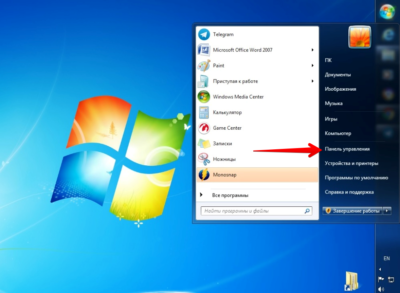
В открывшемся окне среди параметров для настройки системы выберите раздел “Программы” → “Программы и компоненты”.
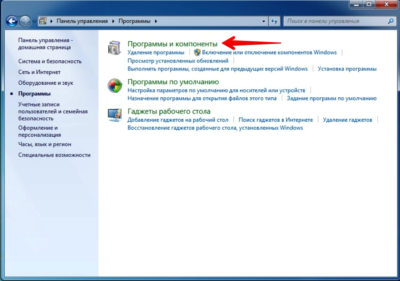
Просмотрите названия компьютерных программ. Особое внимание обратите на ПО, названия которых вам неизвестно и где не указан издатель. Запомните название и при помощи правой кнопки мыши удалите.
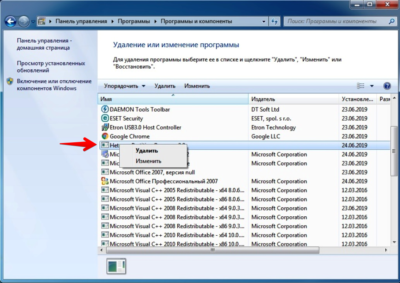
Способ 3: удаление вируса из реестра Windows
Даее вам необходимо просмотреть реестр виндовс. Дабы его проверить и отредактировать перейдите в меню “Пуск” и введите в строке для поиска программ и файлов команду “regedit”.
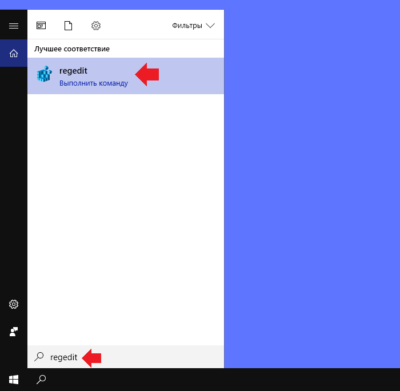
В открывшемся окне сперва нажмите на значок с надписью “Компьютер” — это позволит провести поиск во всех разделах реестра за раз.
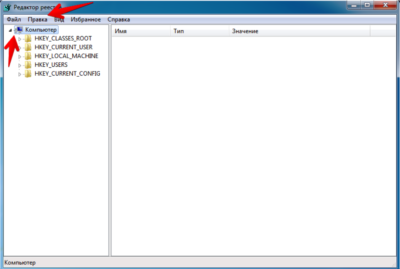
После выберете вкладку под названием “Правка” и нажмите “Найти”.
Примечание: Аналогичный способ — нажать на клавиатуре сочетание клавиш “Ctrl” + “F”, после чего откроется окно поиска.
Введите название подозрительного ПО и немного подождите. Если результат положительный, то удалите найденные записи.
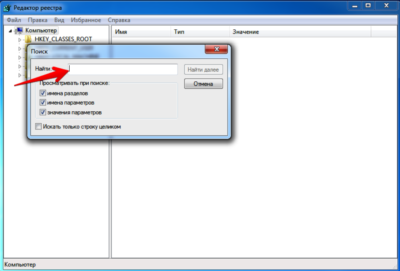
Способ 4: удаление временных файлов
Следующее на что необходимо обратить внимание тем, кому интересно, как почистить ноут от вирусов — временные файлы. Нередко вирусы “прячутся” среди цифрового мусора и могут заново возобновить свое вредоносное действие на систему вашего ноутбука.
Итак, сперва откройте “Мой компьютер”. Как правило, у большинства пользователей он расположен на рабочем столе или в меню “Пуск”. Правой кнопкой мыши нажмите на “Локальный диск С”, и в открывшемся меню выберите “Свойства”.
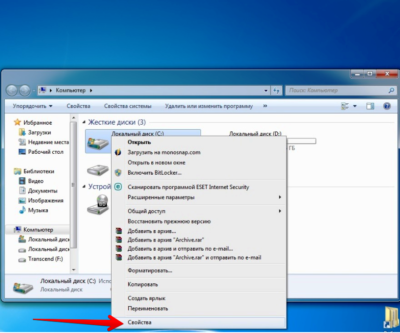
Потом нажмите на “Очистку диска” во вкладке “Общие” и немного подождите пока пройдет анализ диска.
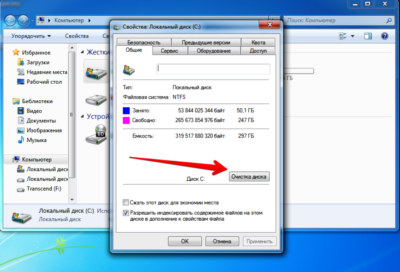
В открывшемся окне система предложит вам список временных файлов, которые можно удалить. Нажмите “Ок”.
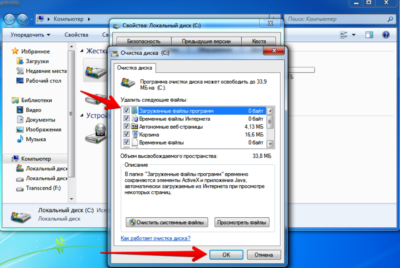
Аналогичным образом поступаем с системными файлами. Для этого в окне “Очистка диска” вместо соглашения с действием выбираем “Очистить системные файлы”, и снова ждем пока система сформирует список.
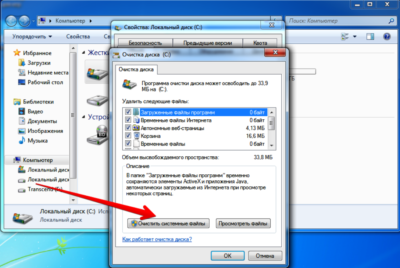
Просматриваем открывшийся перечень и подтверждаем желание их удалить.
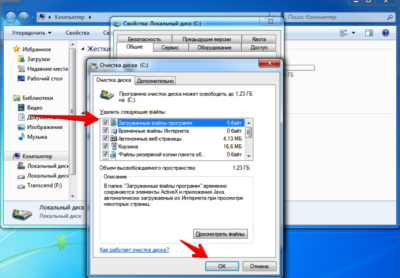
Также избавиться от временных файлов с вирусами можно при ручной очистке содержимого папок “Temp”. Одна из них расположена в корне системного диска с операционной системой. Вторая — в папке под названием “Windows”. И последняя расположена в системном разделе диска С, где хранятся пользовательские файлы (C:\Пользователи\НАЗВАНИЕ ВАШЕЙ УЧЕТНОЙ ЗАПИСИ\AppData\Local\Temp). Откройте “Мой компьютер” и в строку для поиска введите “Temp”. Подождите пока система сформирует результат. Поочередно откройте необходимые папки и удалите в них все содержащиеся файлы.

Способ 5: исправление настроек и расширений браузера
Среди всех вредоносных ПО также существуют вирусы, действие которых связано с работой браузера. Они запросто могут заменить поисковую систему или стартовую страницу.

Встречаются также программы, которые, независимо от желания пользователя, принудительно открывают новую вкладку с рекламой товара или услуги. Помимо этого, вирусы могут увеличить количество рекламных баннеров на открытой странице. Либо же использовать браузер для майнинга. Пока он работает все ресурсы ноутбука будут использованы для чужого обогащения.

Поэтому, если вы заметили некорректную работу своего ноутбука при запуске браузера, то в первую очередь необходимо проверить его настройки и расширения.
Для просмотра установленных расширений в браузере Google Chrome необходимо нажать на значок троеточия в правом верхнем углу → “Дополнительные инструменты” → “Расширения”. Или просто введите в адресной строке: chrome://extensions/. Просмотрите все ли расширения были инсталлированы вами. Подозрительные и неиспользуемые расширение рекомендуем удалить.
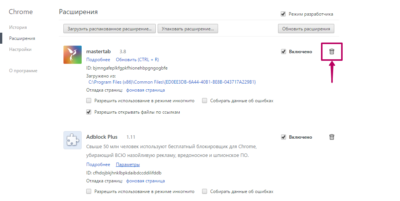
Умышленное изменение поисковой системы и стартовой страницы, хоть и не несет вред, зато доставляет неудобство пользователям. На примере Google Chrome покажем вам правильные настройки.
Переходим в “Настройки” → “Поисковая система” или вставляем в адресную строку: chrome://settings/search.
В разделе “Запуск Chrome” рекомендуем установить значение “Ранее открытые вкладки”. Рекламные вирусы могут заменить стартовую страницу на Mail.ru или другую страницу, что потенциально может нести угрозу.
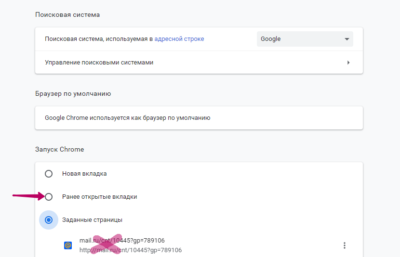
На этой же странице переходим в раздел “Управление поисковыми системами”. Проверяем, чтобы по умолчанию была установлена поисковая система Google. Все ненужное можно удалить из списка нажав на троеточие в строке с поисковой системой.
Как проверить ноутбук на вирусы сторонними сервисами
Если стандартные меры не помогли, то вам придется воспользоваться сторонними сервисами. Мы предлагаем на выбор 2 популярных сканера, которые помогут почистить ноутбук от вирусов. Хотим отметить, что перед запуском антивирусного сервиса следует перезагрузить систему в безопасном режиме.
Dr.Web CureIt
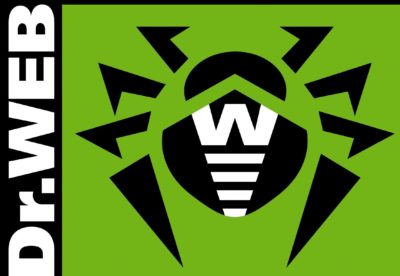
По мнению многих пользователей утилита Dr.Web CureIt стоит внимания и доверия. Ведь среди ее преимуществ следующее:
- Не требует оплаты.
- Понятный интерфейс.
- Работает без установки.
- Широкий спектр действия.
Обратите внимание, что разработчик программы регулярно следит за актуальностью антивирусных баз. Но в самой утилите отсутствует функция их автоматического обновления. Поэтому, если у вас при использовании данного продукта появляется сообщение, что базы устарели, то необходимо заново скачать новую версию с сайта разработчика.
Чтобы начать работу, запустите утилиту. В открывшемся окне поставьте галочку напротив примечания о согласии на участие в программе и сборе статистических данных.

После этого не торопитесь нажать на кнопку “Начать проверка”. Лучше нажмите ниже на “Выбрать объекты для проверки”.
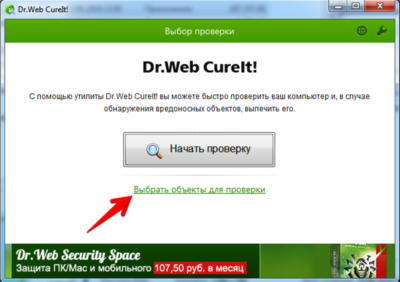
Поставьте галочки напротив объектов, которые вы хотите проверить (рекомендуем выбрать все). После этого обратите внимание на расположенную ниже списка кнопку “Щелкните для выбора файлов и папок”.
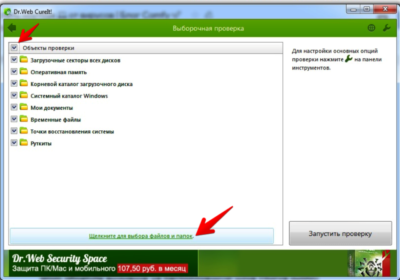
Выберите интересующий объект. Советуем при каждой проверке выбирать локальный диск С, т.к. именно там располагаются файлы операционной системы и многие установленные программы. Остальные объекты — по желанию и необходимости.
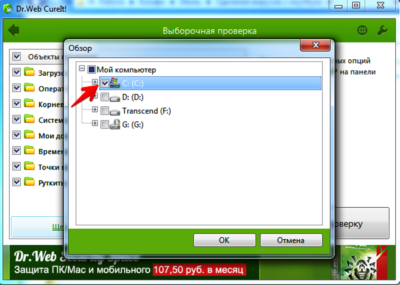
Как только определитесь с выбором включайте проверку на вирусы.
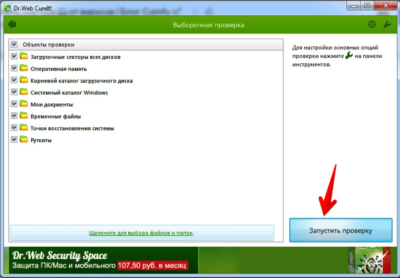
Ожидайте результатов. Если было найдено вредоносное ПО, то в конце выберите действие по отношению к нему. Обязательно перезагрузите ноутбук.
Kaspersky Virus Removal Tool

Сканер вирусов Kaspersky Virus Removal Tool благодаря своей эффективности и простоте имеет не меньшее количество почитателей.
При запуске первое, что вы увидите — лицензионное соглашение. После получения вашего подтверждения об ознакомлении всплывет окошко инициализации. Подождите немного, пока процесс завершиться.
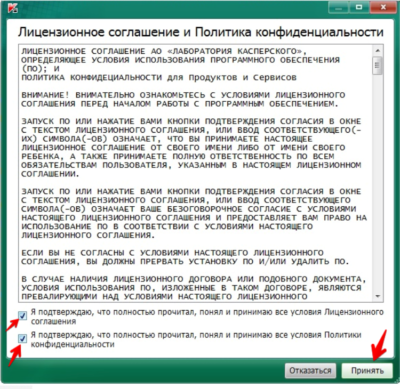
В основном окне ознакомьтесь с основной информацией о сканере и обратите внимание на пункт “Изменить параметры”.
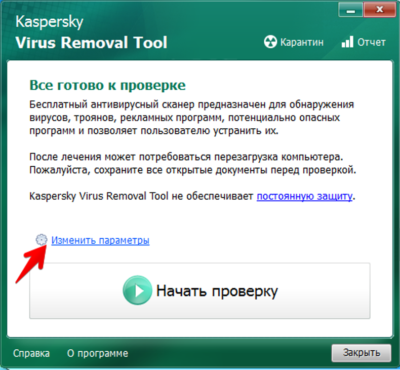
В новом окне нажмите на значок “+ Добавить объект”. Выберите интересующие вас объекты (обязательно локальный диск С, либо другой, где расположены файлы операционной системы) и подтвердите выбор.
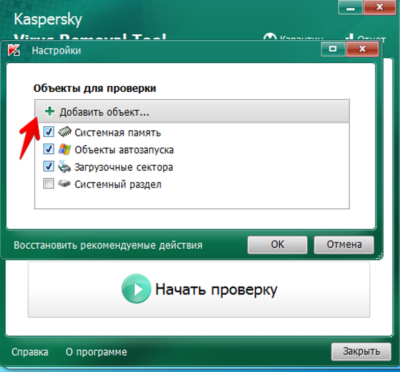
Начните проверку. Ждите результатов и в конце выберите действие по отношению к найденным вирусным программам. Для завершения работы программы необходимо перезагрузить ноутбук.
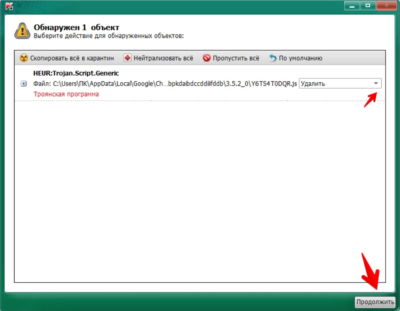
Как почистить ноутбук от ненужных программ
Нередко вирусная программа не хочет удаляться традиционным способом. Также распространена ситуация, когда в ноуте накапливаются программы, которые пользователь долгое время не использовал из-за ненадобности. В этих случаях рекомендуем воспользоваться помощью специальных программ.
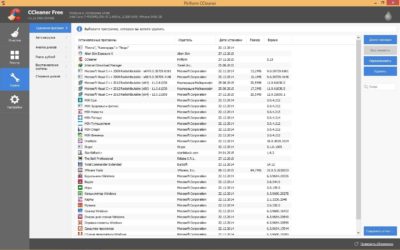
- CCleaner. Одна из самых популярных программ в своем роде. Данное ПО способно полностью деинсталлировать с вашего ноутбука программу в которой нет нужны. Также утилита помогает избавиться от недавних документов, файлов журнала, отчетов и прочего “мусора”, занимающего место. Таким образом вы также повышаете и производительность операционной системы.
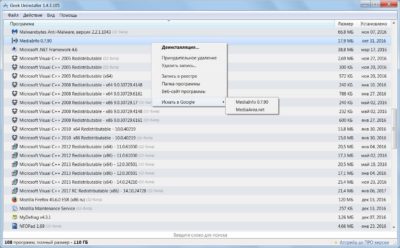
- Geek Uninstaller. Это простая в обращении утилита, предназначенная для деинсталляции ненужного и нежелательного ПО с вашего ноутбука. На выбор пользователя дается более 40 языков для работы с интерфейсом. Сканер не только не требует предварительной установки и оплаты при использовании. Но также тщательно проверит систему и очистит все следы удаленной программы.
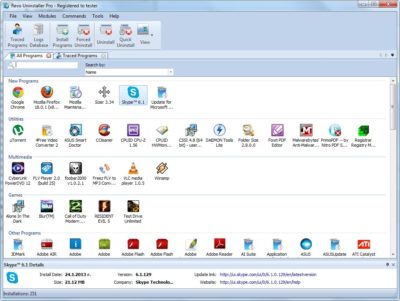
- Revo Uninstaller. Как и предыдущая утилита удаляет все файлы нежелательного ПО (в т.ч. и встроенных в операционную систему). Проводит деинсталляцию нескольких ненужных программ единовременно. Помимо этого, в сканере реализована инновационная функция, позволяющая “охотится” на ПО по ярлыку на рабочем столе или в панеле задач. Это особенно удобно, если вирус заменяет оригинальные ярлыки программ (например, браузера) своими.
В заключение хотим дать вам несколько ценных советов:
- Обязательно используйте антивирусное программное обеспечении, чтобы избежать заражения компьютера вирусами.
- Не устанавливайте новое ПО, если оно скачано НЕ с сайта его разработчиков.
- Относитесь внимательно к процессу инсталляции ПО. Многие пользователи часто не замечают, что программа также предлагает установить дополнительные компоненты.
Читайте также:









