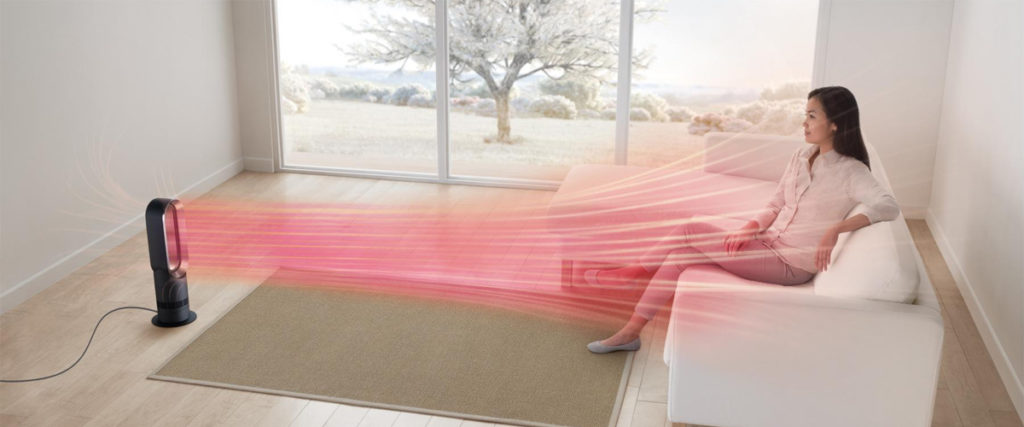- Главная
- Советы и помощь
- Как правильно настроить МФУ? – Советы технических специалистов COMFY
Как правильно настроить МФУ? – Советы технических специалистов COMFY
Содержание:
Подписывайтесь на наш telegram-канал

Чохол для смартфону BeCover for Samsung Galaxy A13 SM-A135 Black (707597)
+2 ₴ на бонусный рахунок
Чохол для смартфону BeCover Exclusive for Motorola Moto G54 / G54 Power Burgundy Red (710232)
+3 ₴ на бонусный рахунокПроцесс подключения и настройки МФУ из каких этапов состоит
МФУ — устройство капризное. Часто даже после подключения к ПК и установки драйверов, не работает сканер, факс не отправляет письма или страдает качество печати. В таких случаях не стоит винить технику, скорее всего что-то пошло не так при настройке. Если вы правильно подключите МФУ, то у вас появится возможность печатать документы с любого устройства — компьютера на Windows или Mac OS, с фотоаппарата, со смартфона на Android или iOS.
Давайте детально остановимся на процессе подключения МФУ, основных трудностях и нюансах.
Всю работу по настройке можно разделить на три основные части:
- подключение МФУ;
- установка и настройка драйверов;
- настройка печати.
Процесс подключения одинаковый для цветных и черно-белых МФУ. На первом этапе нужно обратить внимание на тип подключения устройства: проводной или беспроводной. Если это современная модель с USB-подключением, Вы можете подсоединить принтер как к ноутбуку, так и стационарному компьютеру. В случае с МФУ, который подключается через специальный LPT-порт, для связи с лэптопом вам понадобится дополнительный переходник LPT–USB.
Дальше подсоединяем кабель к двум выключенным устройствам. При включении ПК должен обнаружить МФУ и предложить установить драйвера и программное обеспечение. Если автоматически не получается, то воспользуйтесь установочным диском.
Когда вы подключаете МФУ к MacOS или Unix, то последовательность действий остается такой же. Как правило, чтобы запустить процесс установки на mac, нужно просто подключить кабель. Система сама распознает модель и марку, ищет и устанавливает необходимый софт. Если не получается выполнить настройку таким путем, то можно открыть меню «Принтеры и сканеры», найти подключаемый МФУ и установить драйвер вручную.
Переходим к следующему шагу — настройке устройства.
Советы/инструкции по настройке МФУ
Итак, для корректной работы МФУ недостаточно просто подключить к компьютеру, нужно его настроить в зависимости от функций и характеристик.
1)для работы по wi-fi
Пользователи всё чаще отдают предпочтение МФУ с wi-fi. И не зря! Благодаря такой функции вам не обязательно находится дома или в офисе, чтобы напечатать документы, ведь есть возможность сделать это даже из-за границы. Плюс вы сможете сканировать документы и отправлять факсы прямо со смартфона. Еще одно преимущество — фирменные программы с расширенным функционалом от производителей. Например, управление цветным МФУ от Samsung может происходить со смартфона через Samsung Mobile Print.

Для настройки беспроводногоМФУ Canon или любой другой марки необходимо:
- Проверить, через какую беспроводную сеть работает ваш принтер. Если в нём установлен bluetooth-модуль, а не wi-fi, то настройка и подключение будут отличаться.
- Некоторые модели с wi-fi-модулем подключаются к роутеру через Ethernet-кабеля. В таком случае первым делом нужно настроить сам маршрутизатор согласно прилагаемой инструкции.
- Далее необходимо разместить принтер так, чтобы сигнал беспроводной сети поступал к нему без препятствий.
- После настройки роутера, переходите к принтеру. Подключите его к питанию, по необходимости присоедините Ethernet-кабель к принтеру и к маршрутизатору. Настройка МФУ должна запуститься автоматически. Если этого не произошло, сделайте это вручную.
- Далее приступаем к подключению беспроводной сети. Обычно алгоритм действий выглядит так:
- включить сеть;
- выбрать режим подключения «Быстрая настройка» или «Автоматическая настройка»;
- ввести имя точки доступа;
- прописать пароль, который был установлен при настройке роутера;
- подтвердить пароль.
Если подключение выполнено без ошибок, то у вас появится уведомление о том, что вы вошли в точку доступа.
- Теперь компьютер или ноутбук готов к установке драйверов. Их также можно найти или на установочном диске, или на сайте производителя. Далее происходит сетевой поиск, по завершению которого компьютер уведомит вас об обнаружении вашего принтера.
- После прохождения всех этих этапов вы можете смело подключать себе облачное хранилище и наслаждаться удаленным пользованием.

2)через утилиту настройки
Утилиты для МФУ помогают настраивать качество печати, отслеживать неисправности и ошибки, тестировать устройство. Каждая марка имеет свои утилиты, которые размещаются на сайтах производителей. Например, для МФУ Epson — это Status Monitor, для Canon — MF Toolbox и т. д.
Чтобы загрузить драйвера и утилиту, необходимо зайти на официальный сайт бренда, ввести в окне модель МФУ или выбрать из предложенных вариантов. Убедитесь, что утилита подходит под установленное программное обеспечение, затем переходите к скачиванию. После установки следуйте инструкции на экране. Когда появится окно с выбором типа подключения, отметьте необходимый («По сети», «Сеть» или «Беспроводная сеть»). После завершения установки, утилита будет отображаться в панели задач.

3)для работы дома
Если вы хотите пользоваться МФУ в домашних условиях, вам необходимо выбрать подходящее для него место. Не стоит постоянно передвигать его, поэтому заранее убедитесь, что устройство будет доставать до розеток, компьютера. Также стоит обратить внимание, что МФУ довольно шумная техника. Не следует ставить его в детской комнате или спальне.
Самым удобным вариантом является сетевое подключение домашнего МФУ. Так, устройство может стоять в любой точке дома, плюс у вас будет возможность использовать его для печати с другой техники. Как настроить мфу по сети, мы расскажем далее.
4)для офисного использования
Один МФУ на несколько компьютеров — типичная ситуация для офиса. Нужно сделать так, чтобы все устройства могли печатать через него. Существует несколько способов.
- Подключите МФУ к одному устройству и откройте общий доступ. Это самый простой вариант, но у него есть один недостаток. Принтер будет печатать, только если работает компьютер, к которому он подключен.
- Настройте принт-сервер. Этот вариант удобен как для дома, так и для офиса. Компьютеры не зависят друг от друга, потому что данное устройство отображается как отдельный узел в локальной сети.
- В современных моделях сетевых МФУ уже встроен сервер печати. Для использования нужно просто настроить сам принтер.
Давайте разберемся, как настроить сетевой МФУ.
- После подключения к компьютеру, переходим к настройке общего доступа. Выберите в панели управления «Принтеры и факсы», далее кликните правой кнопкой по иконке установленного принтера и зайдите в «Свойства».
- Ищем там вкладку «Доступ» и выбираем параметр «Общий доступ к данному принтеру», называем этот принтер и нажимаем ОК.
- Дальше сетевой принтер нужно настроить на остальных компьютерах. Снова заходим «Принтеры и факсы», в мастере подключения принтеров даем команду «установить сетевой принтер».
- Затем у вас выскочит вопрос, «к какому принтеру подключиться?». На что нужно выбрать обзор принтеров, чтобы система нашла ваше устройство. Если автоматически не получается это сделать, введите имя компьютера/имя принтера вручную.
- После этой процедуры, происходит установка драйверов и тестовая печать.
Процесс подключения и настройки принт-сервера идентичный, только в мастере установки необходимо прописать полный путь к МФУ.
После того, как настроили мфу, необходимо подключить сканер. Для этого нужно зарегистрировать параметры сканирования для ключа. В них входят ПК, на который будут сохраняться скан-копии, тип сканирования (цветное или черно-белое) и формат (.pdf/.jpeg). Сохранение настроек разрешит сканировать документы с помощью одной кнопки [Scan → PC]. Также можно настроить сетевое сканирование.

5)для корректной работы факса
Чтобы настроить мфу с факсом не обязательно обращаться в сервисный центр. Это можно сделать самостоятельно. Выделяют 5 основных шагов:
1. Сначала подключите ваше устройство к телефонной линии и ПК. Затем установите все драйвера и убедитесь, что принтер работает корректно.
2. В панели управления перейдите в «Настройку факса» и заполните все поля. Укажите номер, а также отключите режим «Коррекция ошибок».
3. Если устройство в офисе подключено к мини-АТС, вам понадобится файл-прошивка и утилита, чтобы ПО обновлялось автоматически. Обычно, все необходимые для этого программы есть на сайте производителя.
4. После скачивания, запустите утилиту и выберите МФУ и файл.
5. Перезагрузите МФУ и повторите настройку оборудования.
6.Чтобы настроить МФУ на прием факсов, в меню устройства нужно выбрать «Разрешить прием».
Важно! Чтобы устройство работало корректно, необходимо проверить, совпадает ли тип набора на телефоне и МФУ. Для оптимизации работы нужно выбрать невысокую скорость передачи и сохранить параметры.

6)использование СНПЧ
Система непрерывной подачи чернил предназначена для активной эксплуатации МФУ и экономичной печати. Ее можно установить только на струйный принтер, лазерные устройства такой возможности не имеют. Каждый производитель прилагает инструкции по установке снпч, но в целом процесс похож. Рассмотрим на примере цветного МФУ от HP.
- Подготовьте картриджи. Распечатайте их, снимите все наклейки Просверлите три отверстия в цветном картридже и одно в черном. Вставьте в них силиконовые заглушки.
- Снимите цветные заглушки с коннекторов шлейфа СНПЧ. Вставьте коннекторы в отверстия с заглушками.
- Переходим к заправке емкостей. Для этого откройте отверстие для заправки на СНПЧ. Используя шприц, залейте 20-25 мл чернил в резервуар, закройте заглушку и положите его горизонтально. Затем переверните его обратно и дозаправьте до рекомендуемого уровня. Проделайте аналогичную процедуру с остальными резервуарами.
- Закройте заправочные отверстия и откройте воздушные.
- Установите картриджи в станцию. Далее нужно прокачать чернила. Для этого вставьте шприц в картридж. Контакты протрите салфеткой.
- СНПЧ готова к установке в МФУ. Откройте крышку и передвиньте каретку в левый край. Установите картриджи и проведите шлейф в разъемы на крышке каретки, чтобы он не провисал.
- На корпус МФУ установите крепление для шлейфа и подтяните его.
- Закройте крышку отсека картриджей. Печатаем!

Все советы по подключению и настройке подходят и для любого МФУ. Следуя рекомендациям наших специалистов, вы сможете без труда настроить свое устройство на качественную печать.
Читайте также: