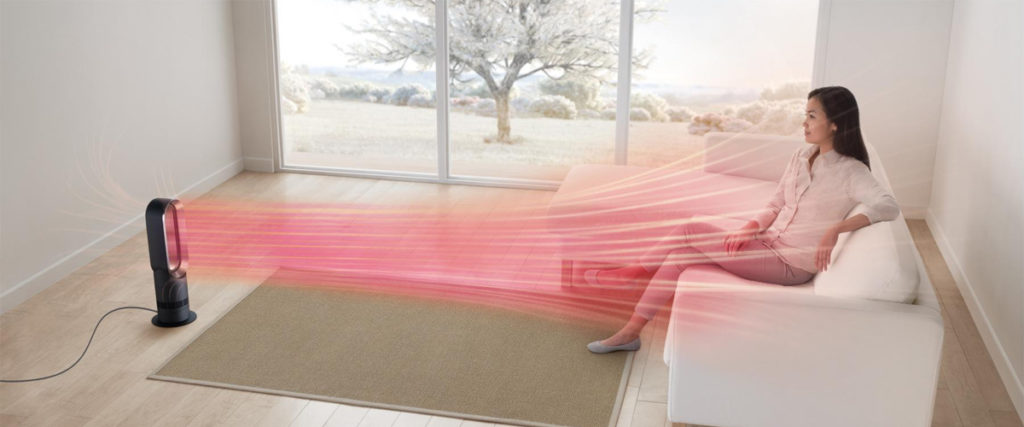- Головна
- Поради та допомога
- Як правильно налаштувати МФУ? – Поради технічних фахівців COMFY
Як правильно налаштувати МФУ? – Поради технічних фахівців COMFY
Зміст:
- Процес підключення та налаштування МФУ з яких етапів складається
- Поради / інструкції по налаштуванню МФУ
Підписуйтесь на наш telegram-канал
Процес підключення та налаштування МФУ з яких етапів складається
МФУ – пристрій примхливий. Часто навіть після підключення до ПК і установки драйверів, не працює сканер, факс не надсилає листи або страждає якість друку. У таких випадках не варто звинувачувати техніку, швидше за все щось пішло не так під час налаштування. Якщо ви правильно підключите МФУ, то у вас з’явиться можливість друкувати документи з будь-якого пристрою – комп’ютера на Windows або Mac OS, з фотоапарата, зі смартфона на Android або iOS.
Давайте детально зупинимося на процесі підключення МФУ, основних труднощах і нюансах.
Всю роботу з налаштування можна розділити на три основні частини:
- підключення МФУ;
- встановлення та налаштування драйверів;
- резервування друку.
Процес підключення однаковий для кольорових і чорно-білих . На першому етапі потрібно звернути увагу на тип підключення пристрою: провідний або бездротовий. Якщо це сучасна модель з USB-підключенням, ви можете під’єднати принтер як до ноутбука, так і стаціонарного комп’ютера. У випадку з МФУ, який підключається через спеціальний LPT-порт, для зв’язку з лептопом вам знадобиться додатковий перехідник LPT-USB.
Далі приєднуємо кабель до двох вимкненим пристроїв. При включенні ПК повинен виявити МФУ і запропонувати встановити драйвера і програмне забезпечення. Якщо автоматично не виходить, то скористайтеся диском.
Коли ви підключаєте МФУ до MacOS або Unix, то послідовність дій залишається такою ж. Як правило, щоб запустити процес установки на mac, потрібно просто підключити кабель. Система сама розпізнає модель і марку, шукає і встановлює необхідний софт. Якщо не виходить налаштувати таким шляхом, то можна відкрити меню «Принтери і сканери», знайти підключення МФУ і встановити драйвер вручну.
Переходимо до наступного кроку – встановлення виробу.
Поради / інструкції по налаштуванню МФУ
Отже, для коректної роботи МФУ недостатньо просто підключити до комп’ютера, потрібно його налаштувати в залежності від функцій і характеристик.
1) для роботи по wi-fi
Користувачі все частіше віддають перевагу МФУ з wi-fi . І не дарма! Завдяки цій функції вам не обов’язково перебувати вдома або в офісі, щоб надрукувати документи, адже ви в змозі зробити це навіть з-за кордону. Плюс ви зможете сканувати документи і відправляти факси прямо зі смартфона. Ще одна перевага – фірмові програми з розширеним функціоналом від виробників. Наприклад, управління кольоровим МФУ від Samsung може відбуватися зі смартфона через Samsung Mobile Print.

Для настройки бездротового МФУ Canon або будь-якої іншої марки необхідно:
- Перевірити, через яку бездротову мережу працює ваш принтер. Якщо в ньому встановлений bluetooth-модуль, а не wi-fi, то настройка і підключення будуть відрізнятися.
- Деякі моделі з wi-fi-модулем підключаються до роутера через Ethernet-кабель. В такому випадку в першу чергу потрібно налаштувати сам маршрутизатор згідно інстркції.
- Далі необхідно розмістити принтер так, щоб сигнал бездротової мережі надходив до нього без перешкод.
- Після настройки роутера, можна переходити до принтера. Підключіть його до мережі, в разі потреби приєднайте Ethernet-кабель до принтера та до маршрутизатора. Налаштування МФУ повинно запуститися автоматично. Якщо цього не відбулося, зробіть це вручну.
- Далі приступаємо до підключення бездротової мережі. Зазвичай алгоритм дій виглядає так:
- включити мережу;
- вибрати режим підключення «Швидка настройка» або «Автоматична настройка»;
- ввести ім’я точки доступу;
- прописати пароль, який був встановлений при налаштуванні роутера;
- підтвердити пароль.
Якщо підключення виконано без помилок, то у вас з’явиться повідомлення про те, що ви увійшли в точку доступу.
- Тепер комп’ютер або ноутбук готовий до установки драйверів. Їх також можна знайти або на диску, або на сайті виробника. Далі відбувається мережевий пошук, по завершенню якого комп’ютер повідомить вас про виявлення вашого принтера.
- Після проходження всіх цих етапів ви можете сміливо підключати собі хмарне сховище і насолоджуватися віддаленим користуванням.

2) через утиліту настройки
Програми для МФУ допомагають налаштовувати якість друку, відстежувати несправності і помилки, тестувати пристрій. Кожна марка має свої утиліти, які розміщуються на сайтах виробників. Наприклад, для МФУ Epson – це Status Monitor, для Canon – MF Toolbox і т. д.
Щоб завантажити драйвера і утиліту, необхідно зайти на офіційний сайт бренду, ввести у вікні модель МФУ або вибрати із запропонованих варіантів. Переконайтеся, що утиліта підходить під встановлене програмне забезпечення, лише потім переходьте до скачування. Після установки дотримуйтесь інструкції на екрані. Коли з’явиться вікно з вибором типу підключення, відзначте необхідний ( «Мережа» або «Бездротова мережа»). Після завершення установки, утиліта буде відображатися в панелі завдань.

3) для роботи вдома
Якщо ви хочете користуватися МФУ в домашніх умовах, вам необхідно вибрати відповідне для нього місце. Не варто постійно пересувати його, тому заздалегідь перевірте, чи апарат буде діставати до розеток, комп’ютера. Також варто звернути увагу, що МФУ досить гучна техніка. Не слід ставити його в дитячій кімнаті або спальні.
Найзручнішим варіантом є підключення до мережі домашнього МФУ. Так, пристрій може стояти в будь-якій точці будинку, плюс у вас буде можливість використовувати його для друку з іншої техніки. Як налаштувати БФП по мережі, ми розповімо далі.
4) для офісного використання
Один МФУ на кілька комп’ютерів – типова ситуація для офісу. Необхідно зробити підключення таким чином, щоб у всіх пристроїв був доступ до друку через нього. Існує кілька способів.
- Підключіть МФУ до одного пристрою і відкрийте загальний доступ. Щоправда у цього варіанту підключення є вагомий недолік. Принтер виконує свої функції тільки тоді, коли ПК, до якого він підключений, працює.
- Налаштуйте принт-сервер. Цей варіант зручний як для будинку, так і для офісу. Комп’ютери не залежать одне від одного, тому що даний пристрій відображається як окремий вузол в локальній мережі.
- У сучасних моделях мережевих МФУ вже вбудований сервер друку. Для використання потрібно просто налаштувати сам принтер.
Розглянемо, яким чином налаштувати мережевий МФУ.
- Після підключення до ПК, переходимо до налаштувань загального доступу. Оберіть в панелі управління «Принтери і факси». Правою кнопкою миші натисніть на позначку встановленого принтера і зайдіть у «Властивості».
- Шукаємо там вкладку «Доступ» і вибираємо параметр «Загальний доступ до даного принтера», називаємо цей принтер і натискаємо ОК.
- Далі мережевий принтер потрібно налаштувати на інших комп’ютерах. Знову заходимо «Принтери і факси», в налаштуваннях підключення принтерів обираємо команду «встановити мережевий принтер».
- Потім у вас вискочить питання, «до якого принтера підключитися?». На що потрібно вибрати огляд принтерів, щоб система знайшла ваш пристрій. Якщо автоматично не виходить це зробити, введіть ім’я комп’ютера / ім’я принтера вручну.
- Після цієї процедури, відбувається установка драйверів і тестовий друк.
Процес підключення та налаштування принт-сервера ідентичний, тільки в налаштуваннях установки необхідно прописати повний шлях до МФУ.
Після того, як налаштували БФП, необхідно підключити сканер. Для цього потрібно зареєструвати параметри сканування для ключа. У них входять ПК, на який будуть зберігатися скан-копії, тип сканування (кольорове або чорно-біле) і формат (.pdf / .jpeg). Збереження налаштувань дозволить сканувати документи за допомогою однієї кнопки [Scan → PC]. Також можна налаштувати мережеве сканування.

5) для коректної роботи факсу
Щоб налаштувати БФП з факсом не обов’язково звертатися в сервісний центр. Це можна зробити самостійно. Виділяють 5 основних кроків:
- Спочатку підключіть ваш пристрій до телефонної лінії і ПК. Потім встановіть усі драйвера і переконайтеся, що принтер працює коректно.
- В панелі керування перейдіть в «Налаштування факсу» і заповніть всі поля. Вкажіть номер, а також вимкніть режим «Корекція помилок».
- Якщо пристрій в офісі підключено до міні-АТС, вам знадобиться файл-прошивка і утиліта, щоб ПО оновлювалося автоматично. Зазвичай, всі необхідні для цього програми є на сайті виробника.
- Після завантаження, запустіть утиліту, виберіть МФУ і файл.
- Перезавантажте МФУ і повторіть налаштування обладнання.
6.Щоб налаштувати МФУ для отримання факсимільних повідомлень, в меню пристрою потрібно вибрати «Дозволити прийом».
Важливо! Щоб пристрій працював коректно, необхідно перевірити, чи збігається тип набору на телефоні і МФУ. Для оптимізації роботи потрібно вибрати невисоку швидкість передачі та збереження опцій.

6) використання СНПЧ
Система безперервної подачі чорнила призначена для активної експлуатації МФУ і економічного друку. Її можна встановити тільки на струменевий принтер, лазерні пристрої такої можливості не мають. Кожен виробник докладає інструкції по установці СНПЧ, але в цілому процес схожий. Розглянемо на прикладі кольорового МФУ від HP.
- Підготуйте картриджі. Розкрийте їх, зніміть всі наклейки. Просвердліть три отвори в кольоровому картриджі і одне в чорному. Вставте в них силіконові заглушки.
- Зніміть кольорові заглушки з конекторів шлейфу СНПЧ. Вставте конектори в отвори з заглушками.
- Переходимо до заправки ємностей. Для цього відкрийте отвір для заправки на СНПЧ. Використовуючи шприц, залийте 20-25 мл чорнила в резервуар, закрийте заглушку і покладіть його горизонтально. Потім переверніть його назад і додайте чорнила до рекомендованого рівня. Зробіть аналогічну процедуру з іншими резервуарами.
- Закрийте заправні отвори і відкрийте повітряні.
- Встановіть картриджі в станцію. Далі потрібно прокачати чорнила. Для цього вставте шприц в картридж. Контакти протріть серветкою.
- СНПЧ готова до установки в МФУ. Відкрийте кришку і пересуньте каретку в лівий край. Встановіть картриджі і проведіть шлейф в роз’єми на кришці каретки, щоб він не провисав.
- На корпус МФУ встановіть кріплення для шлейфа і підтягніть його.
- Закрийте кришку відсіку картриджів. Друкуємо!

Всі поради з підключення та налаштування підходять для будь-якого МФУ. Слідуючи рекомендаціям наших фахівців, ви зможете без проблем налаштувати свій пристрій на якісний друк.
Читайте також: