
- Главная
- Советы и помощь
- Флешка защищена от записи, как снять защиту
Флешка защищена от записи, как снять защиту
Удобный портативный носитель, который, как и вся техника, иногда живёт своей жизнью и в самый неподходящий момент может устроить сбой. Одна из распространённых ошибок, которая вылетает во время попытки загрузить информацию на USB: “Диск защищён от записи”. Причиной отказа загружать новую информацию может быть связана:
- С механическим повреждением флешки.
- Настройками компьютера или ноутбука, с которого вы пытаетесь скачать файлы.
- С проблемами устройства, не связанные с аппаратной поломкой.
Снять защиту от записи флешки можно несколькими способами, в зависимости от причины, которая вызвала запрет. Рассмотрим все возможные варианты нормализации процесса загрузки информации на запоминающее устройство.

Захисне скло для смартфону PowerPlant Full screen for Xiaomi Mi 8 Lite Black (GL606443)
+3 ₴ на бонусный рахунок
Чохол для смартфону Gelius Aquarelle Case for iPhone 13 Pro Pink (97296)
+3 ₴ на бонусный рахунокПодписывайтесь на наш Telegram-канал
Содержание:
- Проверьте объём памяти
- Проверьте флешку на вирусы
- Переключите тумблер
- Измените файловую систему флешки
- Снимите защиту со скачиваемого файла
- Отформатируйте флешку
- Проверьте запрет на запись для съёмных устройств
- Снятие запрета на запись через командную строку
- Установка разрешения на запись через реестр
- Используйте утилиты от производителя
Проверьте объём памяти
Причиной, почему носитель защищён от записи может быть банальной. Сначала проверьте загруженность флешки. Для этого вам нужно выбрать USB накопитель. Для того нажмите на значок в нижней панели экрана или через “Мой компьютер” правой кнопкой мыши. В появившемся меню с вкладками, выберите “Свойства”. Появится окно с общим количеством памяти, занятой и свободной.
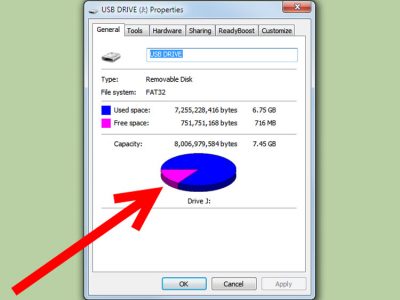
Если загружаемый файл больше оставшегося размера памяти, то компьютер/ноутбук может выдавать запрет на запись. Вам всего лишь понадобиться удалить лишнюю информацию или перекинуть на компьютер/ноутбук.
Проверьте флешку на вирусы
Внешние запоминающие устройства подвержены заражением вирусами. Связано это с постоянной загрузкой файлов со своего компьютера и чужих носителей. Наличие вредоносных программ может давать сбои в работе флешки. Чтобы убрать защиту от записи в этом случае, необходимо воспользоваться антивирусом, установленным на вашем компьютерном устройстве. Для этого подключите носитель в USB разъём. После того, как компьютер/ноутбук задетектил устройство, нажмите на его значёк в нижней панели экрана или через “Мой компьютер” правой кнопкой мыши. В появившемся меню, выберите “Проверить выбранный файл с помощью (имя программы антивируса)”.
Если вирусы найдутся, то удаляйте их. Для достоверности проверки, рекомендуется использовать два антивируса. Если вирусы найдены на флешке, то рекомендует проверить и компьютер на них.
Если причина запрета записи на носитель была во вредоносной программе, то после чистки работа загрузки должна быть восстановлена.
Переключите тумблер
Некоторые USB записывающие устройства на своём корпусе имеют тумблер, которые запрещает или разрешает запись. Будучи уверенными, что переключатель никогда не ставили в состояние запрета, может так получится, что его положение было изменено случайно в кармане или во время использования.

Здесь нет других решений, как убрать защиту от записи, кроме как изменить положение тумблера.
Снимите защиту со скачиваемого файла
Часто при появлении подобной ошибки, пользователи бросаются на поиски ответа на вопрос, как снять защиту с диска защищённого от записи. Хотя проблема может быть связана не только с флешкой, но и файловой системой, когда установлен запрет на скачивание конкретно для выбранного файла.
Чтобы проверить, нет ли запрета на загрузку файла или отменить его, нужно:
- Выберите загружаемый файл.
- Нажмите на него правой кнопкой мыши.
- В появившемся окне, выберите “Свойства”.
- “В появившемся окне, сверху выберите вкладку “Безопасность”.
- В этой вкладке будет два активных окна. Первое,“Группы и пользователи”, вам не нужно. Вам нужно окно чуть ниже, в котором установлен запрет или разрешение на запись.
- Если галочка стоит только напротив “Чтение”, тогда вам нужно нажать на активную клавишу “Изменить”.
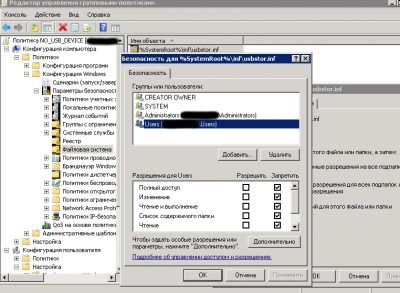
- Появится новое окно, где вы можете внести коррекцию и поставить галочку напротив “Запись”.
- Сохраните изменения.
После смена статуса файла, он может беспрепятственно скачан на запоминающее устройство.
Измените файловую систему флешки
Немногие пользователи вникают, на основе какой файловой системе работает их флешка. Тем не менее, если накопитель форматируется на основе файловой системы FAT32, то он имеет ограничение на размер загружаемого файла. Система FAT32 требует, чтобы размер информационной единицы не был больше 4 Гб. Поэтому и получается, что при вполне работоспособной флешке и наличию места для файла значительно большего, чем 4 Гб, появляется ошибка с запретом. Как же убрать защиту от записи в этом случае?
Для этого вам необходимо будет отформатировать USB накопитель, но для начал скиньте всю важную информацию на другое устройство, компьютер или ноутбук. Теперь нажмите правой кнопкой мыши на подключенное запоминающее устройство и выберите подпункт “Форматирование”. После этого появится окно, где будет пункт “Файловая система”. Вам нужно вместо FAT32 выбрать NTFS.
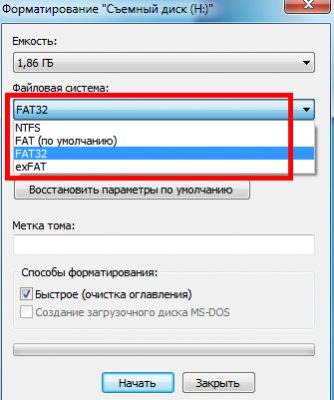
Такая файловая система не имеет ограничений на размер загружаемого файла. Нажмите начать, процесс форматирования будет недолгим. После окончания вы можете загружать файлы большого размера.
Отформатируйте флешку
Крайний метод, когда другие способы не помогли снять защиту от записи. Форматирование — это удаление всей хранящейся информации. Такой способ может подействовать, если антивирусы не способны удалить вирус, который после каждой проверки антивируса снова вылетает. Также, если запрет записи вызван захламленностью флешки остаточными файлами и наличием битых секторов памяти. Для форматирования лучше выбрать полное, а не быстрое форматирование.
Если причина ошибки не механическое повреждение носителя информации, то форматирование может способствовать нормальной записи файлов в последующем.
Проверьте запрет на запись для съёмных устройств
Запрет на загрузку какой-либо информации на съёмные устройства может быть установлен в групповой политике. Обычно такие настройки устанавливаются для офисных компьютеров, но могут быть и установлены по умолчанию. Снять защиту от записи флешки в этом случае можно таким способом:
- Через поисковую строку вызванную сочетанием клавиш Win+R или через меню “Пуск” найдите файл — gpedit.msc.
- Появится меню редактора групповой политики.
- Слева выберите “Конфигурация компьютера”.
- Теперь нажмите на строку “Административные шаблоны”.
- Далее пройдите по категориям “Система”- “Доступ к съёмным запоминающим устройствам”.
- В появившемся меню справа, проверьте, что не включен запрет на запись файлов. Если он включен, то смените настройки и сохраните изменения.
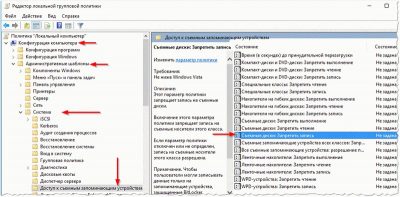
Если причина ошибки была в этом, то после внесения изменений, вы сможете записывать файлы на флешку.
Снятие запрета на запись через командную строку
Запрет на запись информации на флешку может быть прописан в командной строке. Обнулить установленный параметр “Только чтение”, можно с помощью родного инструмента Diskpart через командную строку. Если вы первый раз будете работать через неё, то просто выполняйте инструкцию ниже:
- Через поисковую строку в меню “Пуск” или с помощью клавиш Win+R, наберите такое значение “CMD” в поисковой строке.

- Запустите командную строку через права администратора. Для этого нажмите на файл CMD правой кнопкой мыши.
- В появившемся чёрном окне для начала нужно запустить инструмент Diskpart. С помощью него вы можете управлять внешними дисками USB, подключенными к вашему компьютерному устройству. Для запуска инструмента наберите “ Diskpart” и нажмите ввести.
- Теперь нужно ввести “list disk”. Фраза переводится, как список дисков и выводит в командной строке все диски, которые доступны в Виндоус.
- Посмотрите под каким номером находится ваше съёмное запоминающее устройство, вам это пригодится в следующем действии.
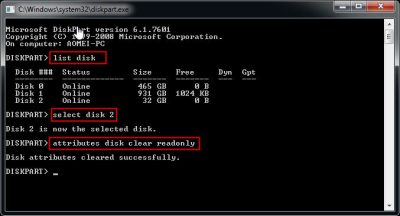
- Теперь вам нужно ввести “Select disk Х”, где Х — это номер вашего съёмного устройства. Такая команда, которая переводится как “выберите диск”, даёт направление работать конкретно с нужной вам флешкой. Не забудьте нажать “Ввести”, после введённой команды
- Если вам нужно проверить, правильный ли диск вы ввели для работы с ним, можете набрать команду — “detail disk”. Вы увидите все технических характеристики флешки.
- Теперь нужно обнулить возможность только чтения, для этого наберите фразу: “attributes disk clear readonly” (переводится — диск очищен только для чтения). Теперь нажмите “Ввести”.
Так вы через командную строку изменили атрибуты, которые могли влиять на ошибку записи на флешку.
Установка разрешения на запись через реестр
Снять защиту от записи на флешке можно через реестр, сделать это просто, поэтому выполнить действия по снятию запрета могут и неопытные пользователи компьютера. Чтобы попасть в реестр на компьютере или ноутбуке наберите в поисковой строке, через меню “Пуск” или традиционного сочетания клавиш Win+R, слово “regedit”. Далее выполняйте следующие шаги:
- В правом меню выберите строку HKEY_LOCAL_MACHINE.
- В открывшемся вниз подменю выберите строку “System”.
- В новом открывающемся вниз меню, выберите папку CurrentControlSet.
- Далее пройдите по такой ветке файлов: Control\StorageDevicePolicies.
- Теперь в правой части окна найдите строку — WriteProtect.
- Нажмите на эту строку правой кнопкой мыши и, в появившемся меню, выберите “Изменить”.
- Появится небольшое окно, в котором может быть установлено значение 1 или 0. Если 1, то вам нужно ввести значение 0.
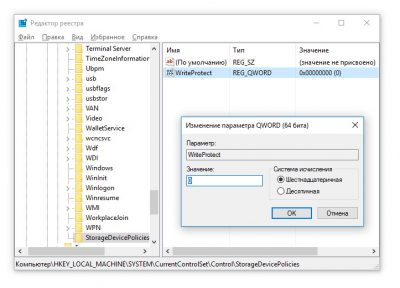
Теперь сохраните изменения, закройте реестр и обязательно перезагрузите компьютер или ноутбук. После этого можете снова попробовать записать информацию на флешку.
В случае, если вы зашли в реестр и не нашли папку StorageDevicePolicies, то вам придётся создать её самостоятельно, чтобы вы могли записывать файлы на запоминающее устройство. Для создания папки нужно нажать правой кнопкой на предыдущую категорию (Control) и выбрать “Создать”, а далее “Раздел”, то есть вам нужно в папке Control создать раздел под названием “StorageDevicePolicies”.
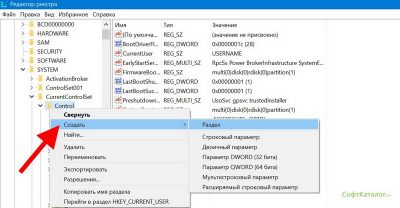
Теперь вам нужно будет в категории StorageDevicePolicies в правой части меню создать “Параметр DWORD”. Для этого в этой части окна нажимаете правой кнопкой мыши и проходите по строкам “Создать” — “Параметр DWORD” с соответствующей битностью (32 или 64). Присвойте созданному разделу название WriteProtect и выставите для него значение 0.
Используйте утилиты от производителя
Производители стараются поддерживать пользователей их запоминающих устройств, поэтому разрабатывают специальные программы для восстановления нормальной работы флешки. Скачать утилиты можно официально через сайты производителей, чаще всего они полностью бесплатные. Использовать их может даже новичок, так как производители создают понятные и простые утилиты для всех пользователей. Единственное условие использование таких программ — это запуск от имени администратора.
Читайте также:







