
- Головна
- Поради та допомога
- Як відключити оновлення Windows 10
Як відключити оновлення Windows 10
Мета автоматичного оновлення програм – поліпшення роботи операційної системи і додатків за рахунок апгрейда розробниками старої версії. Але на практиці такі оновлення далеко не завжди несуть благо. Часто через безконтрольні оновлення падає продуктивність комп’ютера або ноутбука, виникають конфлікти з встановленими сторонніми програмами. Тому багато користувачів вважають за краще відключити оновлення Windows 10. При цьому в попередніх версіях операційної системи можна було якось впливати на автооновлення, вибираючи з них ті, що потрібні. У версії Windows 10 Pro, Home така можливість повністю відсутня, в Pro дозволено тільки відкласти його на кілька годин. Розглянемо способи обходу заборони на автооновлення.

Мережевий зарядний пристрій Samsung Trio 65W 2 Type-C+USB Black (EP-T6530NBEGEU)
+19 ₴ на бонусный рахунокПідписуйтесь на наш Telegram-канал
Зміст:
- Як відключити службу оновлення Windows 10
- Налаштування ручної установки оновлень Windows 10
- Відключення через Центр оновлень
- Відключення служби Windows через реєстр
- Заборона доступу оновлень через редактор політики груп
- Обмеження оновлень за допомогою ліміту трафіку
- Відключення оновлень для окремого додатка
- Сторонні утиліти для відключення оновлень
- Відкласти оновлення Windows на невизначений час
Як відключити службу оновлення Windows 10
Користувачі комп’ютерів дуже не люблять, коли їх обмежують в чомусь, тому зараз розроблено кілька способів, як відключити оновлення на Windows 10:
- Перший спосіб не передбачає заборону на автоматичне оновлення, але дає можливість вручну вибирати ті додатки, апгрейд яких важливий користувачеві.
- Відключення автоматичного оновлення через відключення Центру оновлень.
- Заборона на оновлення за допомогою редактора групової політики.
- Відключення автоматичного оновлення системних програм за допомогою установки ліміту на трафік інтернету.
- Відключення оновлення одного з додатків, а не всіх.
- Відключення системних оновлень за допомогою сторонніх програм.
У разі, коли жоден з пунктів не спрацьовує, користувачі придумали ще один спосіб, що не відключає повністю автооновлення, але відкладають його на термін від кількох місяців до року.
Налаштування ручної установки оновлень Windows 10
З кожним новим оновленням операційної системи, розробники ускладнюють процес обходу відключення автооновлення. Але все-таки можливість вручну відключати і включати їх є, якщо деактивувати службу, яка постійно сканує систему і здійснює пошук оновлень. Додаток, що відповідає за це – Schedule Scan. Щоб ПЗ перестало виконувати свої функції потрібно поставити заборону на пошук і оновлення. Робиться це за допомогою заборони роботи програми UsoClient.exe. Щоб виконати це, необхідно увійти в систему під правами адміністратора і зробити наступні кроки:
- Запускається командний рядок, для цього ви можете скористатися пошуковим рядком в меню Пуск, набравши фразу “командний рядок”. Після виконання пошуку на вкладку “командний рядок” необхідно натиснути правою кнопкою миші, в меню потрібно натиснути пункт “Запустити від імені адміністратора”.
- В командний рядок, який буде доступний на чорному екрані, введіть таку команду: takeown/f c:\windows\system32\usoclient.exe/a.
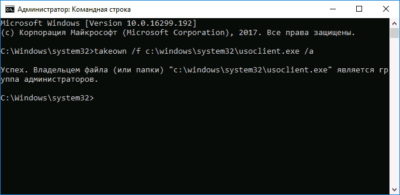
- Після чого потрібно натиснути ввести (Enter).
- Тепер командний рядок можна закрити.
- Перейдіть на диск, де встановлені файли операційної системи.
- Тепер перейдіть в папку System32 (C:\Windows\System32\), знайдіть файл usoclient.exe.
- Натисніть на нього правою кнопкою миші і в меню оберіть пункт “Властивості”.
- Відкриється нове меню, з чотирма категоріями в верхньому рядку, вам потрібно вибрати “Безпека”.
- Там ви побачите віконце “Групи або користувачі”, а під ним активну клавішу “Змінити”.

- Наступних крок – вибирати кожен пункт в “Групи та користувачі”, знімаючи галочки з пункту “Дозволити”, який знаходиться трохи нижче.
- Знявши галочки з кожного пункту, потрібно зберегти внесені зміни, натиснувши кнопку “Ок”.
- Для того щоб заборона на пошук і установку оновлень вступила в силу, комп’ютер або ноутбук потрібно перезавантажити.
Тепер оновлення Windows 10 відключено, але таке відключення дає можливість користувачеві вручну включати його, коли це необхідно і здійснювати оновлення також вручну. Для цього потрібно скористатися центром оновлень, зайшовши в нього через “Параметри”, а далі “Оновлення і безпека”.
Також є можливість повернути автооновлення, заново запустивши файл UsoClient.exe. Для цього також необхідно буде викликати командний рядок через Пуск, запустивши через права адміністратора, натиснувши правою кнопкою миші на командний рядок. У вікні введіть команду: icacls c:\windows\system32\usoclient.exe/ eset. Так ви тільки запустите роботу програми з пошуку оновлень. Для повного включення автооновлення потрібно повторити пункти 3-6, описані вище.
Відключення через Центр оновлень
Такий варіант відключення оновлень можливий для всіх версій Windows 10: професійної, корпоративної, домашньої. На жаль не завжди маніпуляції зі службою Windows відключають їх назавжди. Користувачі відзначають, що з часом, служба оновлень включається самостійно. Нижче буде описана покрокова інструкція, як встановити заборону на автооновлення:
- Через поєднання кнопок Win й R потрібно викликати пошуковий рядок або можна скористатися пошукачем в меню Пуск.
- У пошуковому рядку наберіть назву файлу для подальшої корекції в ньому – services.msc.
- У вікні буде список файлів, але перш, ніж знайти потрібний, внизу вікна виберіть пункт “Стандартний”.
- У списку знайдіть рядок Центр оновлень.

- Натисніть на цей пункт двічі.
- У меню, у вкладці “Загальні”, зробіть такі налаштування: в типі запуску необхідно вибрати пункт “Відключено”, а у вкладці “Стан” потрібно натиснути активну клавішу “Зупинити”.
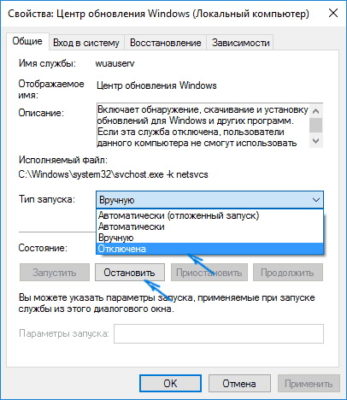
- Натисніть “Ок”, тим самим зберігши зміни.
Раніше цього було достатньо, щоб відключити оновлення Windows, але зараз, як писалося вище, Центр оновлень з часом включається самостійно. Тому пропонуємо вам продовження “операції”, щоб автооновлення не включилось, почнемо з 8 пункту:
- Після того, як ви зберегли зміни в Центрі оновлень, там же виберіть інший верхню вкладку “Вхід в систему”.
- Поставте галочку навпроти напису “З облікового запису” замість “З системної обліковим записом”.
- Поставивши галочку, натисніть на активну клавішу “Огляд”.
- Натисніть “Ок”.
- У новому вікні потрібно вибрати пункт “Додатково” і натиснути “Пошук”.
- З’явиться список, в якому вам потрібно вибрати користувача без прав адміністрування.
- Вибравши користувача, наприклад, під ім’ям Гість.
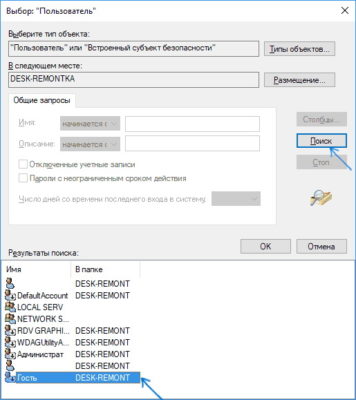
- З’явиться вікно, в якому ми ставили галочку навпроти рядка “З облікового запису “.
- Видаліть для Гостя пароль і його підтвердження і збережіть зміни.
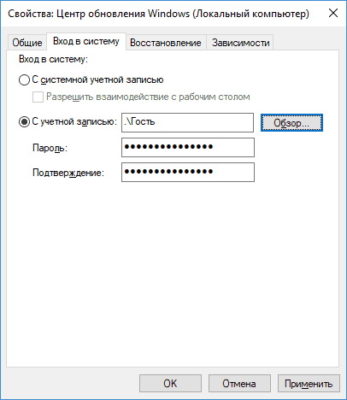
Тепер оновлення для Віндовс відключено остаточно, без можливості самостійного включення. Для користувача все також залишається можливість повернути автооновлення. Для цього необхідно всі пункти виконати в зворотньому порядку, вибравши користувача, від імені якого запускався пошук і оновлення програмного забезпечення й системних файлів.
Відключення Центру оновлень через реєстр
Відключити оновлення Віндовс 10 можна, закривши доступ до Центру оновлень через реєстр. Для цього необхідно виконати наступне:
- Через пошуковий рядок меню Пуск або викликавши її поєднанням кнопок Win+R, знайдіть папку під ім’ям “regedit”.
- У меню редактора реєстру зліва потрібно вибрати папку HKEY_LOCAL_MACHINE \ SYSTEM \.
- Натиснувши на розділ System правою кнопкою миші, виберіть модуль із підменю “Створити”, а далі слід вибрати “Розділ”.
- Розділ повинен бути створений під ім’ям “Internet Communication Management”.
- Усередині цього розділу потрібно створити ще один розділ під назвою “Internet Communication”.

- Тепер перший створений розділ з підрозділом відбивається в списку папок HKEY_LOCAL_MACHINE \ SYSTEM \.
- Потрібно вибрати в лівій частині меню папку “Internet Communication” і натиснути на неї правою клавішею миші, а далі натиснути “Створити”, тільки цього разу створюємо DWORD параметр.
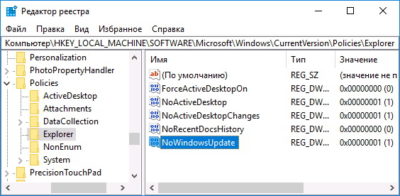
- При цьому встановіть таке ім’я параметра: DisableWindowsUpdateAccess
- Ввійдіть в цей рядок, натиснувши на нього двічі.
- Задайте цьому параметру значення 1. Значення тепер виглядає так: 0 * 0000001 (1).
- Створити параметр DWORD потрібно і в інших папках зі своїми ім’ям і значенням 1:
- У зазначеному шляху HKEY_LOCAL_MACHINE\Software\Microsoft\Windows\CurrentVersion\Policies\Explorer з назвою
- У HKEY_LOCAL_MACHINE\Software\Policies\Microsoft\ Windows\WindowsUpdate з ім’ям При цьому якщо відсутні папки Windows\WindowsUpdate їх потрібно створити за прикладом 3-5 пунктів.
Після цих дій потрібно закрити редактор реєстру, а комп’ютерний пристрій перезавантажити. Тепер Windows Update не матимуть доступу до вашого ноутбука або комп’ютера.
Заборона доступу оновлень через редактор політики груп
Відключення оновлення Вінди через редактор політики для груп можливий тільки для версій Windows 10 Pro і корпоративних, для домашньої версії така можливість відсутня. В цілому, рекомендується саме так відключати автооноалення, скориставшись інструментом адміністрування. Інструкція, як відключити оновлення Windows 10:
- Через пошуковий рядок в меню Пуск або за допомогою клавіш Win+R, здійсніть пошук файлу gpedit.msc.
- Відкриється вікно з редактором локальної групової політики.
- У цьому вікні внизу виберіть режим “Стандартний”, якщо обраний “Розширений”.
- У лівому бічному меню потрібно вибрати папку “Конфігурація комп’ютера”.
- Відкриється нове підміню, в якому потрібно вибрати “Адмін.шаблони”.
- У з’явившихся нових пунктах потрібно знайти і вибрати “Налаштування автооновлення”.

- Подвійним кліком потрібно зайти в “Налаштування автооновлення”.
- З’явиться нове меню налаштувань, де необхідно поставити галочку навпроти “Відключено”.
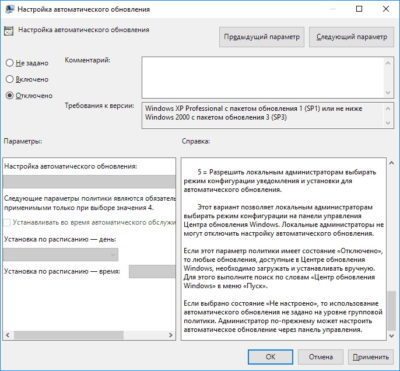
- Збережіть зміни натиснувши “Ок”.
Тепер редактор можна закрити. Щоб зміни вступили в силу, зайдіть в параметри системи і вручну виконайте пошук оновлень.
Обмеження оновлень за допомогою ліміту трафіку
Такий спосіб відключення оновлень Віндовс 10 підходить для всіх версій. Хитрість в тому, що Віндовс за замовчуванням навіть не намагається завантажувати оновлення при включеному ліміті на інтернет. Зробити це можна, вказавши, що підключений Wi-Fi лімітований, навіть якщо це не так. Як встановити обмеження на трафік інтернету:
- Заходьте в розділ “Параметри”.
- У цьому розділі виберіть “Мережа Wi-Fi”.
- Наступним кроком потрібно вибрати “Дод. налаштування “.
- В налаштуваннях бездротової мережі необхідно задати лімітне підключення, перетягнувши повзунок із значення викл. в положення вкл.
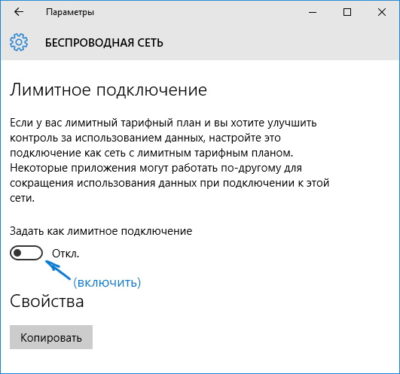
Після цього операційній системі буде дана команда, що підключений інтернет платний і має обмежений трафік. На жаль в оновленій версії Віндовс 10 від квітня 2017 року, деякі додатки можуть оновлюватися незважаючи на встановлений ліміт трафіку.
Відключення оновлень для окремого додатка
Часто користувачі стикаються, що окремий додаток або програмне забезпечення конфліктує з іншими програмами. Щоб цього уникнути, вихід один – вимкнути автоматичне оновлення, яке конфліктує з ПЗ. Для цього можна скористатися рідної утилітою від компанії Майкрософт – Show or Hide Updates. Знайти додаток можна, скачавши його з офіційного джерела. Наступні кроки з налагодження оновлень Windows для окремого додатка:
- Встановіть утиліту Show or Hide Updates.
- Відкрийте програму.
- Натисніть активну кнопку “Далі”.
- Виберіть вкладку Hide Updates.
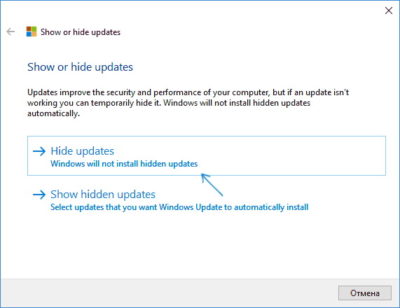
- З’явиться меню зі списком оновлюваних файлів.
- Виберіть ті, які вам потрібно відключити.
- Знову натисніть “Далі”.
- Через невеликий проміжок часу операція щодо обмеження оновлень для окремих програм буде виконана.
У разі, коли з’явиться необхідність оновити ці програми, тоді потрібно відкрити утиліту Show or Hide Updates і вибрати пункт “Show hidden updates”. Знову з’явиться список оновлюваних файлів системою, вам просто потрібно прибрати обмежувальні галочки.
Сторонні утиліти для відключення оновлень
Є програмне забезпечення, яке створено з метою відключати автообновление Windows 10. Розглянемо три з них, найпопулярніші:
- Програма Win Updates Disabler. Безкоштовна утиліта, проста у використанні. Для відключення поновлення вам потрібно буде зробити всього кілька кліків миші. Запустіть утиліту, поставте галочку навпроти “Disable Windows Updates”, перекладається як відключити оновлення Віндовс. Наступним кроком потрібно натиснути активну кнопку “Apply Now”, перекладається як “застосувати зараз”. Щоб повною мірою використовувати можливості програми, необхідно мати права адміністратора.
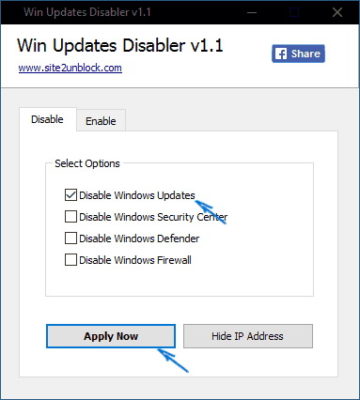
- Програма Windows Update Blocker. Безкоштовна утиліта, яка не вимагає інсталяції, що дуже зручно для користувача. Включити заборону на оновлення через цю програму можна всього за один клік. Утиліта допомагає швидко легко відключити Windows update, а також не дає несанкціоновано знову підключити його.
- Програма Winaero Tweaker. Багатофункціональна програма, яка створена не тільки для установки заборони на автооновлення, але і для оформлення зовнішнього вигляду вікон, меж екрану, курсору мишки і налаштування інших параметрів операційної системи Windows. Знайти функцію, що відповідає на заборону можна так:
- Встановіть програму.
- Відкрийте її і виберіть пункт в лівому бічному меню вікна “Behavior”. Це розділ відповідає за налаштування деякої “поведінки” Віндовс 10.
- Виберіть пункт Windows Update Settings, який відповідає за оновлення.
- Вибравши пункт з’явиться меню з двома режимами, один з яких потрібно вибрати: повідомляти перед оновленням, відключити центральну службу оновлень.
Програма не впливає на роботу комп’ютера і ноутбука, до того ж повністю безкоштовна.
Відкласти оновлення Windows на невизначений час
Якщо ніякі хитрощі щодо обмеження або заборони оновлень Віндовс не спрацювали, то завжди є варіант відкласти це оновлення на якийсь час. Як можна це зробити:
- Через меню Пуск увійдіть в підрозділ “Параметри”.
- Далі перейдіть в розділ безпеки.
- Тепер виберіть вкладку Центр оновлення.
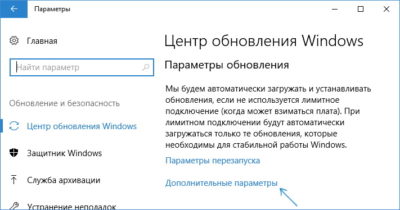
- У цьому меню потрібно вибрати вкладку додаткових параметрів.
- Відкриється нове вікно з розділом визначення, куди встановлюються всі апгрейди.
- Вам потрібно встановити “Current branch for business”.
- У розділі, де можна відкласти оновлення встановіть 365 днів. Так ви відкладіть оновлення на рік.
Читайте також:








