
- Главная
- Советы и помощь
- Как отключить автообновление Windows 10 навсегда
Как отключить автообновление Windows 10 навсегда
Цель автоматического обновления программ — улучшение работы операционной системы и приложений за счёт апгрейда разработчиками старой версии. Но на практике такие обновления далеко не всегда несут благо. Часто из-за бесконтрольных обновлений падает производительность компьютера или ноутбука, возникают конфликты с установленными сторонними программами. Поэтому многие пользователи предпочитают отключить обновление Windows 10. При этом в предыдущих версиях операционной системы можно было как-то влиять на автообновления, выбирая из них те, что нужны. В версии Windows 10 Pro, Home такая возможность полностью отсутствует, в Pro позволено только отложить его на несколько часов. Рассмотрим способы обхода запрета на автообновление.
Подписывайтесь на наш Telegram-канал
Содержание:
- Как отключить службу обновления Windows 10
- Настройка ручной установки обновлений Windows 10
- Отключение через Центр обновлений
- Отключение Центра обновления через реестр
- Запрет доступа обновлениям через редактор политики групп
- Ограничение обновлений с помощью лимита трафика
- Отключение обновлений для отдельного приложения
- Сторонние утилиты для отключения обновлений
- Отложить обновление Windows на неопределённое время
Как отключить службу обновления Windows 10
Пользователи компьютеров очень не любят, когда их ограничивают в чём-то, поэтому сейчас разработано несколько способов, как отключить обновления на Windows 10:
- Первый способ не предполагает запрет на автоматическое обновление, но даёт возможность вручную выбирать те приложения, апгрейд которых важны пользователю.
- Отключение автообновления через отключение Центра обновлений.
- Запрет на обновление с помощью редактора групповой политики.
- Отключение автоматического обновления системных приложений с помощью установки лимита на трафик интернета.
- Отключение обновления одного из приложений, а не всех.
- Отключение системных обновлений с помощью сторонних программ.
В случае, когда ни один из пунктов не срабатывает, пользователи придумали ещё один способ, который не отключает полностью автообновление, но откладывают их на срок от нескольких месяцев до года.
Настройка ручной установки обновлений Windows 10
С каждым новым обновлением операционной системы, разработчики усложняют процесс обхода отключения автообновлений. Но всё-таки возможность вручную отключать и включать их есть, если деактивировать службу, которая постоянно сканирует систему и совершает поиск обновлений. Приложение, отвечающая за это — Schedule Scan. Чтобы ПО перестало выполнять свои функции нужно поставить запрет на поиск и обновление. Делается это с помощью запрета работы программы UsoClient.exe. Чтобы выполнить это, необходимо войти в систему под правами администратора и сделать следующие шаги:
- Запускается командная строка, для этого вы можете воспользоваться поисковой строкой в меню Пуск, набрав фразу “командная строка”. После выполнения поиска на вкладку “командная строка” необходимо нажать правой кнопкой мыши, в появившемся меню нужно нажать пункт “Запустить от имени администратора”.
- В командную строку, которая будет доступна на чёрном экране, введите такую команду: takeown/f c:\windows\system32\usoclient.exe/a.

- После чего нужно нажать ввод (Enter).
- Теперь командную строку можно закрыть.
- Перейдите на диск, где установлены файлы операционной системы.
- Теперь перейдите в папку System32 (C:\Windows\System32\), найдите файл usoclient.exe.
- Нажмите на него правой кнопкой мыши и в появившемся меню выберите пункт “Свойства”.
- Откроется новое меню, с четырьмя категориями в верхней строке, вам нужно выбрать “Безопасность”.
- Там вы увидите окошко “Группы или пользователи”, а под ним активную клавишу “Изменить”.

- Следующих шаг — выбирать каждый пункт в “Группы и пользователи”, снимая галочки с пункта “Разрешить”, который находится чуть ниже.
- Сняв галочки с каждого пункта, нужно сохранить внесённые изменения, нажав кнопку “Ок”.
- Для того чтобы запрет на поиск и установку обновлений вступил в силу, компьютер или ноутбук нужно перезагрузить.
Теперь обновление Windows 10 отключено, но такое отключение даёт возможность пользователю вручную включать его, когда это необходимо и совершать обновление также вручную. Для этого нужно воспользоваться центром обновлений, зайдя в него через “Параметры”, а далее “Обновление и безопасность”.
Также есть возможность вернуть автообновление, заново запустив файл UsoClient.exe. Для этого также необходимо будет вызвать командную строку через Пуск, запустив через права администратора, нажав правой кнопкой мыши на командную строку. В появившемся окне введите команду: icacls c:\windows\system32\usoclient.exe/reset. Так вы только запустите работу приложения по поиску обновлений. Для полного включения автообновления нужно повторить пункты 3-6, описанные выше.
Отключение через Центр обновлений
Такой вариант отключения обновлений возможен для всех версий Windows 10: профессиональной, корпоративной, домашней. К сожалению не всегда манипуляции с Центром обновления отключают их навсегда. Пользователи отмечают, что со временем, служба обновлений включается самостоятельно. Ниже будет описана пошаговая инструкция, как установить запрет на автообновление:
- Через сочетание кнопок Win и R нужно вызвать поисковую строку или можно воспользоваться поисковиком в меню Пуск.
- В поисковой строке наберите название файла для последующей коррекции в нём — services.msc.
- В появившемся окне будет список файлов, но прежде, чем найти нужный, внизу окна выберите пункт “Стандартный”.
- В появившемся списке найдите строку Центр обновлений.

- Нажмите на этот пункт дважды.
- В появившемся меню, во вкладке “Общие”, сделайте такие настройки: в типе запуска необходимо выбрать пункт “Отключена”, а во вкладке “Состояние” нужно нажать активную клавишу “Остановить”.
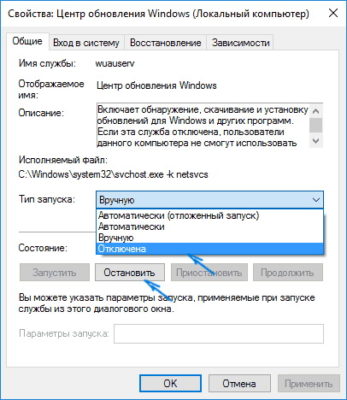
- Нажмите “Ок”, тем самым сохранив изменения.
Раньше этого было достаточно, чтобы отключить обновление Windows, но сейчас, как писалось выше, Центр обновлений со временем включается самостоятельно. Поэтому предлагаем вам продолжение “операции”, чтобы автообновление не включилось, начнём с 8 пункта:
- После того, как вы сохранили изменения в Центре обновлений, там же выберите другую верхнюю вкладку “Вход в систему”.
- Поставьте галочку напротив надписи “С учётной записи” вместо “С системной учётной записью”.
- Поставив галочку, нажмите на активную клавишу “Обзор”.
- Нажмите “Ок”.
- В новом окне нужно выбрать пункт “Дополнительно” и нажать “Поиск”.
- Появится список, в котором вам нужно выбрать пользователя без прав администрирования.
- Выбрав пользователя, например, под именем Гость.
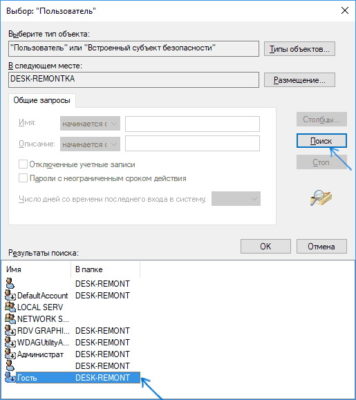
- Появится окно, в котором мы ставили галочку напротив строки “С учётной записи”.
- Удалите для Гостя пароль и его подтверждение и сохраните изменения.
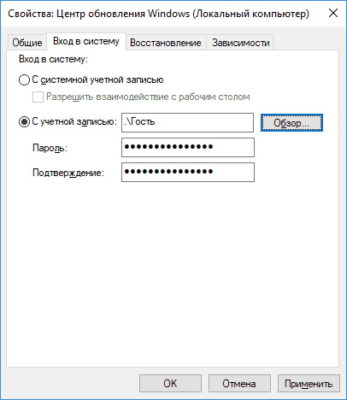
Теперь обновление для Виндовс отключено окончательно, без возможности самостоятельного включения. Для пользователя всё также остаётся возможность вернуть автообновление. Для этого необходимо все пункты выполнить в обратном порядке, выбрав пользователя, от имени которого запускался поиск и обновление приложений и системных файлов.
Отключение Центра обновлений через реестр
Отключить обновление Виндовс 10 можно, закрыв доступ к Центру обновлений через реестр. Для этого необходимо выполнить следующее:
- Через поисковую строку меню Пуск или вызвав её сочетанием кнопок Win+R, найдите папку под именем “regedit”.
- В появившемся меню редактора реестра слева нужно выбрать папку HKEY_LOCAL_MACHINE\SYSTEM\.
- Нажав на раздел System правой кнопкой мыши, выберите из подменю “Создать”, а далее следует выбрать “Раздел”.
- Раздел должен быть создан под именем “Internet Communication Management”.
- Внутри этого раздела нужно создать ещё один раздел под именем “Internet Communication”.

- Теперь первый созданный раздел с подразделом отражается в списке папок HKEY_LOCAL_MACHINE\SYSTEM\.
- Нужно выбрать в левой части меню папку “Internet Communication” и нажать на неё правой клавишей мыши, а далее нажать “Создать”, только в этот раз создаём DWORD параметр.
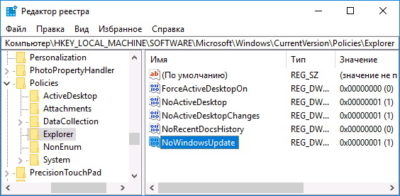
- При этом установите такое имя параметра: DisableWindowsUpdateAccess
- Войдите в эту строку, нажав на неё дважды.
- Задайте этому параметру значение 1. Значение теперь выглядит так: 0*0000001 (1).
- Создать параметр DWORD нужно и в других папках со своими именем и значением 1:
- В указанном пути HKEY_LOCAL_MACHINE\ Software\ Microsoft\ Windows\ CurrentVersion\ Policies\ Explorer с названием
- В HKEY_LOCAL_MACHINE\Software\Policies\Microsoft\ Windows\WindowsUpdate с именем При этом если отсутствуют папки Windows\WindowsUpdate их нужно создать по примеру 3-5 пунктов.
После этих действий нужно закрыть редактор реестра, а компьютерное устройство перезагрузить. Теперь обновления Windows не будут иметь доступа к вашему ноутбуку или компьютеру.
Запрет доступа обновлениям через редактор политики групп
Отключение обновления Винды через редактор политики для групп возможен только для версий Windows 10 Pro и корпоративных, для домашней версии такая возможность отсутствует. В целом, рекомендуется именно так отключать автообновления, воспользовавшись инструментом администрирования. Инструкция, как отключить обновление Windows 10:
- Через поисковую строку в меню Пуск или с помощью клавиш Win+R, совершите поиск файла gpedit.msc.
- Откроется окно с редактором локальной групповой политики.
- В этом окне внизу выберите режим “Стандартный”, если выбран “Расширенный”.
- В левом боковом меню нужно выбрать папку “Конфигурация компьютера”.
- Откроется новое подменю, в котором нужно выбрать “Админ.шаблоны”.
- В появившихся новых пунктах нужно найти и выбрать “Настройка автообновления”.
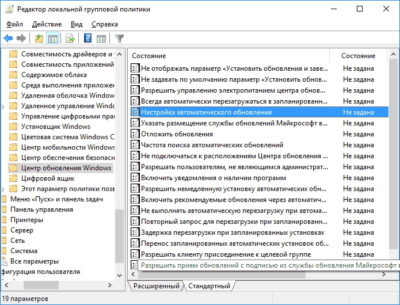
- Двойным кликом нужно зайти в “Настройка автообновления”.
- Появится новое меню настроек, где необходимо поставить галочку напротив “Отключено”.
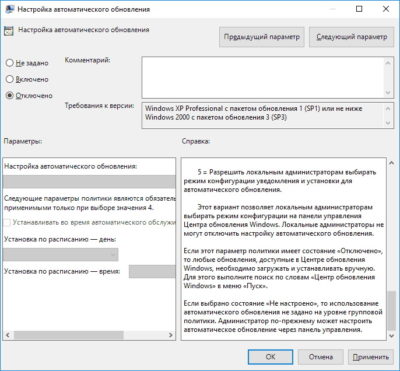
- Сохраните изменения нажав “Ок”.
Теперь редактор можно закрыть. Чтобы изменения вступили в силу, зайдите в параметры системы и вручную совершите поиск обновлений.
Ограничение обновлений с помощью лимита трафика
Такой способ отключения обновлений Виндовс 10 подходит для всех версий. Хитрость в том, что Виндовс по умолчанию даже не пытается загружать обновления при включенном лимите на интернет. Сделать это можно, указав, что подключенный Wi-Fi лимитированные, даже если это не так. Как установить ограничение на трафик интернета:
- Заходите в раздел “Параметры”.
- В этом разделе выберите “Сеть Wi-Fi”.
- Следующим шагом нужно выбрать “Доп. настройки”.
- В настройках беспроводной сети необходимо задать лимитное подключение, перетащив ползунок из значения выкл. в положение вкл.
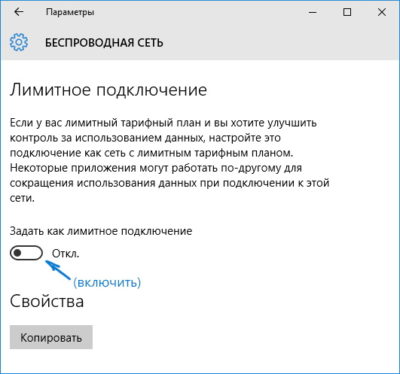
После этого операционной системе будет дана команда, что подключенный интернет платный и имеет ограниченный трафик. К сожалению в обновленной версии Виндовс 10 от апреля 2017 года, некоторые приложения могут обновляться несмотря на установленный лимит трафика.
Отключение обновлений для отдельного приложения
Часто пользователи сталкиваются, что отдельное приложение или программное обеспечение конфликтует с другими программами. Чтобы этого избежать, выход один — выключить автоматическое обновление конфликтующего ПО. Для этого можно воспользоваться родной утилитой от компании Майкрософт — Show or Hide Updates. Найти приложение можно, скачав его с официального источника. Следующие шаги по настройкам обновлений Windows для отдельного приложения:
- Установите утилиту Show or Hide Updates.
- Запустите программное обеспечение.
- Нажмите активную кнопку “Далее”.
- Выберите вкладку Hide Updates.
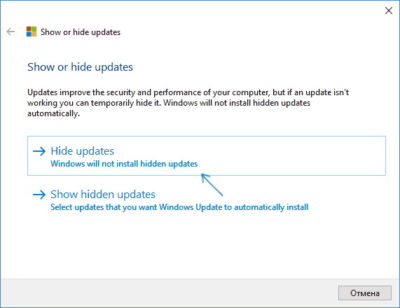
- Появится меню со списком обновляемых файлов.
- Выберите те, которые вам нужно отключить.
- Снова нажмите “Далее”.
- Через небольшой промежуток времени операция по ограничению обновлений для отдельных программ будет выполнена.
В случае, когда появится необходимость обновить эти программы, тогда нужно открыть утилиту Show or Hide Updates и выбрать пункт “Show hidden updates”. Снова появится список обновляемых файлов системой, вам просто нужно убрать ограничительные галочки.
Сторонние утилиты для отключения обновлений
Есть программное обеспечение, которое создано с целью отключать автообновление Windows 10. Рассмотрим три из них, самые популярные:
- Программа Win Updates Disabler. Бесплатная утилита, простая в использовании. Для отключения обновления вам нужно будет сделать всего несколько кликов мыши. Запустите утилиту, поставьте галочку напротив “Disable Windows Updates”, переводится как отключить обновление Виндовс. Следующим шагом нужно нажать активную кнопку “Apply Now”, переводится как “применить сейчас”. Чтобы в полной мере использовать возможности программы, необходимо иметь права администратора.
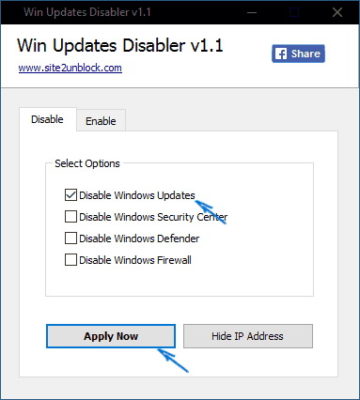
- Программа Windows Update Blocker. Бесплатная утилита, которая не требует инсталляции, что очень удобно для пользователя. Включить запрет на обновление через эту программу можно всего за один клик. Утилита помогает быстро легко отключить Windows update, а также не даёт несанкционированно снова подключить его.
- Программа Winaero Tweaker. Многофункциональная программа, которая создана не только для установки запрета на автообновление, но и для оформления внешнего вида окон, границ экрана, курсора мышки и настройки других параметров операционной системы Windows. Найти функцию, отвечающую на запрет можно так:
- Установите программу.
- Откройте её и выберите пункт в левом боковом меню окна “Behavior”. Это раздел отвечает за настройки некоторого “поведения” Виндовс 10.
- Выберите пункт Windows Update Settings, который отвечает за обновление.
- Выбрав пункт появится меню с двумя режимами, один из которых нужно выбрать: уведомлять перед обновлением, отключить центральную службу обновлений.
Программа не влияет на работу компьютера и ноутбука, к тому же полностью бесплатная.
Отложить обновление Windows на неопределённое время
Если никакие ухищрения по ограничению или запрету обновлений Виндовс не сработали, то всегда есть вариант отложить это обновление на какое-то время. Как можно это сделать:
- Через меню Пуск войдите в подраздел “Параметры”.
- Далее перейдите в раздел безопасности.
- Теперь выберите вкладку Центр обновления.
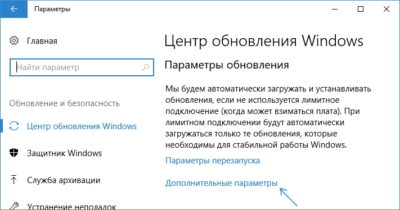
- В этом меню нужно выбрать вкладку дополнительных параметров.
- Откроется новое окно с разделом определения, куда устанавливаются все апгрейды.
- Вам нужно установить “Current branch for business”.
- В разделе, где можно отложить обновление установите 365 дней. Так вы отложите обновление на год.
Читайте также:









