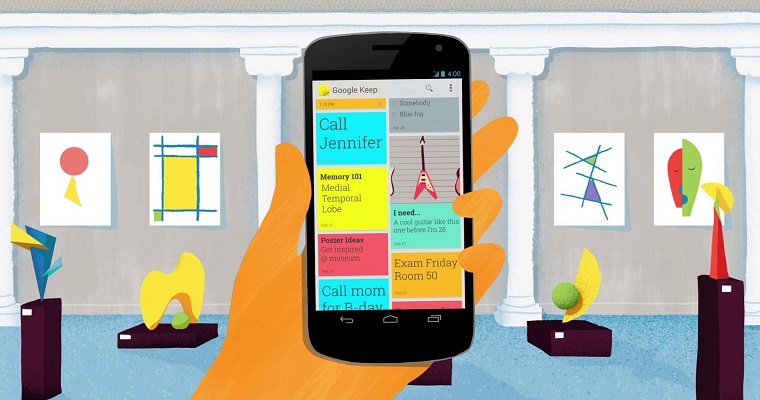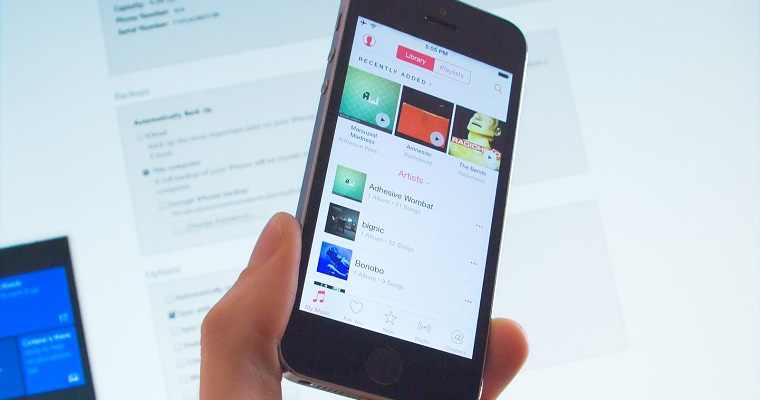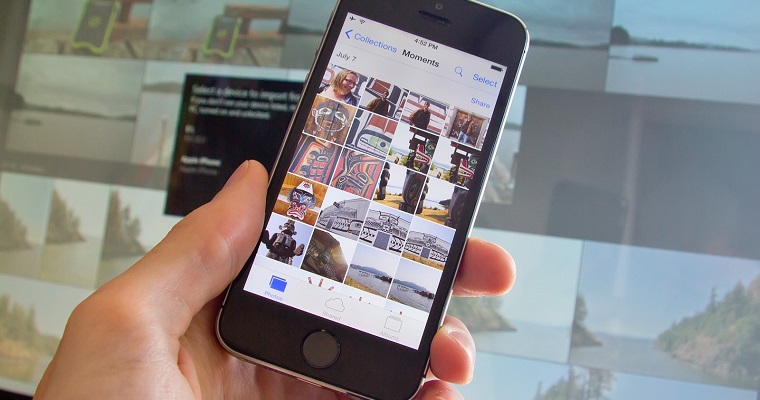- Головна
- Поради та допомога
- Як налаштувати новий iPhone: Керівництво для початківців
Як налаштувати новий iPhone: Керівництво для початківців
Якщо Ви купили новий iPhone, і не знаєте, як його налаштувати, спеціально для вас ми створили цей посібник. У ньому ми розповімо, як перенести дані з вашого старого смартфона, як налаштувати пошту та календарі, як користуватися сервісами iMessage та FaceTime, як встановлювати додатки, і т.д.
Зміст:
- Як налаштувати новий iPhone
- Як перенести на iPhone дані з вашого старого смартфона
- Як здійснити сполучення смарт-годинника Apple Watch з новим iPhone
- Як налаштувати на новому iPhone синхронізацію поштових сервісів, контактів і календарів
- Як користуватися сервісом iMessage
- Як користуватися сервісом FaceTime
- Як користуватися камерою iPhone
- Як завантажувати і встановлювати на iPhone ігри та додатки
Як налаштувати новий iPhone


Чохол для смартфону Armorstandart ICON for ZTE Blade A34 Camera cover Lavender (ARM78959)
+3 ₴ на бонусный рахунокЯкщо Ви включаєте свій новий iPhone вперше, після його завантаження Ви побачите напис – «Доброго дня». Використовуючи вбудований помічник, Ви можете налаштувати ваш iPhone «під себе».
Незалежно від того, налаштовуєте Ви свій iPhone, як новий пристрій, або плануєте відновити в ньому дані з резервної копії, вам потрібно виконати наступні дії:
- Після того, як Ви побачили напис «Доброго дня», посуньте екран вліво за допомогою свайпа;
- Оберіть свою мову. Якщо Ви купили офіційний iPhone у вашій країні, мова обиратиметься автоматично;
- Оберіть країну або регіон. У разі, якщо ваш iPhone офіційний, ці параметри теж повинні бути правильно встановлені за замовчуванням;
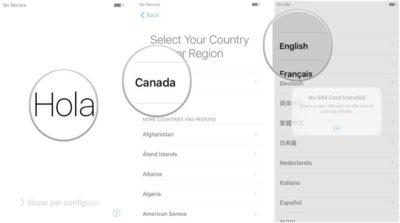
- Підключіться до мережі Wi-Fi, і, якщо це необхідно, введіть пароль. У разі, якщо у вас або по близькості немає доступу до Wi-Fi, Ви можете використовувати сотовий зв’язок;
- Дочекайтеся, поки ваш iPhone пройде активацію. Це може зайняти кілька хвилин;
- Далі помічник запропонує вам увімкнути або вимкнути служби геолокації. Ви завжди можете змінити своє рішення пізніше, але майте на увазі, що активація даних служб необхідна для повноцінної роботи деяких додатків, включаючи Карти Apple;
- Налаштуйте функцію Touch ID. Ви можете пропустити цей крок, обравши «Налаштувати Touch ID пізніше», але враховуйте, що даний параметр важливий для безпеки ваших даних;
- Далі необхідно придумати шестизначний числовий пароль, який знадобиться вам у разі неможливості розблокувати iPhone за допомогою відбитка пальця;
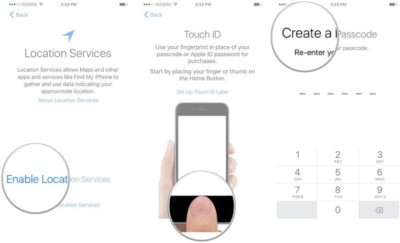
Далі потрібно вибрати один з варіантів налаштування вашого iPhone:
- Відновити з копії iCloud;
- Відновити з копії iTunes;
- Налаштувати як новий iPhone;
- Перенести дані з Android.
Якщо придбаний вами iPhone є вже не першим вашим «яблучним» смартфоном, і Ви зробили резервну копію даних зі старого девайса, оберіть відповідний пункт. Якщо ж у вас немає резервної копії, оберіть пункт «Налаштувати як новий iPhone»:
- Помічник запропонує вам ввести ваш Apple ID, або, якщо останнього немає, створити його;
- Якщо у вас немає Apple ID, натисніть «Створити Apple ID»;
- Оберіть свій регіон і натисніть «Далі»;
- Прочитайте кілька сторінок політики конфіденційності та натисніть «Прийняти»;
- Введіть Email (він і буде вашим новим Apple ID), пароль і підтвердження паролю;
- У відомостях про оплату оберіть «Ні» і заповніть адресні дані;
- Відкрийте лист із кодом активації, який було вислано на вашу поштову скриньку і підтвердіть створення ідентифікатора Apple ID;
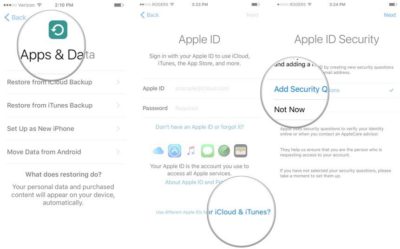
- Ще раз підтвердіть, що Ви згодні з усіма умовами;
- Увімкніть Siri, і Ви зможете користуватися цим голосовим помічником, просто вимовивши фразу «Привіт, Siri»;
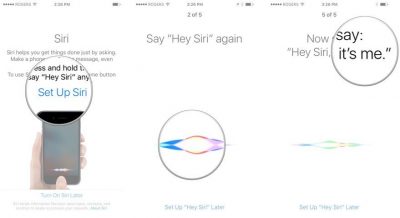
- Далі помічник запитає, чи дозволяти відправляти розробникам службову інформацію. Можете вибрати будь-яку відповідь, це не принципово;
- Система запропонує вам вибрати один з двох варіантів відображення інформації на екрані iPhone: «Стандартно» і «Збільшено». Якщо у вас немає проблем із зором, оберіть «Стандартно»;
- Далі натисніть «Почати роботу», і Ви побачите домашній екран.
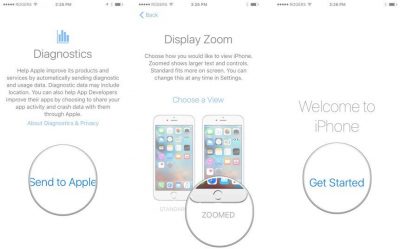
Як перенести на iPhone дані з вашого старого смартфона

Після того, як Ви налаштували свій iPhone, Ви напевно захочете перенести на нього дані з вашого старого смартфона. Це можна зробити декількома способами:
- У разі, якщо Ви перейшли на iPhone зі смартфона під управлінням операційної системи Android, для того, щоб перенести з нього контакти, фотографії, відео, музику, а також інші файли, прочитайте нашу статтю «Все, що вам потрібно знати при переході з Android на iOS»;
- Якщо вам необхідно перенести на iPhone дані зі смартфона під управлінням операційної системи Windows Phone, рекомендуємо прочитати:
Як перейти c Windows Phone на iOS
- Якщо у вас вже є iPhone, і Ви хочете перенести з нього дані на ваш новий «яблучний» смартфон, це найпростіше зробити через iCloud:
- Візьміть свій старий iPhone;
- Переконайтеся, що ваш iPhone заряджений і підключений до Wi-Fi;
- Зайдіть в Налаштування;
- Оберіть розділ «iCloud»;
- Оберіть розділ «Створення резервної копії»;
- Натисніть на пункт «Створити резервну копію»;
- Після завершення резервного копіювання вимкніть свій старий iPhone;
- Дістаньте з вашого старого iPhone SIM-карту;
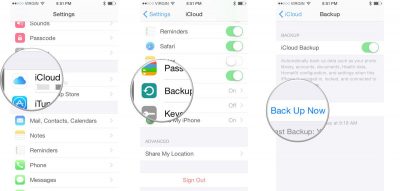
- Вставьте SIM-карту в ваш новий iPhone;
- Увімкніть ваш новий iPhone;
- Переконайтеся, що батарея «айфона» повністю заряджена;
- Підключіться до мережі Wi-Fi, і, якщо це буде необхідно, введіть пароль;
- Оберіть пункт «Відновити з копії iCloud»;
- Увійдіть до свого аккаунту iCloud;
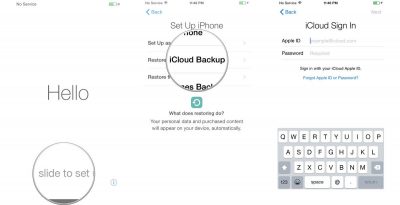
- Натисніть «Далі»;
- Прочитайте кілька сторінок політики конфіденційності та натисніть «Прийняти»;
- Оберіть зі списку потрібну резервну копію;
- Якщо буде потрібно, введіть пароль від iCloud;
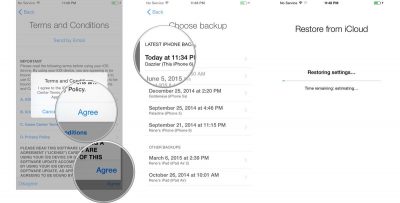
Залежно від обсягу даних, які Ви переносите з вашого старого iPhone на новий, а також від швидкості Wi-Fi з’єднання, відновлення з резервної копії може зайняти від декількох хвилин до години.
Як здійснити сполучення смарт-годинника Apple Watch з новим iPhone

Якщо разом з вашим старим iPhone Ви користувалися смарт-годинником Apple Watch, Ви напевно захочете продовжити використовувати їх в парі з новим «айфоном». Здійснити сполучення Apple Watch з новим iPhone можна двома способами: використовуючи резервну копію і без неї.
Для того, щоб здійснити сполучення смарт-годинника Apple Watch з вашим новим iPhone, використовуючи резервну копію, виконайте наступні кроки:
- Зайдіть в додаток Apple Watch, який встановлено на вашому старому iPhone, і оберіть розділ Мій годинник> Годинники Apple;
- Натисніть «Розірвати пару з Apple Watch». Це дозволить створити резервну копію iPhone, а також скинути годинник на заводські налаштування;
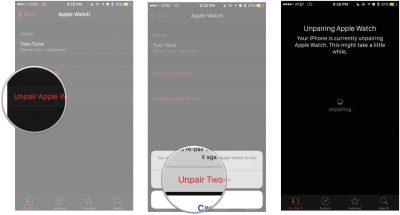
- Зробіть резервну копію вашого старого iPhone, використовуючи iCloud;
- Відновіть ваш новий iPhone з резервної копії iCloud;
- Відкрийте додаток Apple Watch на новому iPhone і почніть процес сполучення;
- Після того, як сполучення буде завершено, натисніть «Відновити з резервної копії»;
- Оберіть останню резервну копію Apple Watch;
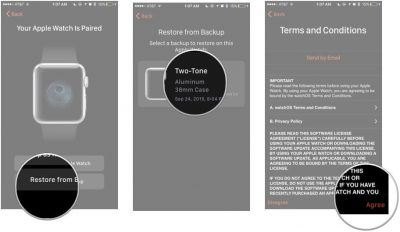
- Прочитайте політику конфіденційності та натисніть «Згоден»;
- Увійдіть в свій Apple ID;
- Натисніть «ОК»;
- Створіть код доступу для Apple Watch;
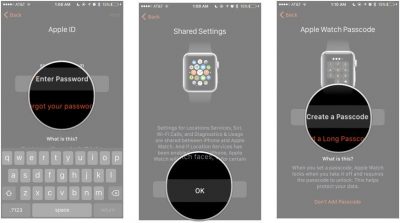
- Оберіть, чи потрібно, щоб ваш годинник розблокувувався разом з вашим iPhone;
- Налаштуйте сервіс Apple Pay;
- Синхронізація годинника Apple Watch з вашим новим iPhone може зайняти до півгодини часу.
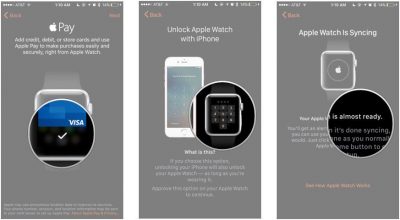
Якщо на вашому годиннику немає будь-яких важливих даних, або Ви хочете почати використання Apple Watch і нового iPhone «з чистого аркуша», Ви можете здійснити сполучення смарт-годинника з iPhone без використання резервної копії. Для того, щоб зробити це, виконайте наступні дії:
- Скиньте Apple Watch на заводські налаштування, перейшовши в меню Налаштування> Основні> Скидання> Видалити весь вміст;
- Після того, як годинник перезавантажиться, оберіть мову, яку Ви хочете використовувати;
- Відкрийте додаток Apple Watch на новому iPhone і почніть процес сполучення;
- Коли сполучення буде завершено, натисніть «Налаштувати, як новий Apple Watch»;
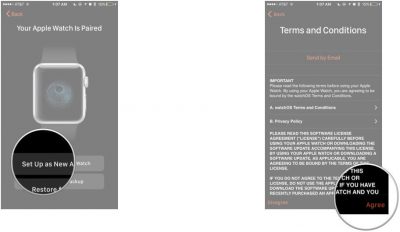
- Прочитайте політику конфіденційності та натисніть «Згоден»;
- Увійдіть в свій Apple ID;
- Натисніть «OK» після прочитання інформації про служби геолокації;
- Натисніть «OK» після прочитання інформації про Siri;
- Натисніть «OK» після прочитання інформації про відправку розробникам службової інформації;
- Створіть код доступу для Apple Watch;
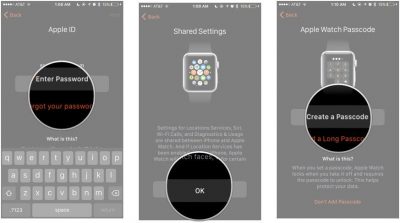
- Оберіть, чи потрібно, щоб ваш годинник розблокувався разом з вашим iPhone;
- Оберіть, чи хочете Ви, щоб на годинник були автоматично встановлені всі наявні програми. Якщо Ви оберете “Ні”, Ви зможете встановити необхідні додатки вручну;
- Якщо Ви все зробили правильно, смарт-годинник Apple Watch буде синхронізован з вашим iPhone.
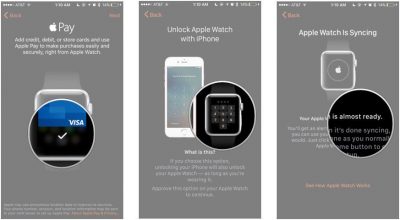
Як налаштувати на новому iPhone синхронізацію поштових сервісів, контактів і календарів
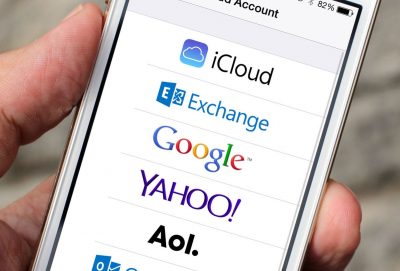
Якщо Ви звикли користуватися на вашому старому смартфоні такими поштовими сервісами, як Gmail, Outlook, Exchange, і так далі, Ви можете додати їх і в свій новий iPhone.
Для того, щоб додати в iPhone аккаунти Google, виконайте наступні дії:
- Зайдіть на вашому iPhone в розділ Налаштування;
- Оберіть розділ «Пошта», «Контакти», або «Календар»;
- Оберіть пункт «Аккаунти»;
- Натисніть на кнопку «Додати аккаунт»;
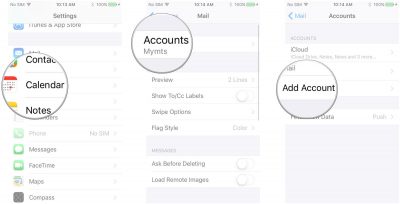
- Оберіть зі списку «Google»;
- Введіть реєстраційну інформацію для облікового запису Google і натисніть «Далі»;
- Переведіть перемикач навпроти кожної служби Google, яку Ви хочете синхронізувати з вашим iPhone в положення «Увімкнено»;
- Натисніть на кнопку «Зберегти», яка знаходиться в правому верхньому куті екрану.
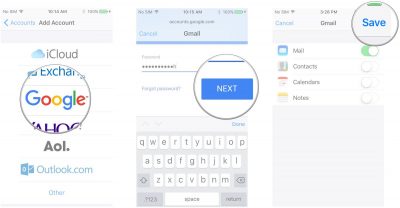
Ви також можете користуватися сервісами Google на вашому iPhone, завантаживши з магазину App Store відповідні додатки:
Завантажити додаток Gmail для iOS:

Завантажити додаток Календар Google для iOS:
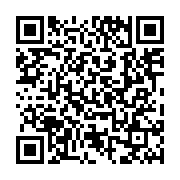
Завантажити інші програми Google для iOS:

Якщо Ви хочете додати в ваш iPhone аккаунти Outlook, виконайте наступні дії:
- Зайдіть на вашому iPhone в розділ Налаштування;
- Оберіть розділ «Пошта», «Контакти», або «Календар»;
- Оберіть пункт «Аккаунти»;
- Натисніть на кнопку «Додати аккаунт»;
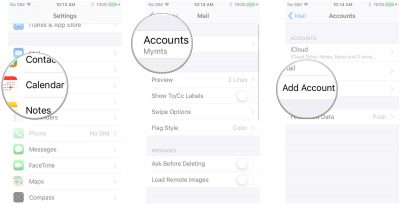
- Оберіть зі списку «Outlook.com»;
- Введіть реєстраційну інформацію для облікового запису Outlook.com і натисніть «Увійти»;
- Натисніть «Так», щоб дозволити сервісам Outlook отримати доступ до ваших даних;
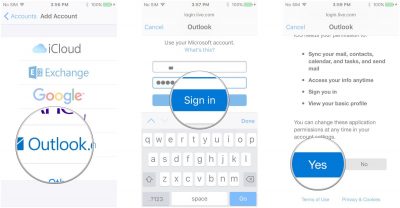
- Переведіть перемикач навпроти кожної служби Outlook, яку Ви хочете синхронізувати з вашим iPhone в положення «Увімкнено»;
- Натисніть на кнопку «Зберегти», яка знаходиться в правому верхньому куті екрану.
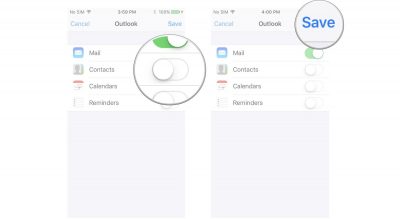
Ви також можете користуватися сервісами Outlook на вашому iPhone, завантаживши з магазину App Store відповідну програму:
Завантажити додаток Microsoft Outlook для iOS:
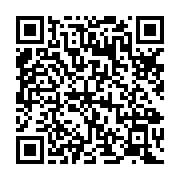
Ви також можете додати в ваш iPhone аккаунти Exchange. Для цього виконайте наступні дії:
- Зайдіть на вашому iPhone в розділ Налаштування;
- Оберіть розділ «Пошта», «Контакти», або «Календар»;
- Оберіть пункт «Аккаунти»;
- Натисніть на кнопку «Додати аккаунт»;
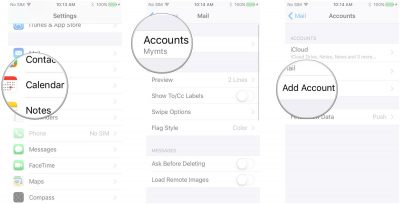
- Оберіть зі списку «Exchange»;
- Введіть логін і пароль облікового запису, який Ви хочете синхронізувати;
- Натисніть «Далі»;
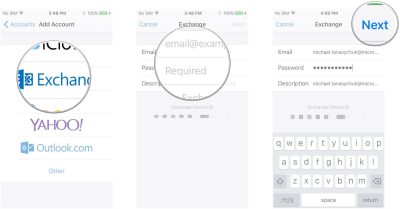
- Введіть параметри облікового запису Exchange ActiveSync (якщо Ви їх не знаєте, зверніться до системного адміністратора або постачальника послуг);
- Натисніть «Далі»;
- Переведіть перемикач навпроти кожної служби Exchange, яку Ви хочете синхронізувати з вашим iPhone в положення «Увімкнено»;
- Натисніть на кнопку «Зберегти», яка знаходиться в правому верхньому куті екрану.
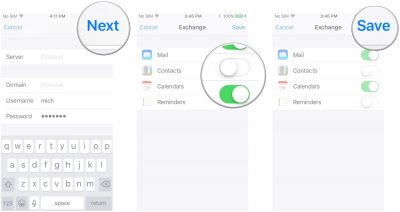
Як користуватися сервісом iMessage

iMessage – це інтернет-месенджер для iPhone, iPad, iPod та комп’ютерів Mac, який дозволяє обмінюватися безкоштовними повідомленнями.
Для того, щоб скористатися цим сервісом, необхідно в першу чергу переконатися, що на вашому iPhone він активований. Для цього:
- Зайдіть в Налаштування;
- Оберіть розділ «Повідомлення»;
- Знайдіть перемикач «iMessage», переведіть його в положення «Увімкнено», і почекайте, поки сервіс буде активований.
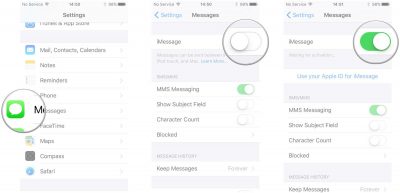
Після того, як сервіс iMessage стане активний, Ви можете обмінюватися з користувачами пристроїв Apple текстовими та мультимедійними повідомленнями.
Для того, щоб відправити повідомлення через iMessage:
- Відкрийте програму iMessage;
- Натисніть на кнопку з зображенням блокнота, яка знаходиться в правому верхньому куті екрану;
- Введіть ім’я контакту, якому Ви хочете відправити повідомлення;
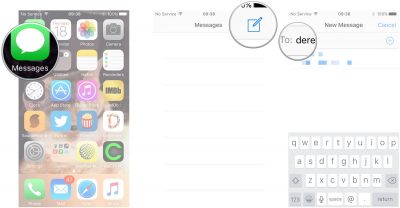
- Натисніть на контакт, якому Ви хочете відправити повідомлення;
- Введіть повідомлення у відповідному полі;
- Натисніть «Відправити».
Пам’ятайте, що повідомлення з зеленим фоном означають, що Ви відправляєте звичайні SMS-повідомлення, тоді як по
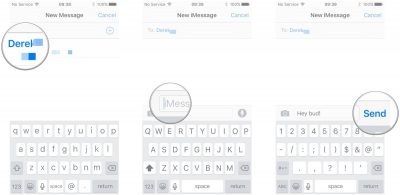
відомлення з синім фоном є повідомлення iMessage.
Щоб відправити через iMessage фотографію:
- Відкрийте програму iMessage;
- Увійдіть в діалог, до якого Ви хочете додати фотографію;
- Натисніть на кнопку з зображенням камери, яка знаходиться в нижньому лівому кутку екрана;
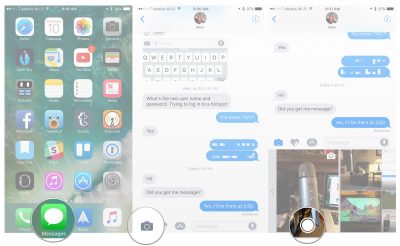
- На панелі камери в нижній частині екрана, натисніть на кнопку із зображенням кола, щоб зробити знімок. Фотографія автоматично з’явиться у відповідному полі;
- Натисніть на кнопку «Відправити» (кнопка, на якій зображена спрямована вгору стрілка).
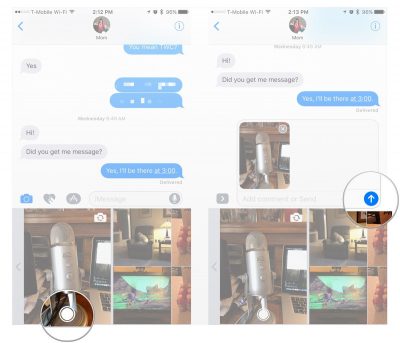
Через iMessage також можна відправити фотографію або відео з галереї. Для цього:
- Відкрийте програму iMessage;
- Увійдіть в діалог, до якого Ви хочете додати фотографію або відео;
- Відкрийте програму iMessage;
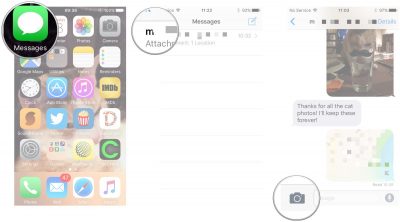
- Натисніть на пункт «Бібліотека фотографій»;
- Оберіть категорію, фото або відео з якої Ви хочете відправити;
- Натисніть на зображенні або відео, яке Ви хочете відправити;
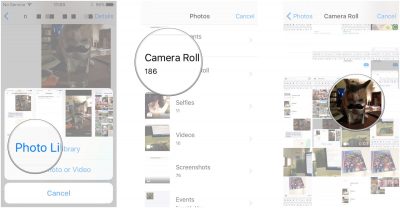
- Натисніть на кнопку «Відправити» (кнопка, на якій зображена спрямована вгору стрілка).
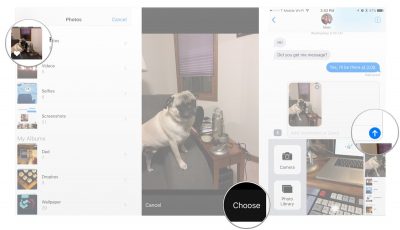
Як користуватися сервісом FaceTime

FaceTime – це сервіс Apple, який дозволяє здійснювати відео та аудіо дзвінки, використовуючи для цього Wi-Fi або 3G-інтернет. Ви можете користуватися цим сервісом не тільки на iPhone, але й на iPad, iPod Touch або Mac. Цей сервіс є аналог Skype, проте користуватися ним можуть тільки власники пристроїв Apple.
Для того, щоб скористатися FaceTime, необхідно в першу чергу переконатися, що на вашому iPhone активований цей сервіс. Для цього:
- Зайдіть в Налаштування;
- Оберіть розділ «FaceTime»;
- Знайдіть перемикач «FaceTime», і переведіть його в положення «Увімкнено».
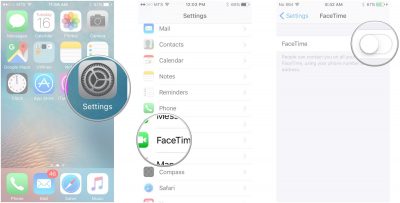
Після цього почнеться процес активації FaceTime, і вже через мить Ви зможете здійснювати відеодзвінки.
Для того, щоб зробити відеодзвінок через FaceTime:
- Відкрийте програму FaceTime;
- Натисніть на панель пошуку, яка знаходиться у верхній центральній частині екрану;
- Введіть ім’я контакту, якому Ви хочете подзвонити;
- Натисніть на контакт;
- Натисніть на кнопку «Відео», яка розташована в правій стороні екрану (на цій кнопці зображено відеокамера).
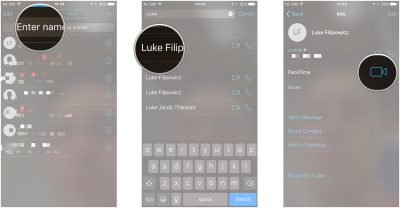
Як користуватися камерою iPhone

«Айфони» завжди оснащувалися одними з кращих камер на ринку, проте далеко не всі користувачі знають про функції «яблучних» смартфонів, які дозволяють значно полегшити фотозйомку. Серед них можна виділити зйомку за допомогою кнопки на гарнітурі, серійну зйомку, панорамну зйомку, зйомку з фільтрами, і багато інших функцій.
Для того, щоб докладніше дізнатися про те, як користуватися камерою iPhone і як робити кращі фотографії, рекомендуємо прочитати цю статтю.
Як завантажувати і встановлювати на iPhone ігри та додатки
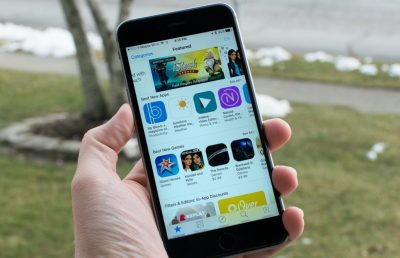
Незалежно від того, чи був у вас до покупки нового iPhone «яблучний» смартфон попереднього покоління, або Ви користувалися девайсом на іншій операційній системі, після того, як Ви розберетеся з усіма параметрами, вам напевно захочеться встановити будь-які програми та ігри.
У магазині App Store доступні мільйони різних додатків, серед яких Ви напевно знайдете щось вартісне. Якщо Ви не знаєте, як шукати, завантажувати і встановлювати додатки на iPhone, прочитайте нашу статтю:
Як встановлювати програми та ігри на iPhone і iPad
Висновок
Тепер Ви знаєте, як налаштувати новий iPhone, як перенести на нього дані зі старого смартфона, як здійснити сполучення з «айфоном» смарт-годинника Apple Watch, як налаштувати синхронізацію поштових сервісів, контактів і календарів, як користуватися сервісами iMessage та FaceTime, як по-максимуму використовувати всі переваги камери iPhone, а також як завантажувати та встановлювати на iPhone ігри та програми.
Якщо у вас з’явилися які-небудь питання, задавайте їх у коментарях!
Читайте також: