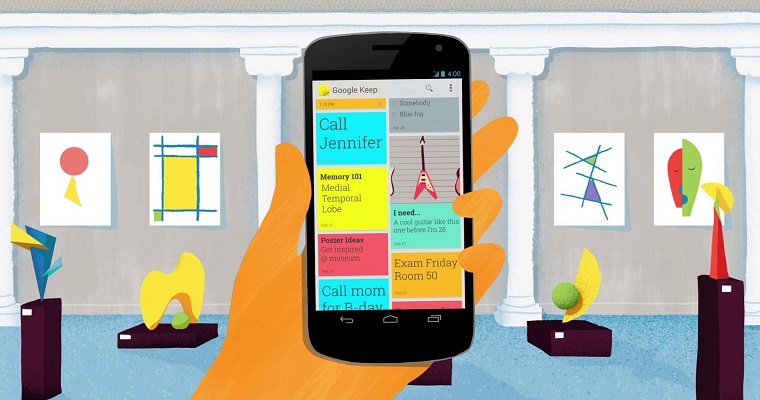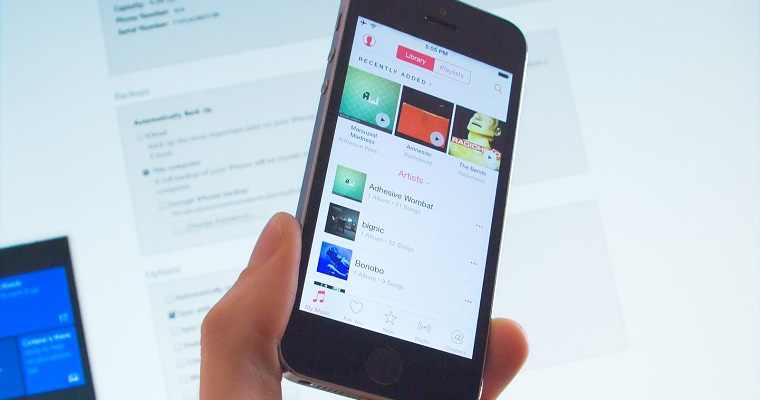- Головна
- Поради та допомога
- Як користуватися додатком Google Календар на Android-пристрої
Як користуватися додатком Google Календар на Android-пристрої
Google Календар – це зручний кросплатформений додаток для планування подій, справ і зустрічей з прив’язкою до календаря. За допомогою цієї програми Ви можете відстежувати важливі події, обмінюватися розкладом з друзями, знаходити заходи, які вас цікавлять, і багато іншого.

Чохол для смартфону Gelius Crystal Silicone MagSafe for iPhone 12 Transparent (98531)
+3 ₴ на бонусный рахунок
Захисна плівка для смартфона Armorstandart Matte for Apple iPhone 12/12 Pro (ARM60158)
+3 ₴ на бонусный рахунокПідписуйтесь на наш Telegram – канал
Зміст:
- Як додавати в Google Календар події та створювати нагадування
- Як вибрати зручний спосіб відображення Google Календаря
- Як в Google Календарі вибрати колір заходу
- Як в Google Календарі швидко повернутися до сьогоднішньої дати
- Як додати мету в Google Календар
Як додавати в Google Календар події та створювати нагадування
Додаток Google Календар дозволить вам легко відстежувати важливі події, які відбуваються у вашому житті, і створювати для них нагадування. Таким чином, Ви можете бути впевнені, що ніколи не забудете про важливі для вас речі, як би зайняті Ви не були.
Для того, щоб додати в Google Календар будь-яку подію, виконайте наступні кроки:
- Відкрийте додаток Google Календар;
- Натисніть на червону кнопку «+», яка розташована в правому нижньому кутку екрану;
- Натисніть на кнопку «Захід»;
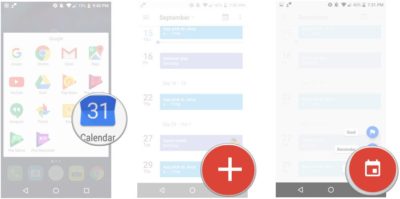
- Введіть назву заходу;
- Вкажіть місце проведення заходу;
- Додайте користувачів, яких Ви хочете запросити на захід;
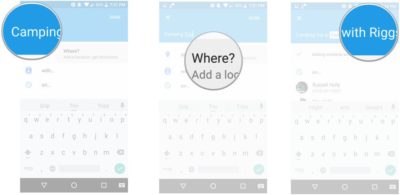
- Виберіть дату і час проведення заходу;
- Виберіть час оповіщення про захід;
- Виберіть колір для заходу (таким чином Ви зможете виділити подію в календарі);
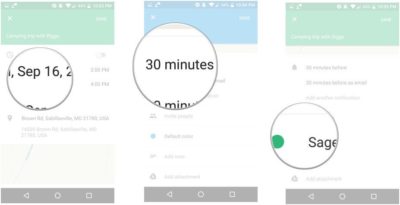
- У разі необхідності додайте до заходу примітку і вкладення;
- Збережіть захід, натиснувши на кнопку «Зберегти», розташовану у верхньому правому куті екрану.

Для того, щоб створити в Google Календар нагадування, виконайте наступні кроки:
- Відкрийте додаток Google Календар;
- Натисніть на червону кнопку «+», яка розташована в правому нижньому кутку екрану;
- Натисніть на кнопку «Нагадування»;
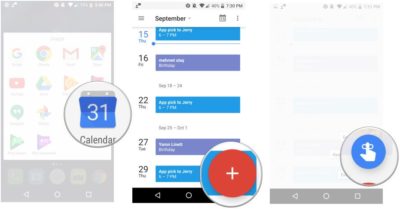
- Виберіть зі списку, про що вам необхідно нагадати, або введіть назву нагадування самостійно;
- Виберіть дату і час нагадування;
- Виберіть, чи потрібно, щоб нагадування повторювалося;
- Збережіть нагадування, натиснувши на кнопку «Зберегти», розташовану у верхньому правому куті екрану.

Як вибрати зручний спосіб відображення Google Календаря
Для того, щоб вибрати зручний спосіб відображення Google Календаря (день, 3 дні, тиждень, чи місяць), виконайте наступні дії:
- Відкрийте додаток Google Календар;
- Натисніть на кнопку з зображенням трьох горизонтальних ліній, яка розташована у верхньому лівому кутку екрана;
- Виберіть спосіб відображення календаря, який вам найбільш зручний.
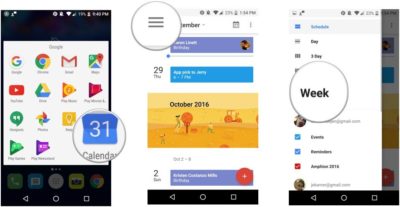
Як у Google Календарі вибрати колір заходу
Для того, щоб виділити будь-який захід на тлі інших подій, для нього можна вибрати один з декількох доступних кольорів. Для цього:
- Відкрийте додаток Google Календар;
- Виберіть захід, колір якого Ви хочете змінити;
- Натисніть на кнопку з зображенням олівця, яка знаходиться в лівому кутку під назвою заходу;
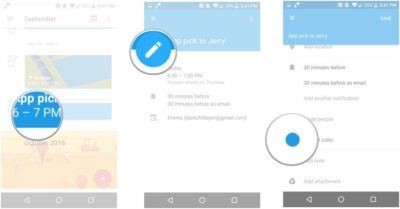
- Знайдіть пункт «Колір за умовчанням» і натисніть на нього;
- Виберіть колір, який Ви хочете привласнити заходу;
- Збережіть зміни, натиснувши на кнопку «Зберегти», розташовану у верхньому правому куті екрану.

Як у Google Календарі швидко повернутися до сьогоднішньої дати
Який би не був відкритий день у вашому календарі, Ви можете швидко повернутися до сьогоднішньої дати. Для цього:
- Знайдіть у верхньому правому куті кнопку, на якій зображена поточна дата (у нашому випадку це «29»);
- Натисніть на неї, і перед вами відкриються всі заходи, заплановані на сьогодні.
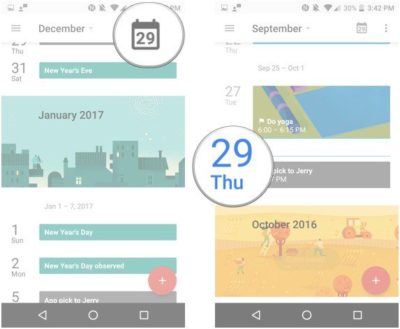
Як додати мету в Google Календар
Додаток Google Календар можна використовувати не тільки для створення і відстеження різних заходів, але і для самомотивації. Ви можете встановити для себе будь-яку мету (наприклад, зайнятися спортом, навчитися чомусь новому, спланувати свій час, і так далі), і слідувати їй. Для того, щоб додати мету в Google Календар виконайте наступні дії:
- Відкрийте додаток Google Календар;
- Натисніть на червону кнопку «+», яка розташована в правому нижньому кутку екрану;
- Натисніть на кнопку «Мета»;
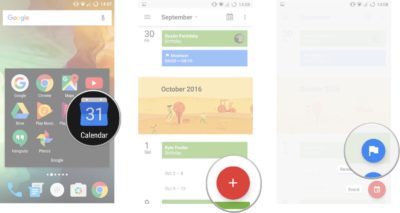
- Вибрати найбільш відповідний варіант зі списку і натисніть на нього;
- Виберіть мету, або натисніть на пункт «Інше»;
- Виберіть частоту нагадувань про мету;
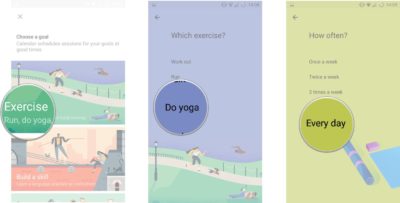
- Виберіть, скільки часу Ви готові приділяти для досягнення вашої мети;
- Виберіть оптимальний час доби, в який Ви готові працювати над досягненням вашої мети;
- Збережіть зміни, натиснувши на «галочку», розташовану у верхньому правому куті екрану.

Чи користуєтеся Ви додатком Google Календар? Якщо так, то як він допомагає вам у житті? Дайте нам знати про це в коментарях!
Читайте також: