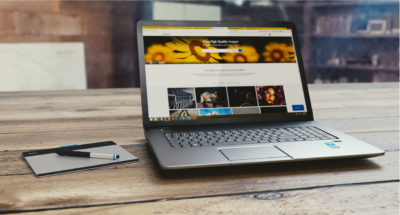- Головна
- Поради та допомога
- Як автозапуск програм відключити в Windows? Кілька варіантів
Як автозапуск програм відключити в Windows? Кілька варіантів
Автозапуск – це вбудована функція Windows, яка автоматично включає додатки або програми при запуску системи.

Чохол для смартфону Apple Silicone Case with MagSafe Black iPhone 16 Pro Max (MYYT3ZM/A)
+29 ₴ на бонусный рахунок
Чохол для смартфону Armorstandart Air Force for Oppo Reno 5 Pro Transparent (ARM58574)
+2 ₴ на бонусный рахунокНавіщо необхідна функція автозапуску додатків і програм:
- для зручності спілкування і листування, коли автоматично запускається Skype, Viber, Telegram та інші месенджери;
- для скачування контенту з інтернету, наприклад, торент-файлів;
- для автозапуску системних файлів;
- для нормальної роботи будь-яких сервісів – наприклад, Google Drive, Dropbox. Це необхідно для синхронізації вмісту локального і хмарного сховища.
Автозапуск програм чи додатків включити можна через власні налаштування програми, а якщо ця опція може бути недоступною, то тоді через операційну систему Windows або реєстр.
Головний недолік автозапуску програм – це збільшення часу завантаження системи. Чим більше програм з автозапуском, тим повільніше вантажиться комп’ютер. При цьому, може витрачатися ще й оперативна пам’ять, що буде позначатися на роботі комп’ютера. Щоб збільшити швидкодію системи краще на автозапуск програм ставити лише найнеобхідніші програми. Як це можна зробити для різних версій windows, а які способи універсальні для всіх – далі в статті.
Підписуйтесь на наш Telegram – канал
Зміст:
- Відключення програм автозапуску в windows 10
- Видалення з автозавантаження програм у Windows 7
- Видалення з автозавантаження програм у Windows XP
- Прибрати автозавантаження програм за допомогою програми CCleaner
- Видалення програм через реєстр
Відключення автозапуску програм у windows 10
Щоб прибрати програму з автозавантаження в windows 10 треба скористатися диспетчером завдань. Його можна викликати правою кнопкою миші або набрати комбінацію клавіш Ctrl + Shift + Esc.
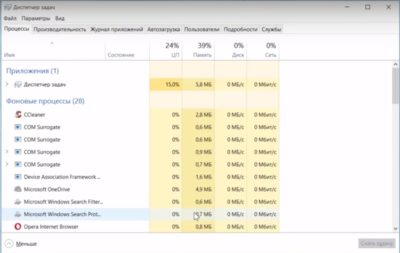
У меню диспетчера задач, вибираємо розділ Автозавантаження.
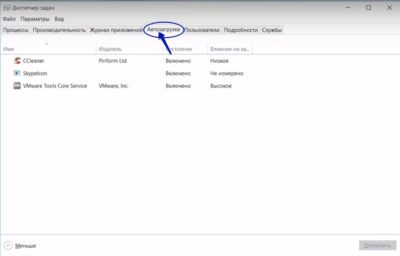
Після, в зазначеному списку програм, вибираємо додаток або програму, які необхідно відключити. У правому нижньому кутку натискаємо “Відключити”, та після перезавантаження системи, програма перестає запускатися.
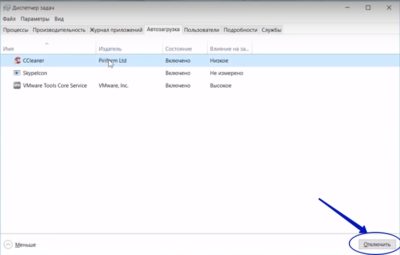
Щоб запустити програму, необхідно натиснути “Включити”.
Також у виндовс 10 для відключення автозапуску можна скористатися командою “Виконати”. Для цього треба натиснути правою кнопкою миші по пуску та вибрати команду “Виконати”. У пошуковому рядку прописати комбінацію shell: startup і натиснути “Ок”.

Після цього система відкриває папку, де зберігаються всі ярлики програм з автозапуском. Щоб внести програму для автозапуску, необхідно перенести туди її ярлик. Для відключення автозапуску конкретної програми в виндовс 10, необхідно видалити її ярлик.
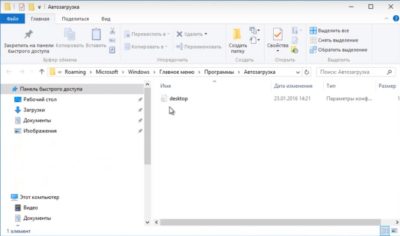
Видалення програм з автозавантаження в Windows 7
Для відключення автозавантаження програм windows 7, можна скористатися розділом “Конфігурація системи”. Для цього необхідно натиснути комбінацію Win + R (Win – це кнопка – прапорець для виклику меню Пуск), або зайти в меню Пуск і ввести в пошуковому рядку – “Виконати”.

Потім ввести слово “msconfig” і натиснути ОК.
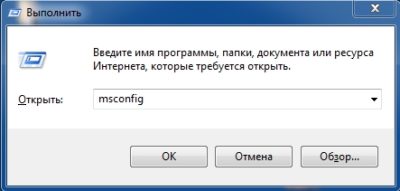
У вікні, вибрати розділ “Автозавантаження”. Програми, для яких активне автозавантаження, відзначені галочкою. Якщо необхідно додати програму в автозапуск, то треба відзначити її галочкою. Щоб одночасно прибрати автозапуск для всіх програм і додатків, натисніть “Вимкнути всі”.
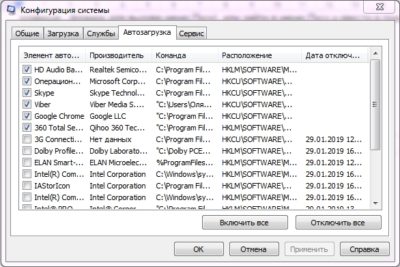
При вказівці команди shell: startup у тому ж вікні “Виконати”, відкриється папка “Автозапуск” з ярликами програм, для яких доступний автозапуск.
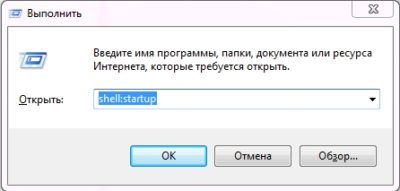
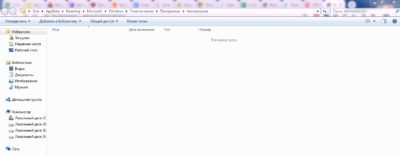
Це аналогічний спосіб додавання або видалення програм з автозавантаження, як і для Windows 10. Тут також треба скопіювати ярлик потрібної програми, щоб включити її в автозапуск windows 7.
Видалення програм з автозавантаження в Windows XP
Видалення програм з автозавантаження windows XP такий же, як і у windows 7. Для цього можна скористатися змінами в конфігурації системи.
Заходимо в меню Пуск → команда Виконати.
Якщо в “Пуск” немає цієї команди, то її можна знайти в “Диспетчері завдань”. Для виклику “Диспетчера завдань”, натискаємо комбінацію клавіш Ctrl + Alt + Del. Потім вибираємо розділ Файл → Створити нове завдання, де в пошуковому рядку вводимо таку ж команду, що і в рядку “Виконати” (в меню “Пуск”) – msconfig і натискаємо ОК.

Після введення цієї команди висвічується розділ з налаштуваннями системи, і треба вибрати пункт “Автозавантаження”.
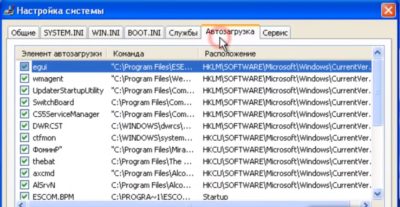
У цьому пункті відзначаємо зеленими галочками відповідні програми і додатки, які необхідно внести в автозапуск, і видалити галочки для скасування автозавантаження.
Важливо пам’ятати, що для всіх версій Windows, папка “Автозавантаження”, яка знаходиться в розділі “Пуск”, може відображати не всі програми, для яких включений автозапуск.
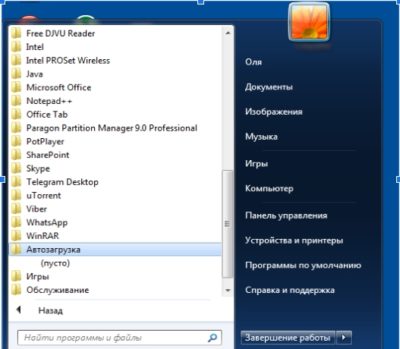
Прибрати автозавантаження програм за допомогою програми CCleaner
CCleaner – це програма, необхідна для очищення комп’ютера від інтернет-кеша (зручно при використанні браузера), журналу відвіданих сайтів, cookie-файлів, тимчасових файлів, кеш шрифтів, файлів кошика та ін. Це очищення потрібно для видалення непотрібної інформації, яка зберігається на комп’ютері та впливає, та іноді і знижує швидкість його роботи. Також за допомогою програми CCleaner можна проаналізувати і виправити проблеми реєстру, такі як невірні розширення файлів, помилки ActiveX та Class, відсутні додатки й ін.
Але ще CCleaner зручно і легко використовувати для додавання або видалення програм з автозавантаження. Для цього треба вибрати розділ Сервіс → Автозавантаження та вказати програми, які будуть запускатися при старті Windows. Також тут відображаються програми, які вже є в автозапуску. Включити або відключити програми легко, натиснувши на відповідну команду в правій стороні меню.
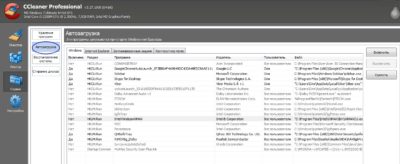
У цьому ж розділі “Сервіс” можна видаляти і перейменовувати програми, як у панелі управління.
Відключати автозапуск програм у додатку CCleaner дуже швидко і легко, необхідно лише встановити його на комп’ютер. Він підходить для всіх версій ОС Windows.
Видалення програм через реєстр
Для цього треба викликати команду “Виконати”, натиснувши комбінацію Win + R, або викликати Пуск, і в пошуковому рядку ввести “Виконати”. Для входу в реєстр, в пошуковому рядку треба ввести команду regedit.

У відкритому редакторі реєстру, необхідно перейти по шляху папок з такими іменами:
HKEY_LOCAL_MACHINE → SOFTWARE → Microsoft → Windows → CurrentVersion → Run
У кінцевій папці будуть розміщені програми, для яких активний автозапуск. Щоб його відключити – видаліть програму з цієї папки.
За допомогою реєстру також можна відключити автозапуск дисків або інших знімних пристроїв. Для цього необхідно перейти по такому шляху папок з наступними назвами:
HKEY_LOCAL_MACHINE → SYSTEM → CurrentControlSet → services → cdrom
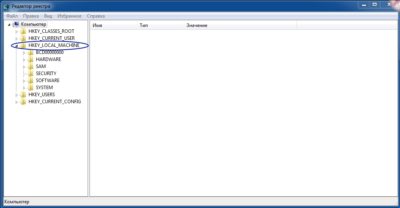
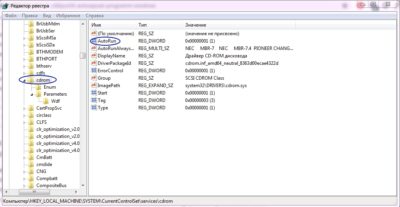
За автозапуск відповідає файл AutoRun з типом REG_DWORD. Щоб скасувати запуск, треба для цього файлу змінити значення з “1” на “0”. І відповідно, для повернення функції запуску диска – поміняти значення цього ж файлу з “0” на “1”. Після зміни параметрів у реєстрі, комп’ютер треба перезавантажити, щоб нові налаштування реєстру заробили.
Виняток програми через реєстр дуже відповідальний крок, оскільки реєстр – це місце для зберігання налаштувань, як самої ОС Windows, так і встановлених програм. Тому краще скористатися простішими методами, в яких також легко виключити програму з автозапуску, як і повернути її назад.
Читайте також:

![[CES-2020] ТОП-20 найгарячіших](https://blog.comfy.ua/wp-content/uploads/2020/01/Glavnaya-kartinka-1-1024x581.png)