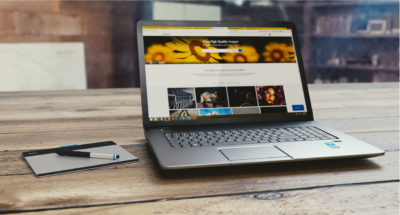- Головна
- Поради та допомога
- Як заблокувати сайт в хромі: 4 способи
Як заблокувати сайт в хромі: 4 способи
Кожен користувач згодом стикається з потребою блокування будь-якого сайту або URL-сторінки. Це може стати в нагоді для заборони доступу дитини або співробітника до якого-небудь контенту. Блокування сайту іноді потрібно навіть для самодисципліни, у разі, якщо ви помітили, що багато часу проводите на якомусь інтернет-ресурсі. За замовчуванням в Google Chrome блокувальник сайтів не встановлено. Для цих цілей необхідно встановити безкоштовне розширення або ж скористатися іншими способами, які будуть приведені в статті.
Підписуйтесь на наш Telegram – канал
Зміст статті

Захисна плівка для смартфону DEVIA під чохол for Xiaomi Poco X5 Pro (DV-XM-PCX5PU)
+2 ₴ на бонусный рахунок
Чохол для смартфону Gelius Ultra Thin Proof for Samsung M146 (M14) Transparent (93059)
+2 ₴ на бонусный рахунокСпосіб 1: Встановити розширення BlockSite
Для установки розширення BlockSite, необхідно натиснути на команду Додатки, в лівому верхньому кутку початкової сторінки гугл хром.
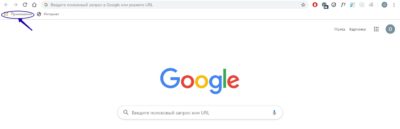
Після цього вибрати розділ Інтернет-магазин Google Chrome, де розташовуються всі розширення.
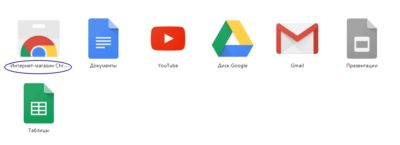
У пошуковому рядку необхідно ввести BlockSite.
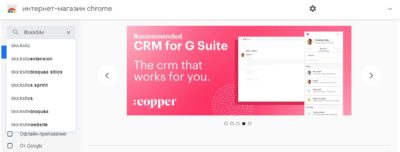
На вибір користувача пропонуються кілька варіантів розширень для блокування сайтів у хромі.
Наприклад, в якості блокувальника сайту можна вибрати перше в списку розширення – BlockSite та встановити його на комп’ютер.
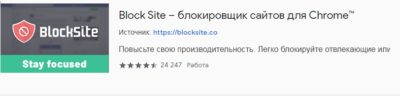
Перевагою цього розширення є можливість блокування сайтів для дорослих. Це дуже зручно для дитячих комп’ютерів, щоб захистити дітей від специфічного контенту. Цей параметр виділений в окремий пункт налаштуваннях розширення. За бажанням користувача, можна встановити на певні сайти захист паролем. Також встановивши на комп’ютері Робочий режим, можна заблокувати небажані сайти на певний час, щоб нічого не відволікало від роботи.
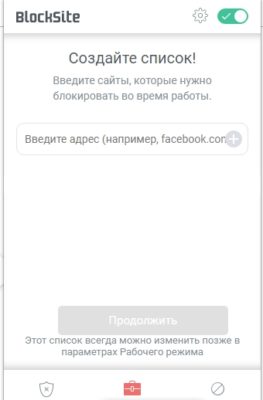
Щоб заблокувати сайт в гугл хромі на URL-сторінці треба натиснути на блокувальник сайту в правому верхньому кутку та сайт відразу ж заблокується.

Щоб переглянути список усіх заблокованих сторінок або зняти блок сайтів, необхідно перейти в налаштування site blocker.
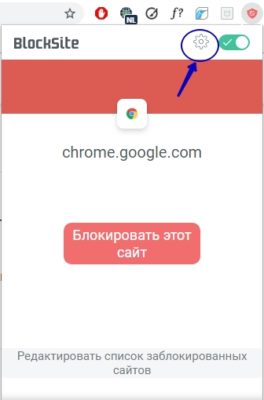
Після цього відкриються налаштування блокувальника сайтів.
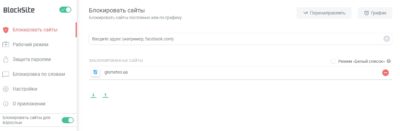
Розширення BlockSite дуже зручне і просте у використанні, яке не створює незручностей у роботі.
Спосіб 2: Редагувати системні файли
Для відключення веб-сайту на системному рівні необхідно його заблокувати в операційній системі. Щоб заблокувати сайт в хромі за цим способом, необхідно зайти на системний диск → папка Windows → System 32.
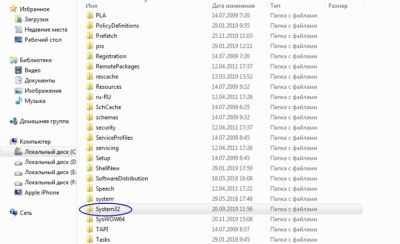
Потім відкрити папку Drivers → etc і знайти кінцевий файл hosts без розширення.
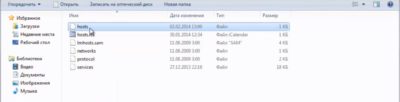
Файл hosts можна відкрити будь-яким текстовим редактором, включаючи блокнот. Потім копіюємо адресу необхідного для блокування сайту в гугл хромі та вставляємо його у відкритий файл. При цьому необхідно змінити URL-адресу веб-сайту на його IP-адресу, вказавши 127.0.0.1 і натиснути пробіл.
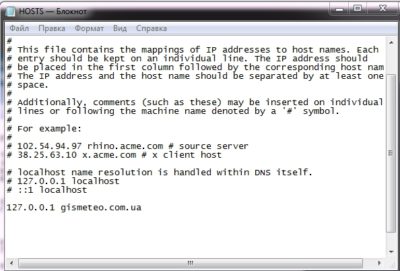
Після цього, необхідно зберегти зміни. Кожна нова адреса сайту повинна вводитися з нового рядка. При переході на введені сайти буде висвітлюватися помилка 404. Також можна встановити переадресацію сайту на необхідну URL-сторінку. Для цього замість вказівки IP-адреси 127.0.0.1 написати IP-адресу потрібної сторінки.
Щоб зняти блок сайту, треба повторити зазначені дії, стерши в файлі hosts необхідні сайти.
Спосіб 3: Заблокувати сайт на роутері
Цей метод є найскладнішим, але ймовірність, що його можуть розблокувати користувачі, які не дуже розбираються в комп’ютері, невисока. При використанні цього методу зазначені сайти будуть блокуватися на всіх пристроях, підключених до однієї точки Wi-Fi. Але у деяких маршрутизаторів не передбачена функція блокування сайтів у своєму інтерфейсі. Сам процес блокування сайтів однаковий для всіх маршрутизаторів, але меню налаштувань залежить від виробника, моделі та прошивки роутера.
Для початку роботи необхідно зайти в панель налаштувань пристрою. Потім ввести логін і пароль, які записані в інструкції роутера. У додаткових налаштуваннях треба знайти батьківський контроль або фільтрацію сайтів (у залежності від моделі роутера) та вказати URL-сайту, контент якого необхідно заблокувати. Для деяких моделей роутерів є також можливість блоку сайтів у певні дні та часи.
Допомогти з блокуванням сайтів можуть і фахівці інтернет-провайдера. Тому, якщо виникли якісь проблеми з роботою сайтів, краще звернутися до фахівців.
Спосіб 4: Встановити розширення uMatrix
Завдяки великому вибору розширень в інтернет-магазині Google Chrome, браузер має практично безмежну функціональність. Розширення uMatrix дозволяє користувачеві контролювати завантажені дані та контент при відкритті веб-сайтів у браузері.
Для початку роботи з uMatrix, його необхідно знайти в інтернет-магазині хрому, та встановити його.
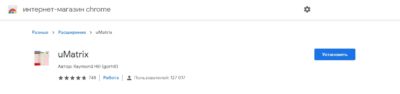
Після установки uMatrix його значок буде розміщений у правому верхньому куті, та при кліці на нього будуть висвітлюватися результати його роботи.
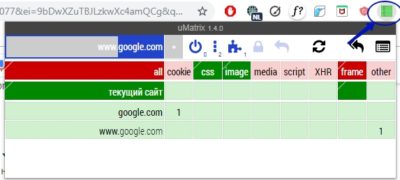
Кольори в інтерфейсі uMatrix використовуються для вказівки завантаженого (зелений) і заблокованого (червоний) вмісту. Щоб дозволити контент, наприклад, cookie, image, media та ін. Необхідно клікнути у верхній половині відповідного осередку навпроти потрібного сайту (зелений колір), і щоб заборонити завантаження – в нижній половині (червоний колір). Для збереження налаштувань конфігурації треба натиснути на замок.
Таким чином, розширення uMatrix дозволяє налаштувати завантаження контенту особисто під себе. Можна дозволяти тимчасово додавати певні елементи в uMatrix або для максимальної безпеки та конфіденційності використовувати режим блокування.
Читайте також: