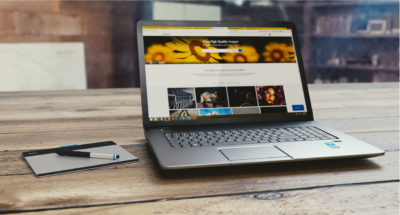- Главная
- Советы и помощь
- Как заблокировать сайт в хроме: 4 способа
Как заблокировать сайт в хроме: 4 способа
Каждый пользователь со временем сталкивается с надобностью блокировки какого-либо сайта или URL-страницы. Это может пригодиться для запрета доступа ребенка или сотрудника к какому-либо контенту. Блокировка сайта иногда нужна даже для самодисциплины, в случае, если вы заметили, что много времени проводите на каком-то интернет-ресурсе. По умолчанию в Google Chrome блокировщик сайтов не установлен. Для этих целей необходимо установить бесплатное расширение или же воспользоваться другими способами, которые будут приведены в статье.

Чохол для смартфону BeCover for Samsung Galaxy A35 5G SM-A356 Transparancy (710901)
+2 ₴ на бонусный рахунокВыбирайте ноутбук на COMFY!
Содержание статьи
Способ 1: Установить расширение BlockSite
Для установки расширения BlockSite, необходимо нажать на команду Приложения, в левом верхнем углу начальной страницы гугл хром.
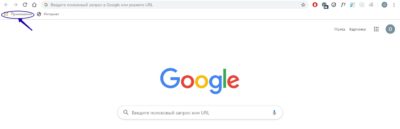
После этого выбрать раздел Интернет-магазин Google Chrome, где располагаются все расширения.

В поисковой строке необходимо ввести BlockSite.
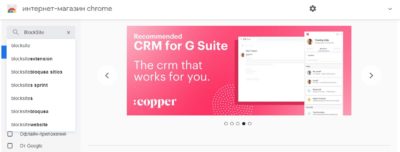
На выбор пользователя предлагаются несколько вариантов расширений для блокировки сайтов в хроме.
Например, в качестве блокировщика сайта можно выбрать первое в списке расширение — BlockSite и установить его на компьютер.

Преимуществом этого расширения есть возможность блокировки сайтов для взрослых. Это очень удобно для детских компьютеров, чтобы защитить детей от специфического контента. Этот параметр выделен в отдельный пункт в настройках расширения. По желанию пользователя, можно установить на определенные сайты защиту паролем. Также установив на компьютере Рабочий режим, можно заблокировать нежелательные сайты на определенное время, чтобы ничего не отвлекало от работы.

Чтобы заблокировать сайт в гугл хроме на URL-странице надо нажать на блокировщик сайта в правом верхнем углу и сайт сразу же заблокируется.
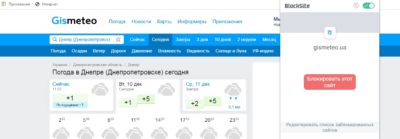
Чтобы просмотреть список всех заблокированных страниц или снять блок сайтов, необходимо перейти в настройки site blocker.
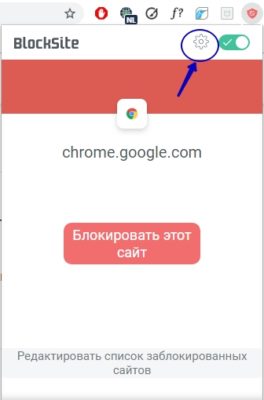
После этого откроются настройки блокировщика сайтов.
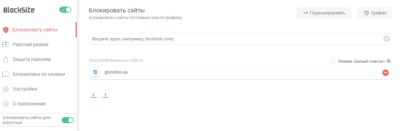
Расширение BlockSite очень удобное и простое в использовании, которое не создает неудобств в работе.
Способ 2: Редактировать системные файлы
Для отключения веб-сайта на системном уровне необходимо его заблокировать в операционной системе. Чтобы заблокировать сайт в хроме по этому способу, необходимо зайти на системный диск → папка Windows → System 32.
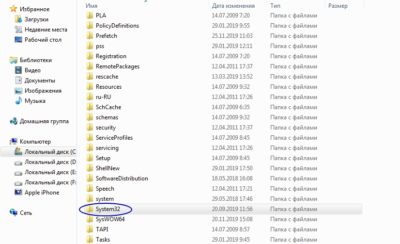
Затем открыть папку Drivers → etc и найти конечный файл hosts без расширения.

Файл hosts можно открыть любым текстовым редактором, включая блокнот. Затем копируем адрес необходимого для блокировки сайта в гугл хроме и вставляем
его в открытый файл. При этом необходимо изменить URL-адрес веб-сайта на его IP-адрес, указав 127.0.0.1 и нажать пробел.
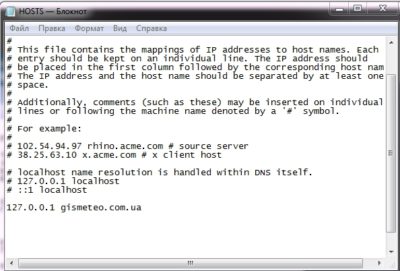
После этого, необходимо сохранить изменения. Каждый новый адрес сайта должен вводиться с новой строки. При переходе на введенные сайты будет высвечиваться ошибка 404. Также можно установить переадресацию сайта на необходимую URL-страницу. Для этого вместо указания IP-адреса 127.0.0.1 написать IP-адрес нужной страницы.
Чтобы снять блок сайта, надо повторить указанные действия, стерев в файле hosts необходимые сайты.
Способ 3: Заблокировать сайт на роутере
Этот метод является наиболее сложным, но вероятность, что его разблокируют пользователи, которые не очень разбираются в компьютере, невысока. При использовании этого метода указанные сайты будут блокироваться на всех устройствах, подключенных к одной точке Wi-Fi. Но у некоторых маршрутизаторов не предусмотрена функция блокировки сайтов в своем интерфейсе. Сам процесс блокировки сайтов одинаков для всех маршрутизаторов, но меню настроек зависит от производителя, модели и прошивки роутера.
Для начала работы необходимо зайти в панель настроек устройства. Затем ввести логин и пароль, которые записаны в инструкции роутера. В дополнительных настройках надо найти родительский контроль или фильтрацию сайтов (в зависимости от модели роутера) и указать URL-сайта, контент которого необходимо заблокировать. Для некоторых моделей роутеров есть также возможность блока сайтов в определенные дни и время.
Помочь с блокировкой сайтов могут и специалисты интернет-провайдера. Поэтому, если возникли какие-то проблемы с работой сайтов, лучше обратиться к специалистам.
Способ 4: Установить расширение uMatrix
Благодаря большому выбору расширений в интернет-магазине Google Chrome, браузер имеет практически безграничную функциональность. Расширение uMatrix позволяет пользователю контролировать загруженные данные и контент при открытии веб-сайтов в браузере.
Для начала работы с uMatrix, его необходимо найти в интернет-магазине хрома, и установить его.
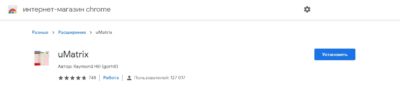
После установки uMatrix его значок будет размещен в правом верхнем углу, и при клике на него будут высвечиваться результаты его работы.
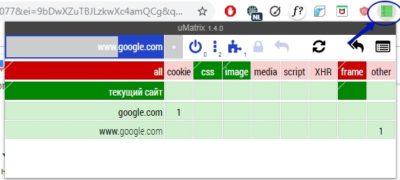
Цвета в интерфейсе uMatrix используются для указания загруженного (зеленый) и заблокированного (красный) содержимого. Чтобы разрешить контент, например, cookie, image, media и др. необходимо кликнуть в верхней половине соответствующей ячейки напротив нужного сайта (зеленый цвет), и чтобы запретить загрузку — в нижней половине (красный цвет). Для сохранения настроек конфигурации надо нажать на замок.
Таким образом, расширение uMatrix позволяет настроить загрузку контента лично под себя. Можно разрешать временно добавлять определенные элементы в uMatrix или для максимальной безопасности и конфиденциальности использовать режим блокировки.
Читайте также: