
- Главная
- Советы и помощь
- Как управлять компьютером без мышки
Как управлять компьютером без мышки
Не все пользователи современной техники знают, как управлять компьютером без мышки. Разработчики безусловно предусмотрели тот факт, что пользователь по какой-либо причине не сможет управлять мышкой. Для таких ситуаций существуют иные способы, которые помогут свободно осуществлять управление компьютером без мышки.

Системний блок QUBE QB Ryzen 5 5500 RTX 3060 12GB 161 (Ryzen55500RTX306012GB161)
+298 ₴ на бонусный рахунокСначала вам потребуется активировать особый режим под названием «эмуляция». При включении данного режима, курсором, который обычно работает при движении и щелчках мышки, можно управлять через клавиатуру.
Подписывайтесь на наш Telegram — канал

Содержание:
- Активация эмулятора мыши
- Способ 1: горячие клавиши
- Способ 2: как управлять курсором без мыши
- Как выключить компьютер без мышки?
Активация эмулятора мыши
Активировать эмулятор мыши, отвечающий за функцию управления системой с клавиатуры возможно следующим образом:
- Клавиши Lеft Аlt, Left Shift и NumLock при сочетании откроют диалоговое окно «указатели мыши».
- В появившемся окне у пользователя запрашивают разрешение для активации управления указателем мыши с клавиатуры. На заданный вопрос отвечаем «да».
- Далее требуется перейти в «Центр возможностей» и выбрать пункт, отвечающий за настройки кнопки мыши. В открытом окне также можно обозначить все параметры для комфортной работы, например, скорость, с которой будет передвигаться указатель мышки.
Важно! В работе с ноутбуком следует знать, что использовать можно только управление клавиатурой справа. Описанный выше способ использования компьютера без мышки, также подходит и для лэптопов, у которых не работает мышка и тачпад.
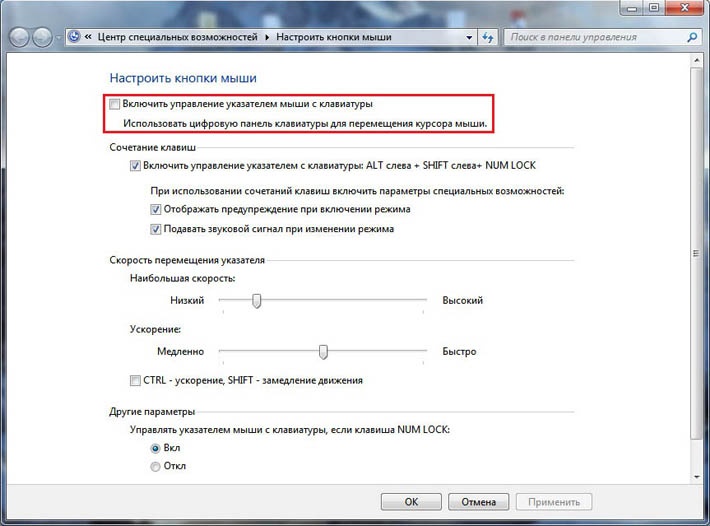
Если вы проделали все вышеуказанные действия правильно, то на экране компьютера отобразится значок мышки. Он будет занимать свое место в системном трее или, как его еще называют, области для уведомлений. Если режим эмуляции вам больше не требуется, то его отключение осуществляется той же комбинацией кнопок на клавиатуре, использовавшихся при включении данной функции.
После успешного включения режима эмуляции, следует разобраться, как именно пользоваться компьютером без мышки. Без исправной мышки, работа может осуществляться двумя способами: используя специальный перечень полезных горячих клавиш или же уже назначенными клавишами. Давайте детально рассмотрим данные способы управления.
Способ 1: горячие клавиши
Для полного понимания того, как работать на компьютере без мыши, потребуется выучить горячие клавиши. Данные комбинации помогают открывать окна, командные строки, закрывать документы или же удалять файлы. Мы подобрали для вас самые полезные комбинации клавиш, которые помогут полноценно использовать компьютерную технику даже при отсутствии мышки:
- Alt + Tab помогает перемещаться по открытым окнам, запущенным программам.
- Если добавить к вышеупомянутой программе Shift, то перемещение по открытым программам будет проходить в обратную сторону.
- Enter – отвечает за двойной щелчок мышки и открытие объектов.
- F10 служит для активации строки меню.
- При помощи Alt +F4 можно закрыть окно, которым пользовались на момент работы.
- Значок Windows на клавиатуре в комбинации с буквой M (на английской раскладке) поможет вам закрыть все текущие окна, кроме того, с которым осуществляется работа.
- Если зажать Shift в комбинации с верхней или же нижней стрелкой, то можно выделить важную область по вертикали.
- Shift и боковые стрелки помогут выделить строку по горизонтали.
- Ctrl + C отвечает за копирование выделенной информации в буфер обмена.
- Ctrl + V помогут продублировать скопированный объект.
- Обновление любой страницы можно осуществить при помощи клавиши F5.
- Backspace поможет сделать шаг назад.
- Сочетание клавиш Win + L отвечает за блокировку устройства.
- F12 отвечает за сохранение выбранных объектов.
- Ctrl + O открывает новые документы.
- Меняем O на N, тем самым создав новый документ.
Важно! В использовании клавиатуры не имеет значения какая раскладка у вас стоит. Горячие клавиши не зависят от того, русский у вас язык или же английский. Это значит, что, к примеру, сочетание Ctrl + V будет означать тоже самое, что и Ctrl + М (на русском).

Способ 2: как управлять курсором без мыши
Если с горячими клавишами все понятно, то как управлять курсором без мышки в случае ее поломки? Конечно же, разработчики современной техники предусмотрели и это. За курсор на экране может отвечать не только мышь или же тачпад, но и особые клавиши. Разберемся подробнее:
- Как уже говорилось выше, NumLock является самой первой клавишей, которая помогает нам работать без мышки. NumLock отвечает за запуск «эмуляции».
- Цифры от 0 до 5, расположенные отдельно на клавиатуре справа служат для того, чтобы передвигать курсор. Если зажимать данные клавиши, то курсор будет перемещаться по рабочему столу вертикально и горизонтально.
- Цифра пять справа отвечает за клик мышки.
- Двойное нажатие на плюс равноценно двум кликам.
- Клавиша «/» означает переход на левую кнопку мышки.
- «-» наоборот активизирует правую часть.
- Ноль способен выполнять функцию залипания, удерживания всех кнопок.
- «*» означает включение всех долей мышки.
Важно! Все клавиши, которые отвечают за то, как пользоваться клавиатурой вместо мыши, располагаются справа в части, которая называется «дополнительная клавиатура».

Управление курсором с клавиатуры уже изначально установлено на компьютере, а задачи привязаны к нужным кнопкам. Вы можете воспользоваться заводскими настройками, а можете отрегулировать их под себя. В Windows XP потребуется всего лишь найти в нижнем правом углу значок мышки и кликнуть по нему. Тогда откроется панель «Специальные возможности», где потребуется выбрать «Mышь». Далее нажимаете на кнопку “Настроить” и можете отрегулировать такие параметры, как скорость перемещения курсора, отображение режима управления на главном экране и другие отмеченные там пункты.
В седьмом Виндовс данные настройки можно найти в панели «Пуск». Для быстрого поиска введите «Изменение параметров мыши», а после «Настройка ее параметров».
Как выключить компьютер без мышки?
Все пользователи компьютеров, конечно же, знают о том, как правильно выключить устройство. Для этого существует несколько способов:
- Через панель управления «Пуск» и далее «Выключить».
- Нажатие кнопки питания, позволит как отключить, так и включить компьютер без мышки. Такое отключение является экстренным и отрицательно влияет на компьютер.
- Если говорить о ноутбуках, то это простое закрытие крышки при определенных настройках.
Но знают ли многие о том, как выключить компьютер без мышки? Системные разработчики предусмотрели особые комбинации клавиш, которые помогут выключить ПК. Существует два наиболее распространенных способа осуществить данное действие, не используя мышку:
- Нажать на клавиатуре значок «Windows», после чего откроется панель задач. При помощи курсоров на клавиатуре стоит выбрать «выключить компьютер», а для завершения выбора команды нажать «Enter».
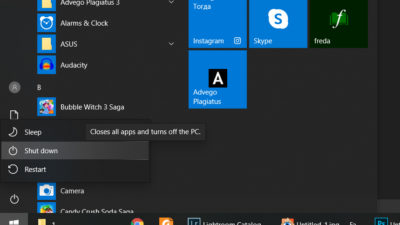
- Второй способ заключается в зажатии горячих клавиш Alt и F4, которые вызовут командное окно «завершение работы Windows». Навигационными клавишами выбираете нужное вам действие и подтверждаете его.
У нас есть еще парочка распространённых способов, с помощью которых вы сможете выключить компьютер без мыши:
- Сочетание клавиш Win + X, вызывающее командную панель. В его списке есть функция завершения сеанса, выключение компьютерной системы. Такой метод подходит для операционной системы Windows 10.
- Распространенное среди всех пользователей современной техники сочетание клавиш CRL+ALT+DEL также способно помочь выключить компьютер без мышки. В устаревших версиях Windows эта комбинация вызывала диспетчерскую панель задач, но начиная с седьмой версии ПО «CRL+ALT+DEL» открывает специальное меню, где находятся задачи, а также отдельная кнопка выключения в правом нижнем углу.
- Специальная команда «Shutdown», вызывается при помощи комбинации Win + R. Слово «Shutdown» требуется вписать в появившейся командной строке. У этой функции существует несколько возможностей, которые зависят от прописанной команды. Данные параметры отвечают за выставление времени на завершение сеанса или же для отмены предшествующих команд.
- Специальная программа PSSHUTDOWN, которая также помогает выключить компьютер без участия мышки.

Как оказалось, без компьютерной мыши вполне возможно полноценно работать на ПК. В этом нет ничего сложного, требуется лишь знать какие клавиши отвечают за перемещение курсора, выучить пару нужных команд и горячих клавиш для более простого использования. Надеемся, что мы дали вам ответ на вопрос о том, как управлять компьютером без мышки.
Читайте также:









