
- Головна
- Поради та допомога
- Як управляти комп’ютером без мишки
Як управляти комп’ютером без мишки
Не всі користувачі сучасної техніки знають, як управляти комп’ютером без мишки. Розробники безумовно передбачили той факт, що користувач з якоїсь причини не зможе керувати мишкою. Для таких ситуацій існують інші способи, які допоможуть вільно здійснювати управління комп’ютером без мишки.

Чохол для смартфону Armorstandart Icon Case for Realme C67 4G Red (ARM73859)
+4 ₴ на бонусный рахунок
Захисна плівка для смартфону DEVIA під чохол for Samsung Galaxy S22+ (DV-SM-S22+U)
+2 ₴ на бонусный рахунокСпочатку вам буде потрібно активувати особливий режим під назвою «емуляція». При включенні даного режиму, курсором, який зазвичай працює при русі та клацанні миші, можна управляти через клавіатуру.
Підписуйтесь на наш Telegram – канал

Зміст:
- Активація емулятора миші
- Спосіб 1: гарячі клавіші
- Спосіб 2: як управляти курсором без миші
- Як вимкнути комп’ютер без мишки?
Активація емулятора миші
Активувати емулятор миші, що відповідає за функцію управління системою з клавіатури можливо наступним чином:
- Клавіші Lеft Аlt, Left Shift і NumLock при поєднанні відкриють діалогове вікно «покажчики миші».
- У вікні, що з’явилося у користувача запитують дозвіл для активації управління покажчиком миші з клавіатури. На поставлене запитання відповідаємо «так».
- Далі потрібно перейти у «Центр можливостей» і вибрати пункт, який відповідає за налаштування кнопки миші. У відкритому вікні також можна позначити всі параметри для комфортної роботи, наприклад, швидкість, з якою буде пересуватися покажчик миші.
Важливо! У роботі з ноутбуком слід знати, що використовувати можна тільки управління клавіатурою праворуч. Описаний вище спосіб використання комп’ютера без мишки, також підходить і для лептопів, у яких не працює мишка і тачпад.
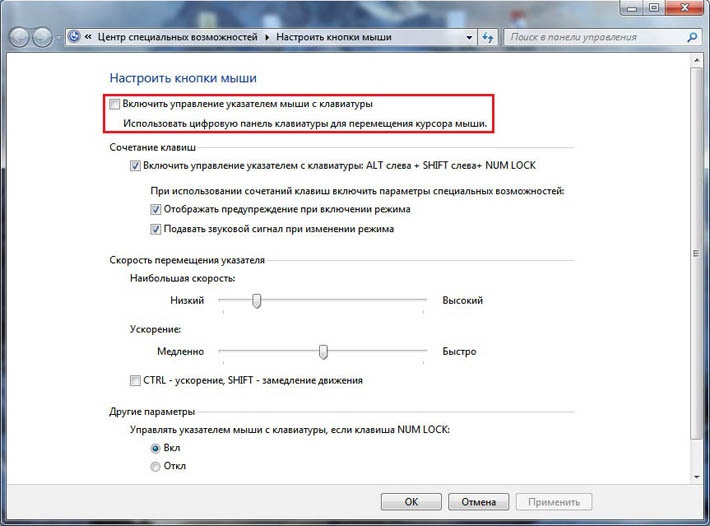
Якщо ви виконали всі вищевказані дії правильно, то на екрані комп’ютера відобразиться значок мишки. Він буде займати своє місце в системному треї або, як його ще називають, області для повідомлень. Якщо режим емуляції вам більше не потрібно, то його відключення здійснюється тією ж комбінацією кнопок на клавіатурі, що використовувалися при включенні цієї функції.
Після успішного включення режиму емуляції, слід розібратися, як саме користуватися комп’ютером без мишки. Без справної мишки, робота може здійснюватися двома способами: використовуючи спеціальний перелік корисних гарячих клавіш або ж уже призначеними клавішами. Давайте детально розглянемо дані способи управління.
Спосіб 1: гарячі клавіші
Для повного розуміння того, як працювати на комп’ютері без миші, буде потрібно вивчити гарячі клавіші. Дані комбінації допомагають відкривати вікна, командні рядки, закривати документи або ж видаляти файли. Ми підібрали для вас найкорисніші комбінації клавіш, які допоможуть повноцінно використовувати комп’ютерну техніку навіть при відсутності мишки:
- Alt + Tab допомагає переміщатися по відкритих вікнах, запущених програмах.
- Якщо додати до вищезгаданої програми Shift, то переміщення по відкритих програмах буде проходити у зворотну сторону.
- Enter – відповідає за подвійне клацання мишки та відкриття об’єктів.
- F10 служить для активації рядка меню.
- За допомогою Alt + F4 можна закрити вікно, яким користувалися на момент роботи.
- Значок Windows на клавіатурі в комбінації з літерою M (на англійській розкладці) допоможе вам закрити всі поточні вікна, крім того, з яким здійснюється робота.
- Якщо затиснути Shift в комбінації з верхньою або ж нижньою стрілкою, то можна виділити важливу область по вертикалі.
- Shift і бічні стрілки допоможуть виділити рядок по горизонталі.
- Ctrl + C відповідає за копіювання виділеної інформації в буфер обміну.
- Ctrl + V допоможуть продублювати скопійований об’єкт.
- Оновлення будь-якої сторінки можна здійснити за допомогою клавіші F5.
- Backspace допоможе зробити крок назад.
- Клавіші Win + L відповідає за блокування пристрою.
- F12 відповідає за збереження обраних об’єктів.
- Ctrl + O відкриває нові документи.
- Міняємо O на N, тим самим створивши новий документ.
Важливо! У використанні клавіатури не має значення яка розкладка у вас стоїть. Гарячі клавіші не залежать від того, російська у вас мова або ж англійська. Це означає, що, наприклад, поєднання Ctrl + V означатиме те ж саме, що і Ctrl + М (російською).
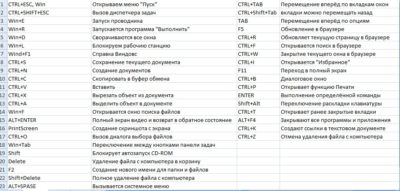
Спосіб 2: як управляти курсором без миші
Якщо з гарячими клавішами все зрозуміло, то як управляти курсором без мишки у разі її поломки? Звичайно ж, розробники сучасної техніки передбачили і це. За курсор на екрані може відповідати не тільки миша або ж тачпад, але й особливі клавіші. Розберемося докладніше:
- Як вже говорилося вище, NumLock є найпершою клавішею, яка допомагає нам працювати без мишки. NumLock відповідає за запуск «емуляції».
- Цифри від 0 до 5, розташовані окремо на клавіатурі праворуч служать для того, щоб пересувати курсор. Якщо затиснути дані клавіші, то курсор буде переміщатися по робочому столу вертикально та горизонтально.
- Цифра п’ять справа відповідає за клік мишки.
- Подвійне натискання на плюс рівноцінно двом кліках.
- Кнопка «/» означає перехід на ліву кнопку мишки.
- «-» навпаки активізує праву частину.
- Нуль здатний виконувати функцію залипання, утримувати всі кнопки.
- «*» Означає включення всіх часток мишки.
Важливо! Всі клавіші, які відповідають за те, як користуватися клавіатурою замість миші, розташовуються праворуч у частині, яка називається «додаткова клавіатура».

Управління курсором з клавіатури вже спочатку встановлено на комп’ютері, а завдання прив’язані до потрібних кнопок. Ви можете скористатися заводськими налаштуваннями, а можете відрегулювати їх під себе. У Windows XP буде потрібно всього лише знайти у нижньому правому куті значок мишки та клікнути по ньому. Тоді панель, яка відкриється «Спеціальні можливості», де буде потрібно вибрати «Mиша». Далі потрібно натиснути на кнопку “Налаштувати” і можете відрегулювати такі параметри, як швидкість переміщення курсора, відображення режиму управління на головному екрані та інші відмічені там пункти.
У сьомому Віндовс дані налаштування можна знайти у панелі «Пуск». Для швидкого пошуку введіть «Зміна параметрів миші», а після «Налаштування її параметрів».
Як вимкнути комп’ютер без мишки?
Всі користувачі комп’ютерів, звичайно ж, знають про те, як правильно вимкнути пристрій. Для цього існує кілька способів:
- Через панель управління «Пуск» і далі «Вимкнути».
- Натискання кнопки живлення, дозволить як відключити, так і включити комп’ютер без мишки. Таке відключення є екстреним і негативно впливає на комп’ютер.
- Якщо говорити про ноутбуки, то це просте закриття кришки при певних налаштуваннях.
Але чи знають багато про те, як вимкнути комп’ютер без мишки? Системні розробники передбачили особливі комбінації клавіш, які допоможуть вимкнути ПК. Існує два найпоширеніші способи здійснити дану дію, не використовуючи мишку:
- Натиснути на клавіатурі значок «Windows», після чого панель задач, яка відкриється. За допомогою курсорів на клавіатурі варто вибрати «вимкнути комп’ютер», а для завершення вибору команди натиснути «Enter».

- Другий спосіб полягає у затисканні гарячих клавіш Alt і F4, які викликають командне вікно «завершення роботи Windows». Навігаційними клавішами виберіть потрібну вам дію, та потрібно підтвердити її.
У нас є ще парочка поширених способів, за допомогою яких ви зможете вимкнути комп’ютер без миші:
- Поєднання клавіш Win + X, що викликають командну панель. У його списку є функція завершення сеансу, вимикання комп’ютерної системи. Такий метод підходить для операційної системи Windows 10.
- Поширене серед всіх користувачів сучасної техніки поєднання клавіш CRL + ALT + DEL також здатне допомогти вимкнути комп’ютер без мишки. У застарілих версіях Windows ця комбінація викликала диспетчерську панель задач, але починаючи з сьомої версії ПО «CRL + ALT + DEL» відкриває спеціальне меню, де знаходяться завдання, а також окрема кнопка вимикання в правому нижньому кутку.
- Спеціальна команда «Shutdown», викликається за допомогою комбінації Win + R. Слово «Shutdown» потрібно вписати у командному рядку, що з’явився. У цій функції існує кілька можливостей, які залежать від прописаної команди. Дані параметри відповідають за виставлення часу на завершення сеансу або ж для скасування попередніх команд.
- Спеціальна програма PSSHUTDOWN, яка також допомагає вимкнути комп’ютер без участі мишки.

Як виявилося, без комп’ютерної миші цілком можливо повноцінно працювати на ПК. В цьому немає нічого складного, потрібно лише знати які клавіші відповідають за переміщення курсора, вивчити пару потрібних команд і гарячих клавіш для простішого використання. Сподіваємося, що ми дали вам відповідь на питання про те, як управляти комп’ютером без мишки.
Читайте також:







