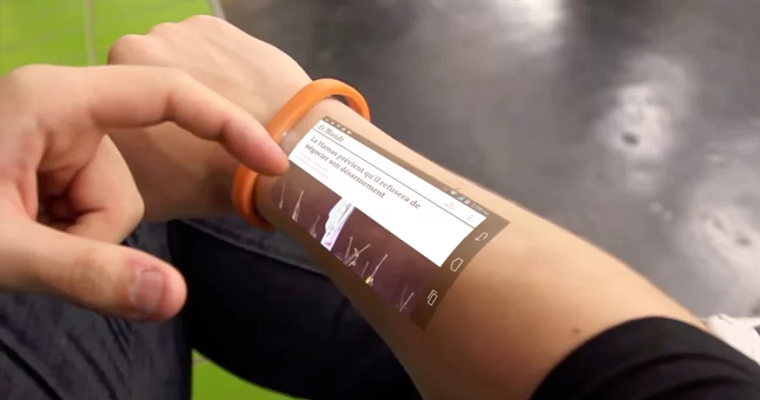- Головна
- Поради та допомога
- Налаштовуємо Windows 10 під себе. Частина 4 – все, що потрібно знати про налаштування меню «Пуск»
Налаштовуємо Windows 10 під себе. Частина 4 – все, що потрібно знати про налаштування меню «Пуск»

Чохол для смартфону Gelius Original Full Soft Case for iPhone X/XS Begonia (91266)
+3 ₴ на бонусный рахунокМеню «Пуск» є найбільш використовуваним компонентом Windows 10, і напевно, кожен з нас хотів би по-максимуму налаштувати його під себе. Далеко не всі користувачі Windows 10 знають, що в меню «Пуск» можна налаштувати практично все: розмір, відображення «живих» плиток, кольору, і багато іншого. У цій статті ми детально розповімо, як це зробити.
1 Зайдіть до меню «Пуск»;
2 Перемістіть курсор до краю меню, і він почне виглядати, як двостороння стрілка;
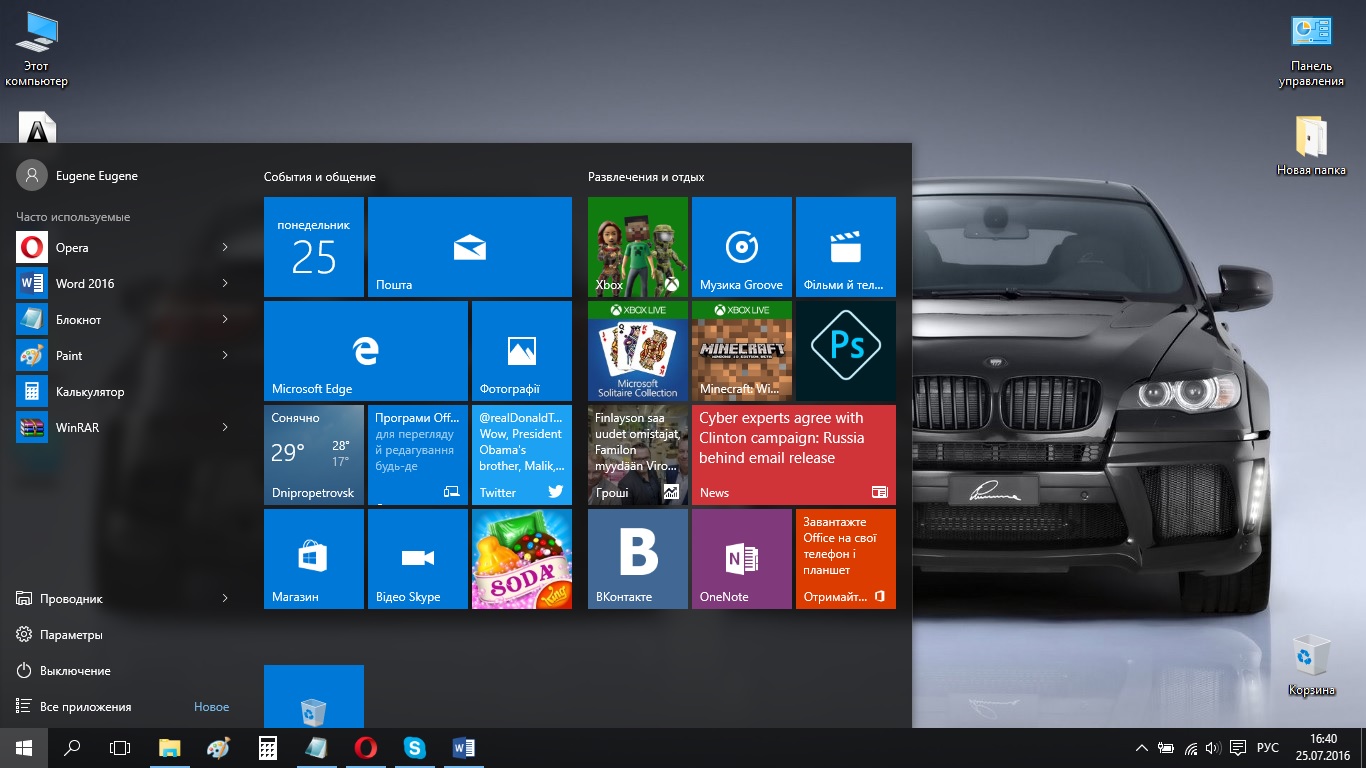
3 Натисніть на цю стрілку і рухайте її до тих пір, поки не отримаєте оптимальний розмір меню «Пуск»;
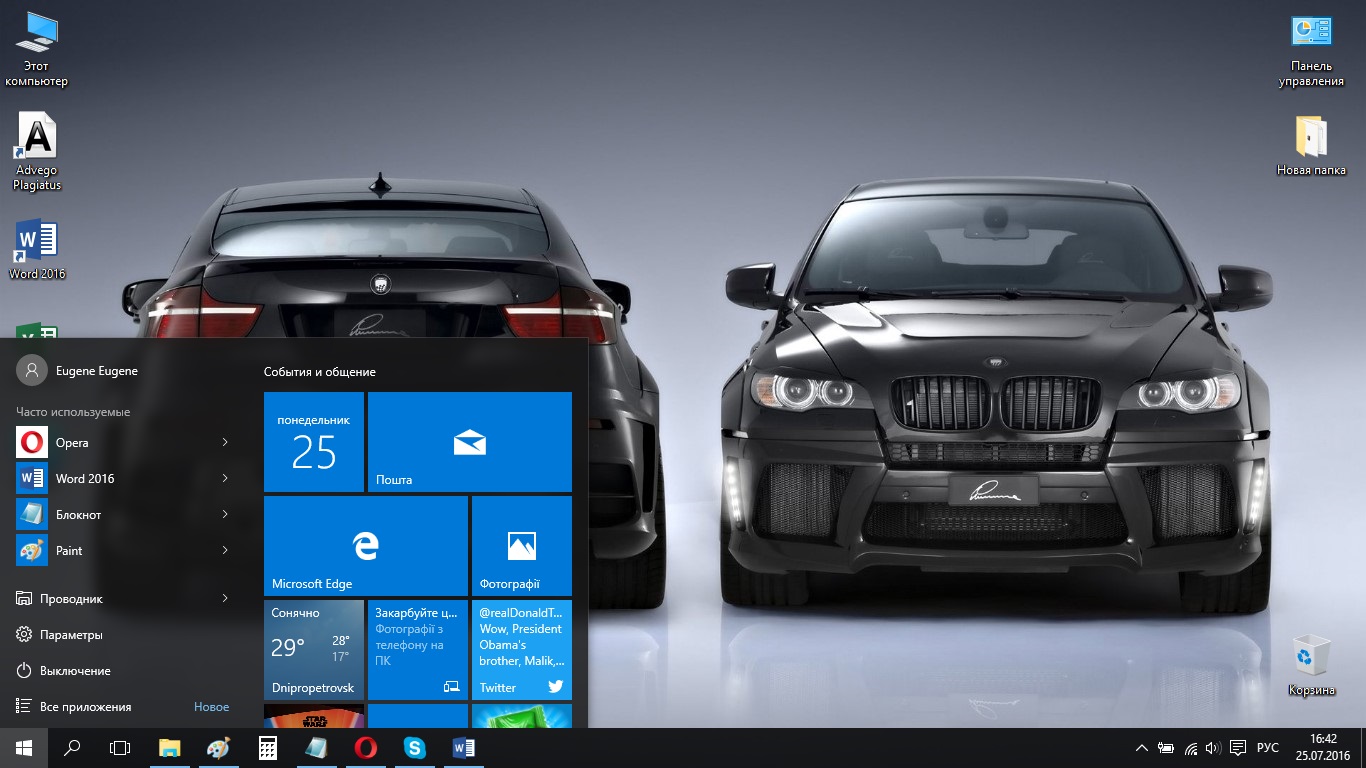
Як активувати повноекранний режим для меню «Пуск» в Windows 10
1 Зайдіть до меню «Пуск»;
2 Натисніть на «Параметри»;
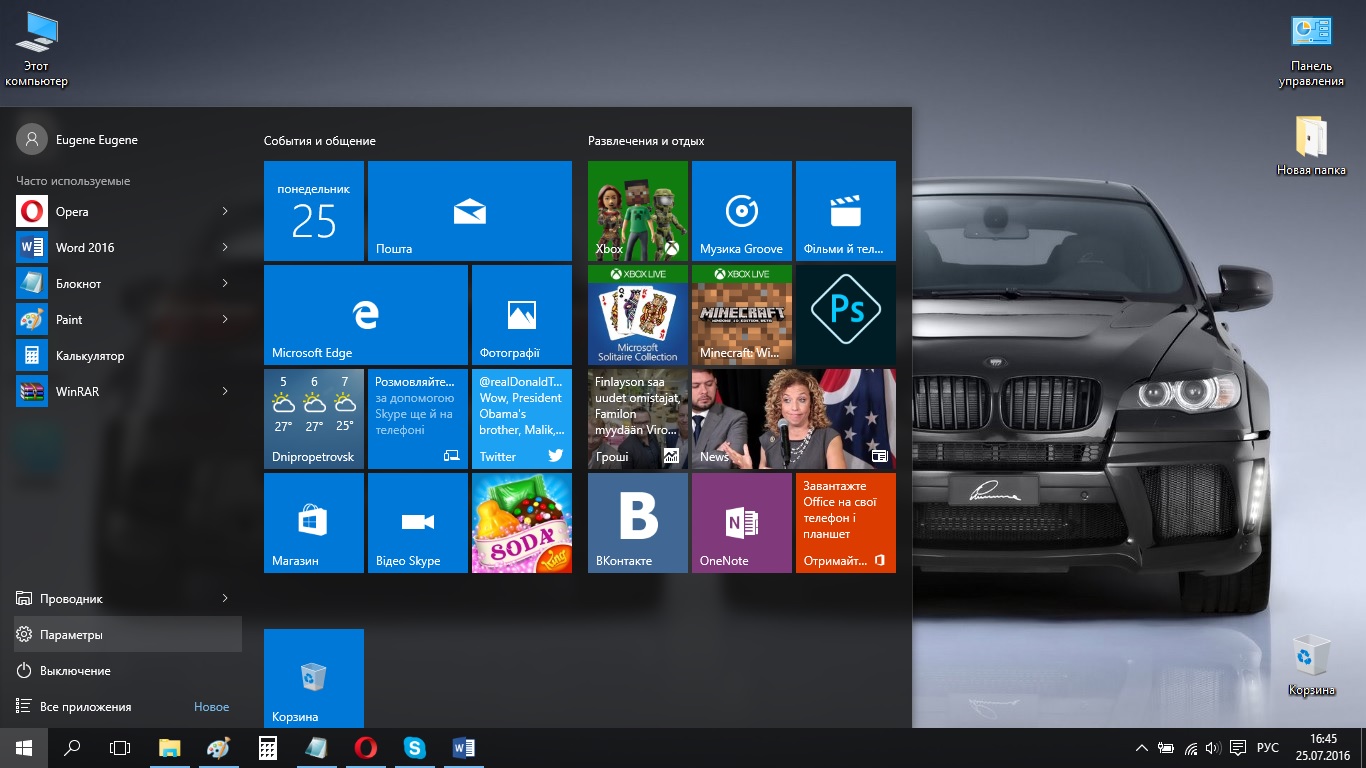
3 Оберіть розділ «Персоналізація»;
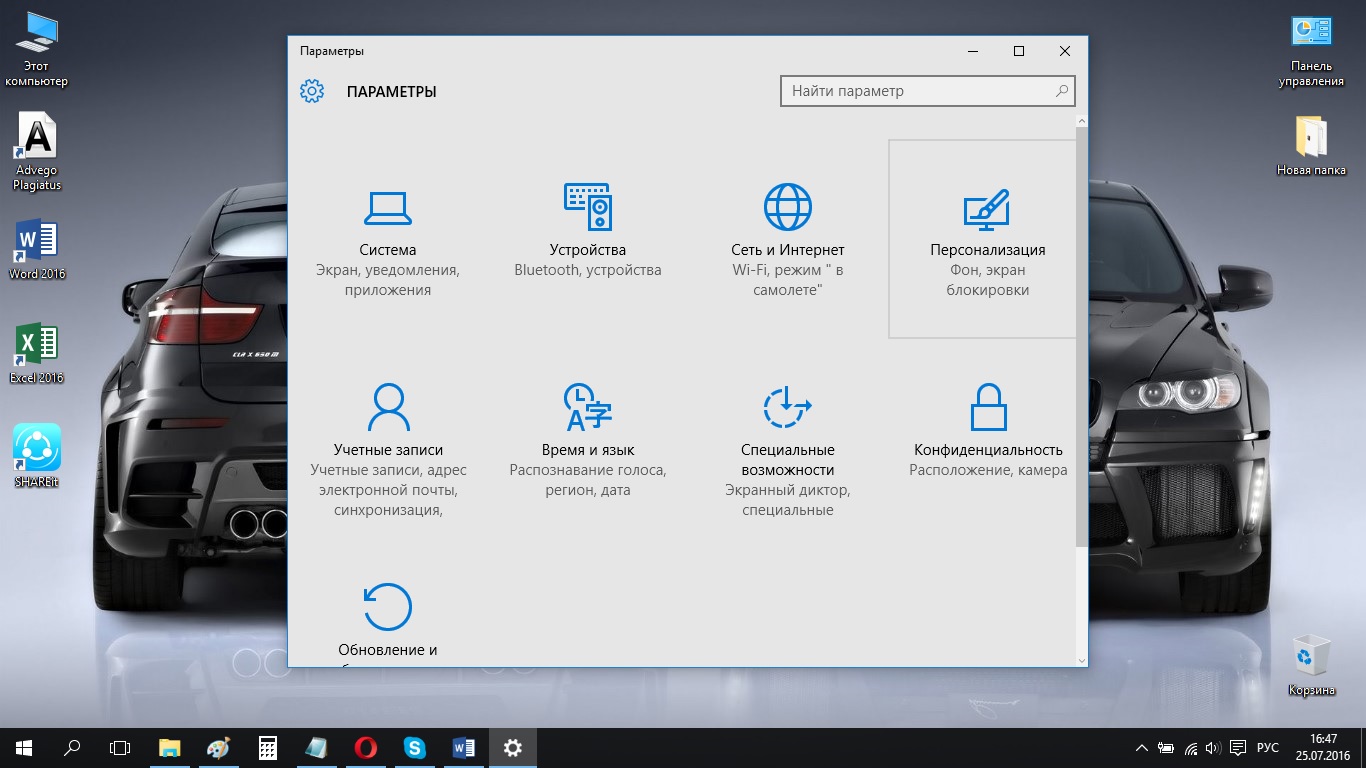
4 Оберіть пункт «Пуск»;
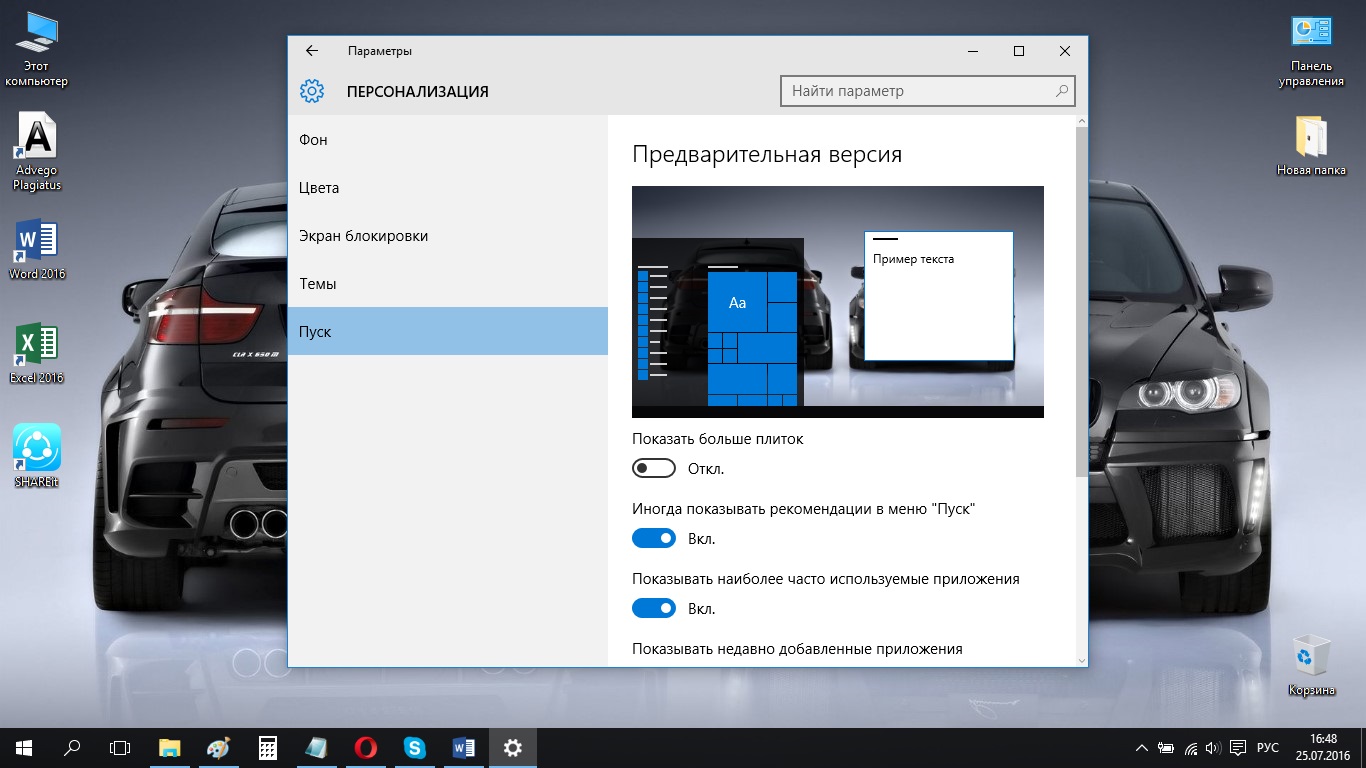
5 Прокрутіть вниз вікно, що відкрилося, і знайдіть пункт «відкривати початковий екран в повноекранному режимі», переведіть вимикач навпроти нього у положення Вкл.
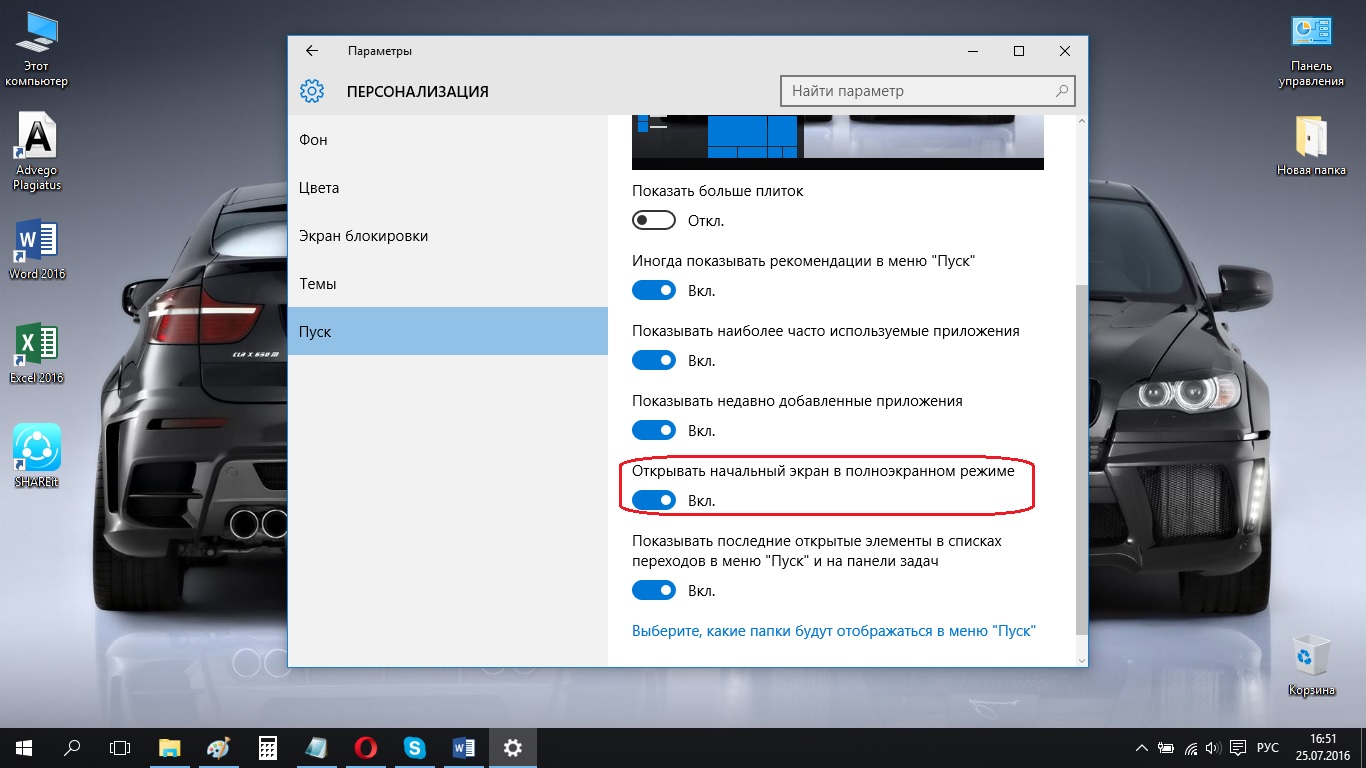
Якщо Ви все зробили правильно, меню «Пуск» буде відкриватися на весь екран:
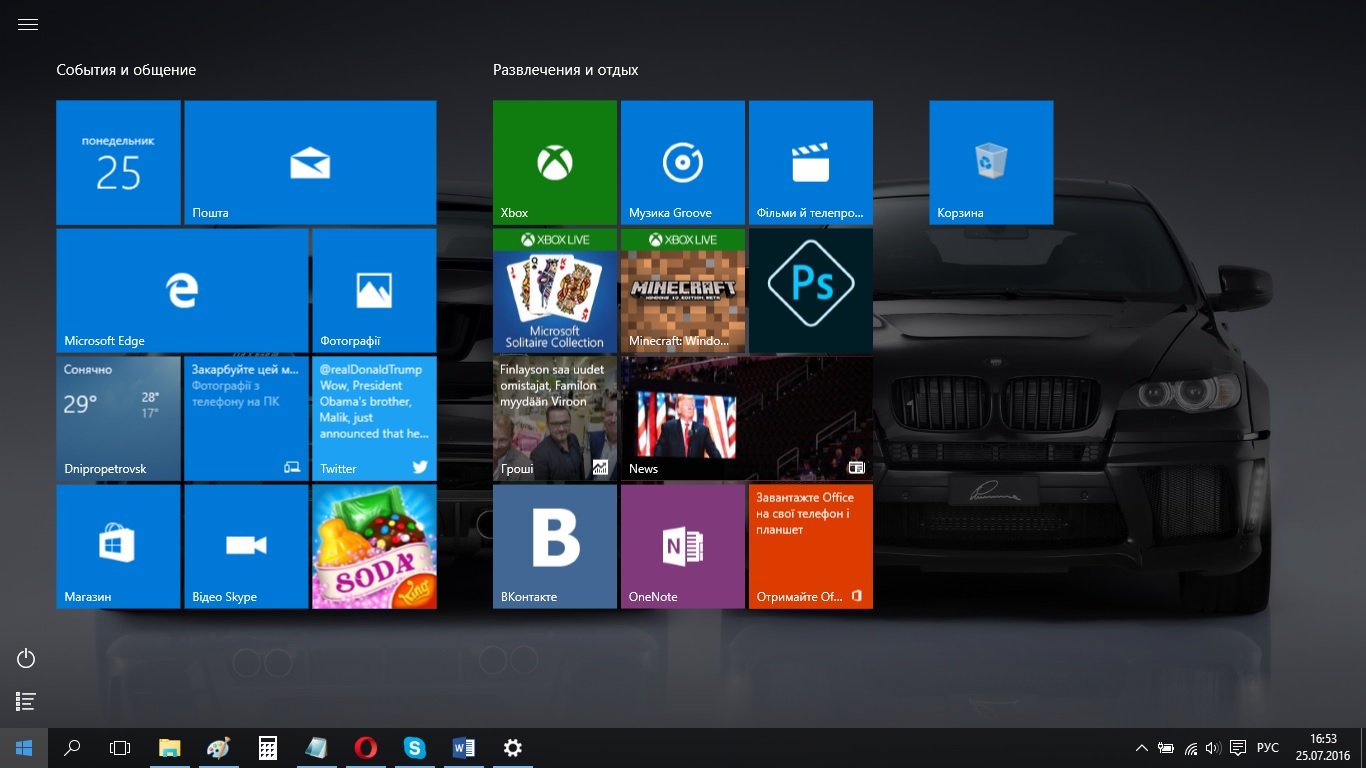
Як закріпити додаток на початковому екрані в меню «Пуск» в Windows 10
Якщо ви хочете, щоб будь-який додаток відображався на початковому екрані в меню Пуск, виконайте наступні кроки:
1 Клацніть правою кнопкою миші на тому додатку, який ви хочете додати до меню «Пуск».
2 Оберіть «Закріпити на початковому екрані».
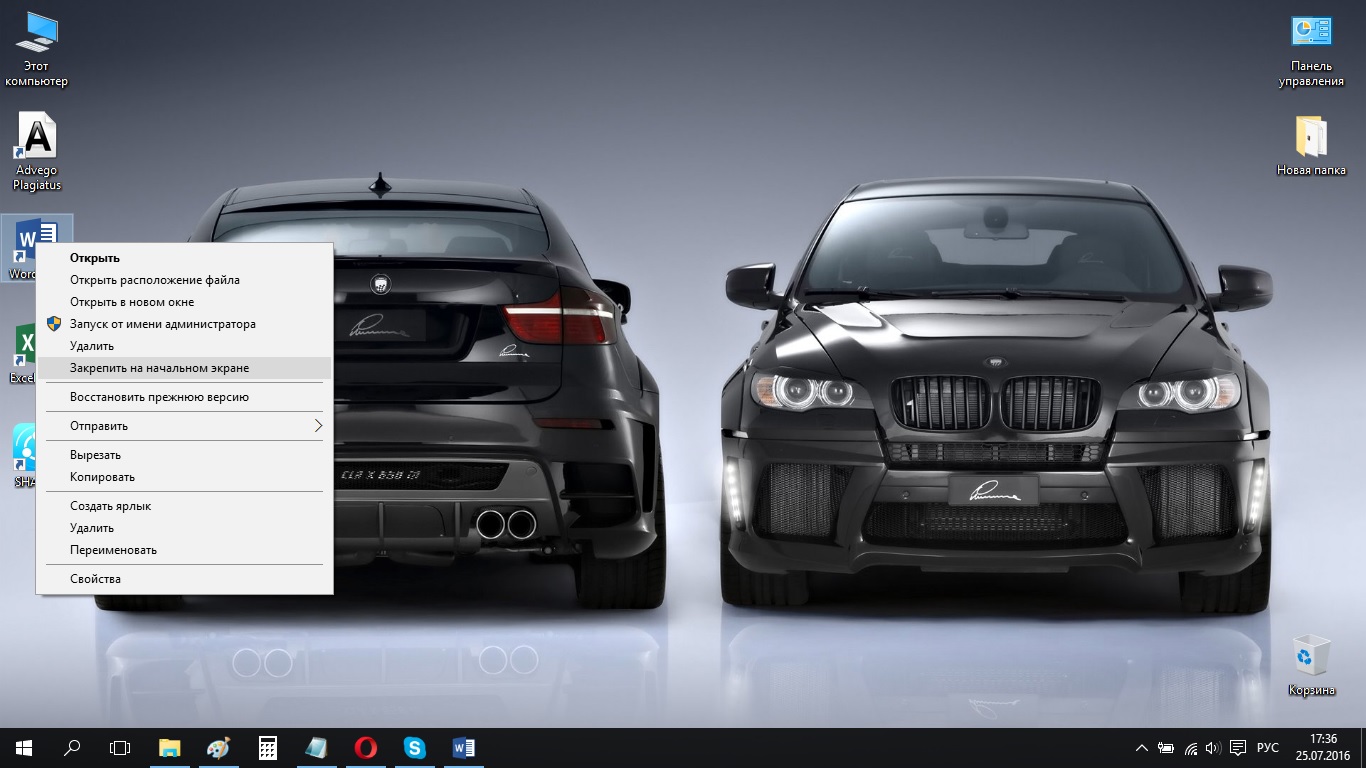
Як відкріпити додаток від початкового екрана в меню «Пуск» в Windows 10
1 Зайдіть до меню «Пуск»;
2 Натисніть на додаток, який ви хочете відкріпити;
3 Натисніть «Відмінити закріплення від початкового екрана».
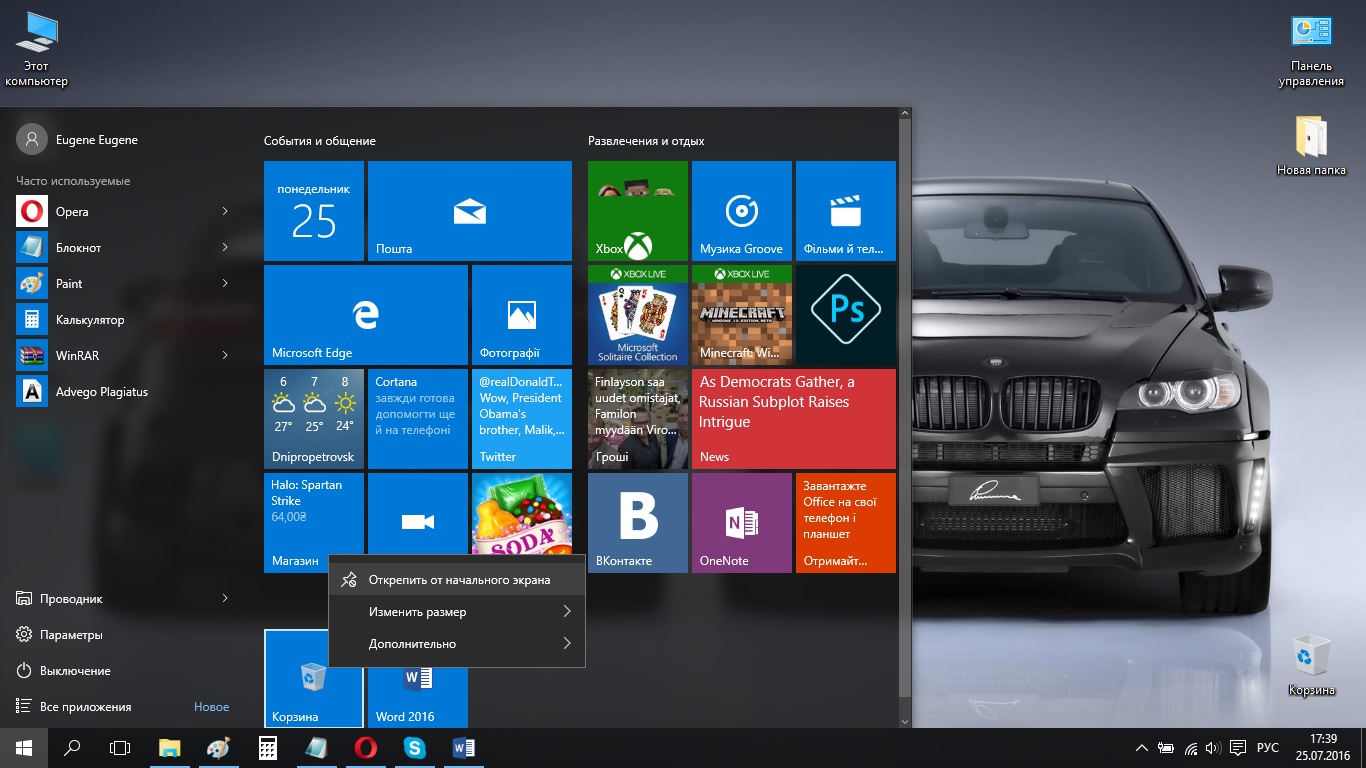
Як змінити розмір плиток у меню «Пуск» у Windows 10
1 Зайдіть до меню «Пуск»;
2 Оберіть плитку, розмір якої ви хочете змінити;
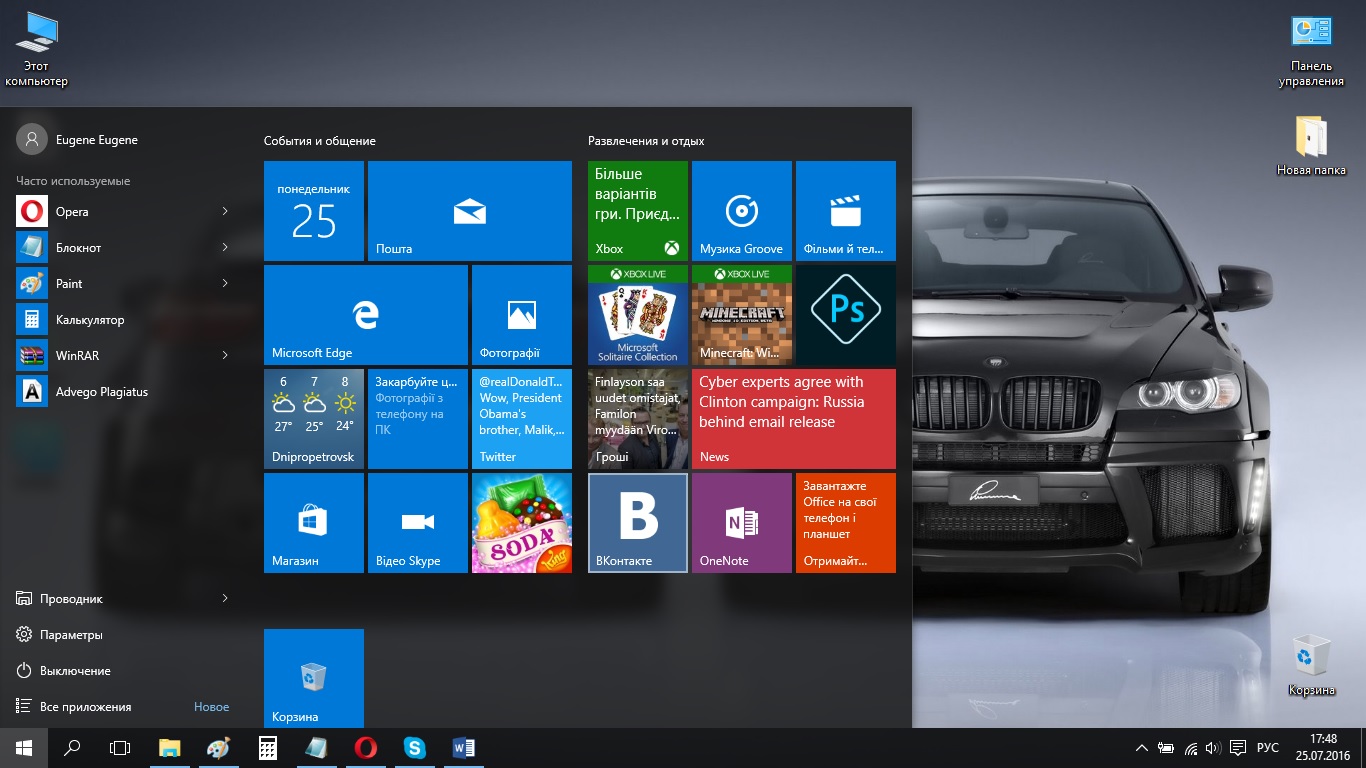
3 Натисніть на плитку правою кнопкою та оберіть пункт «змінити розмір»;
4 Оберіть один з розмірів;

Як переміщати плитки в меню «Пуск» у Windows 10
1 Зайдіть до меню «Пуск»;
2 Натисніть на плитку, яку ви хочете перемістити і, не відпускаючи, рухайте її у потрібному напрямку;

3 Після того, як ви обрали місце, куди потрібно перемістити плитку, відпустіть її.
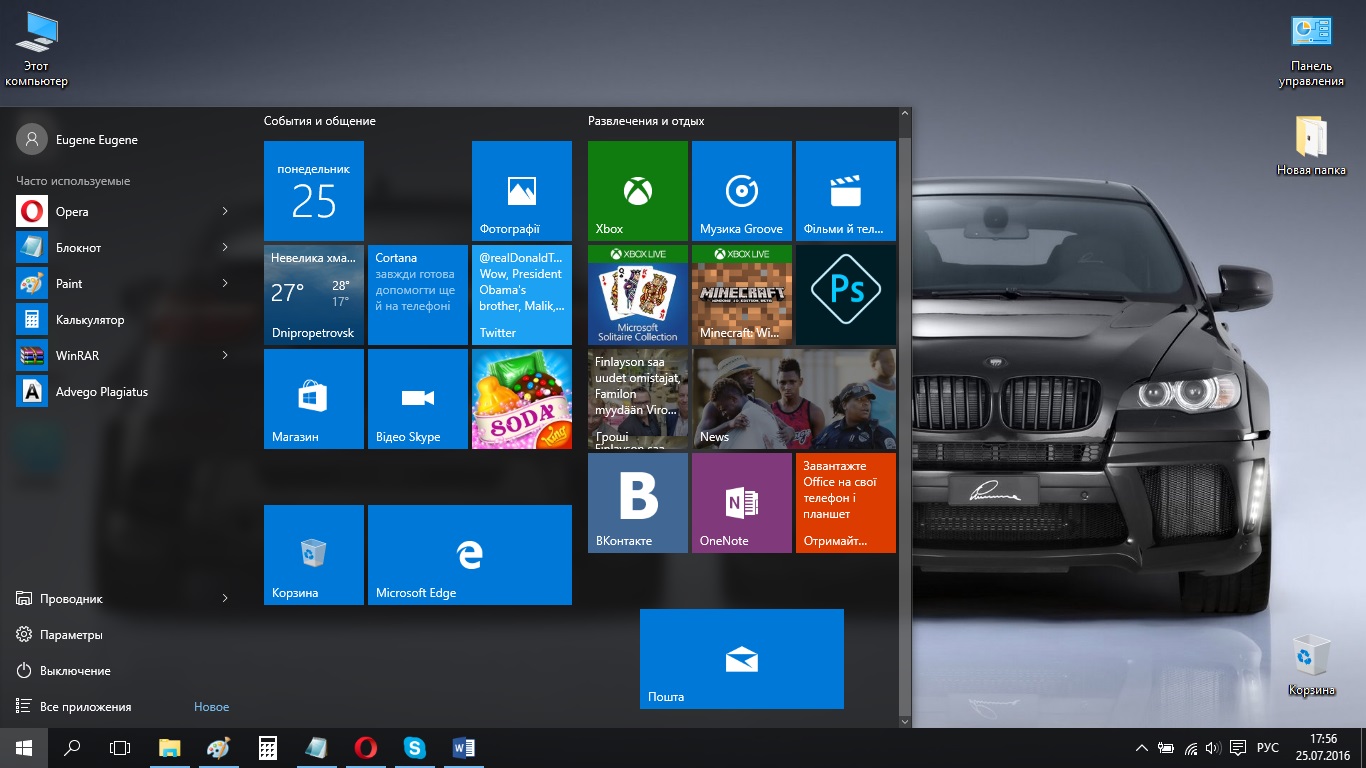
Як відключити живі плитки в меню «Пуск» у Windows 10
1 Зайдіть до меню «Пуск»;
2 Натисніть правою кнопкою на живу плитку, яку ви хочете відключити;
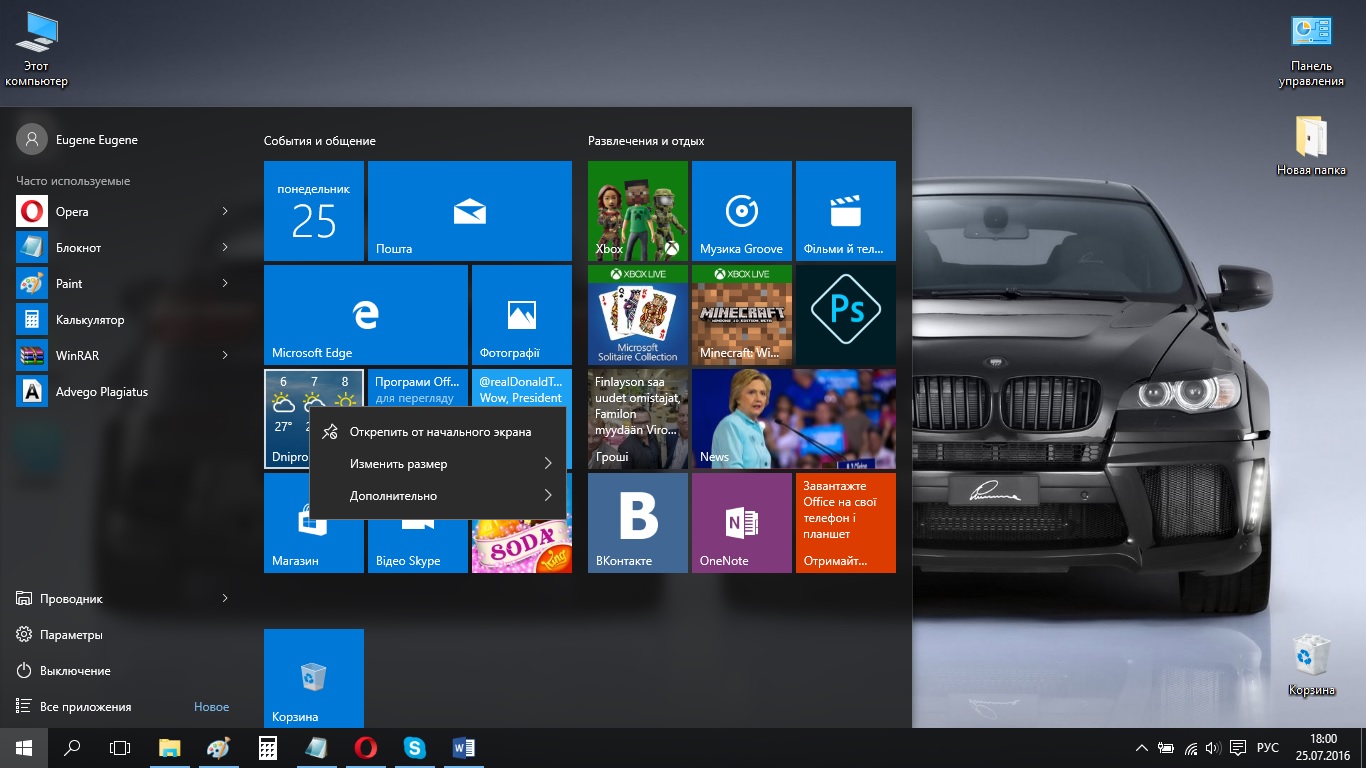
3 Оберіть «Додатково»;
4 Оберіть пункт «Відключити живі плитки».
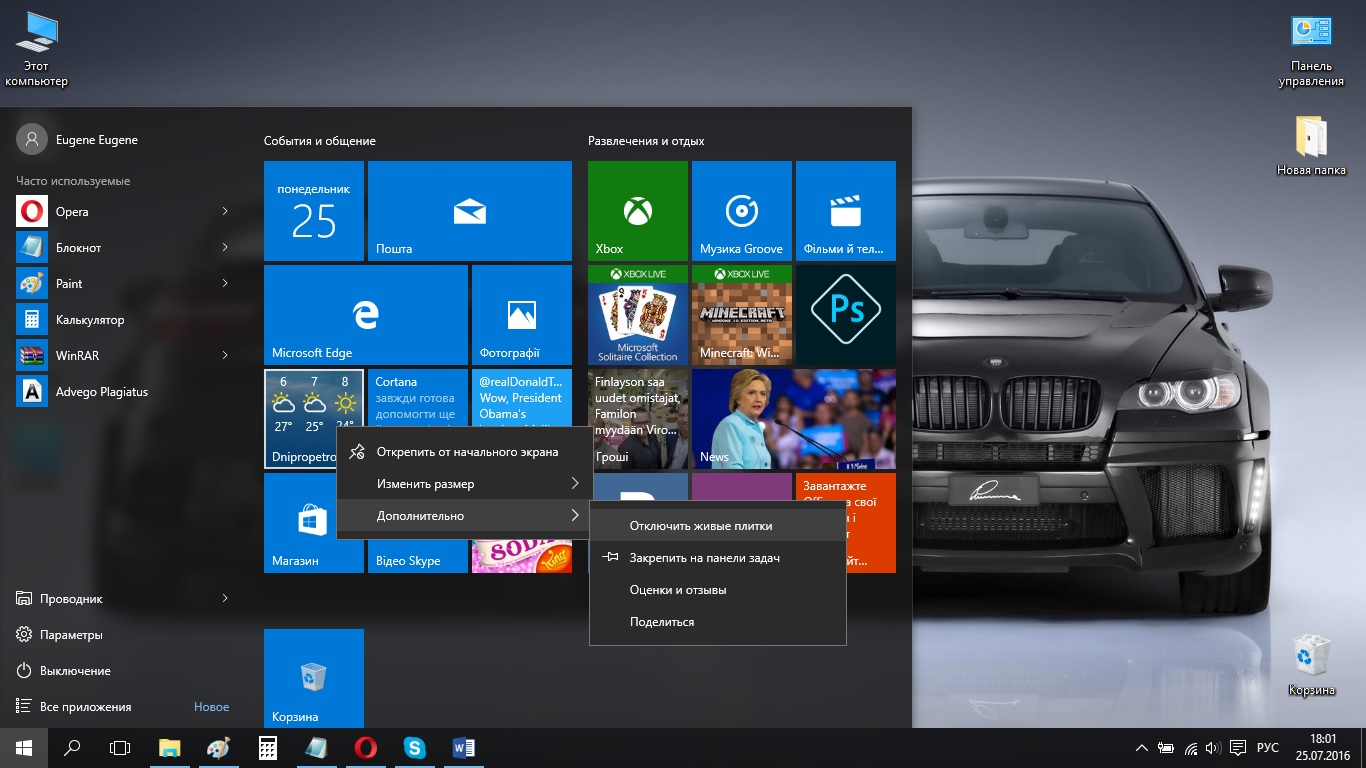
Якщо ви захочете повернути відображення інформації на живій плитці, просто виконайте аналогічні дії і натисніть на пункт «Включити живі плитки».
Як змінити колір меню «Пуск» у Windows 10
1 Зайдіть до меню «Пуск»;
2 Натисніть на «Параметри»;
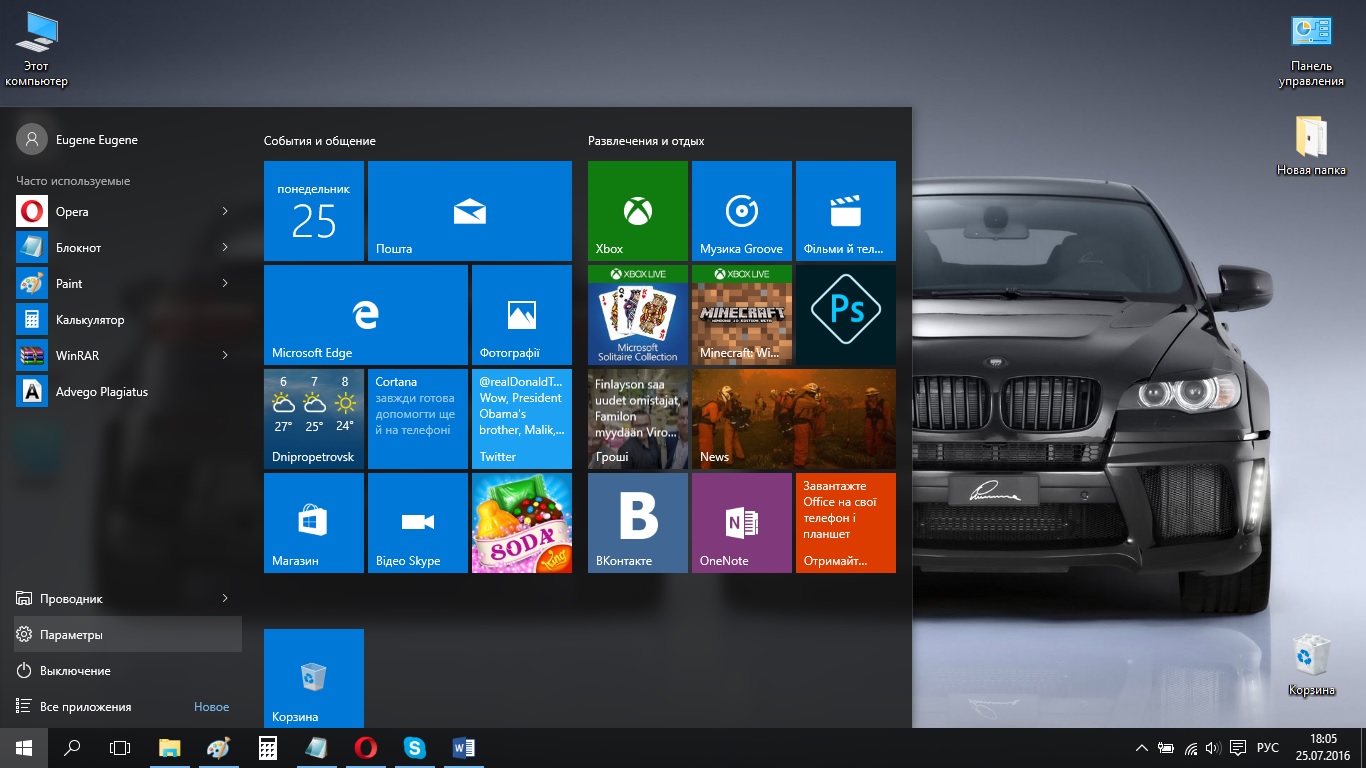
3 Оберіть розділ «Персоналізація»;
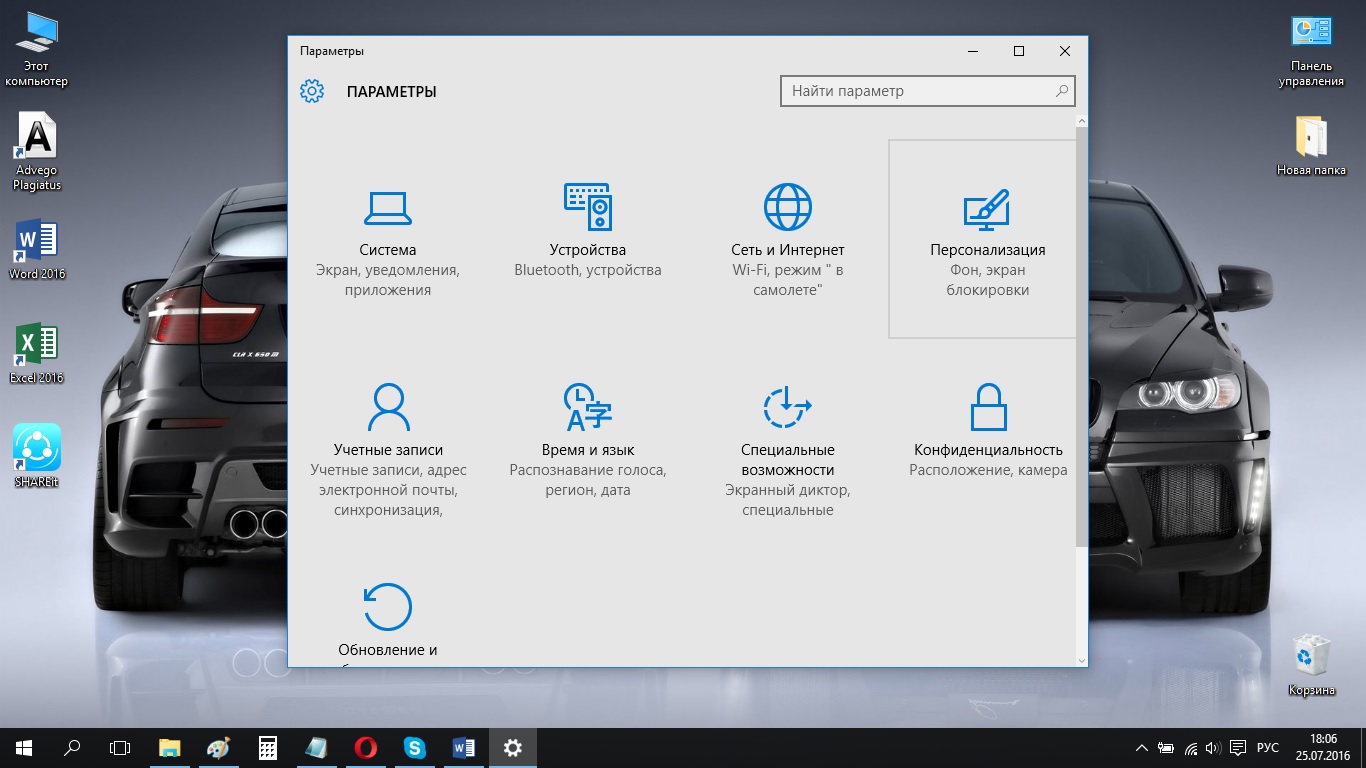
4 Оберіть пункт «Кольори»;
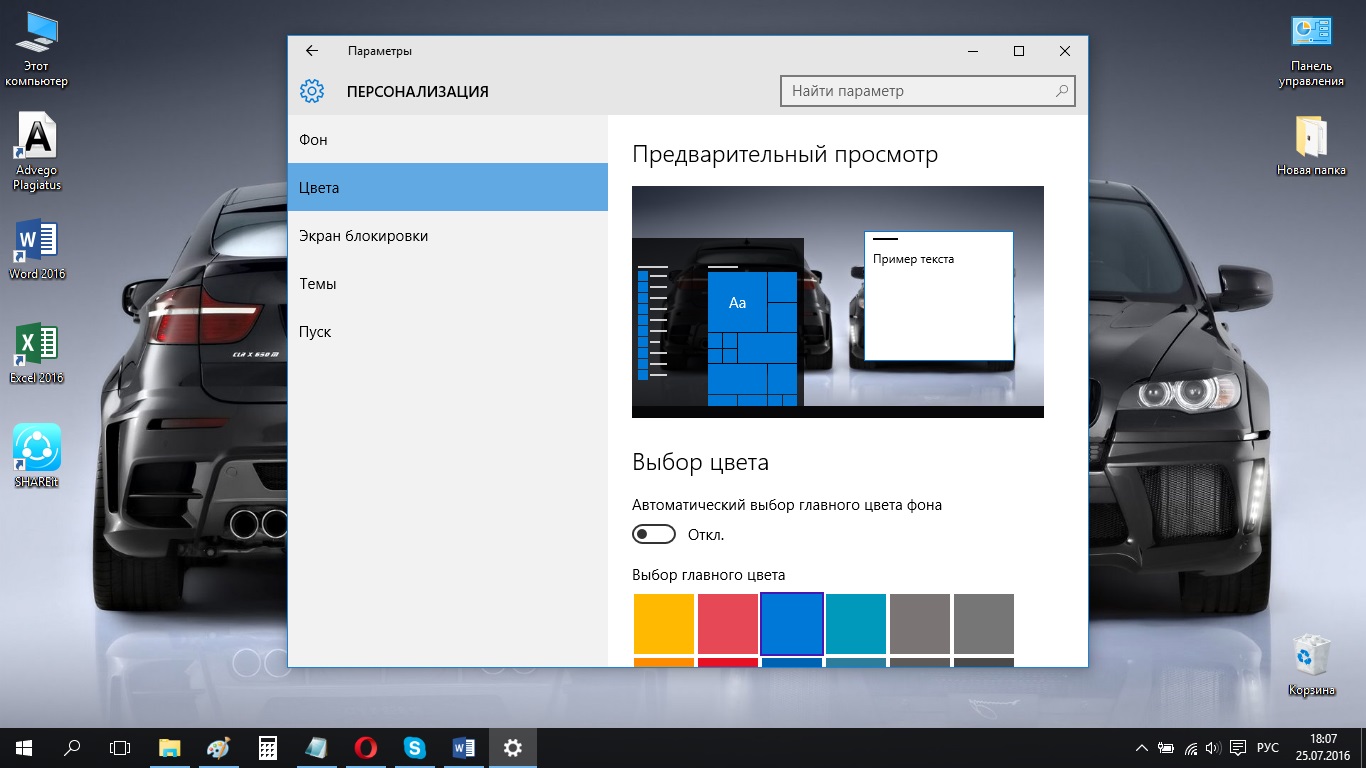
5 Оберіть колір, який вам більше подобається.
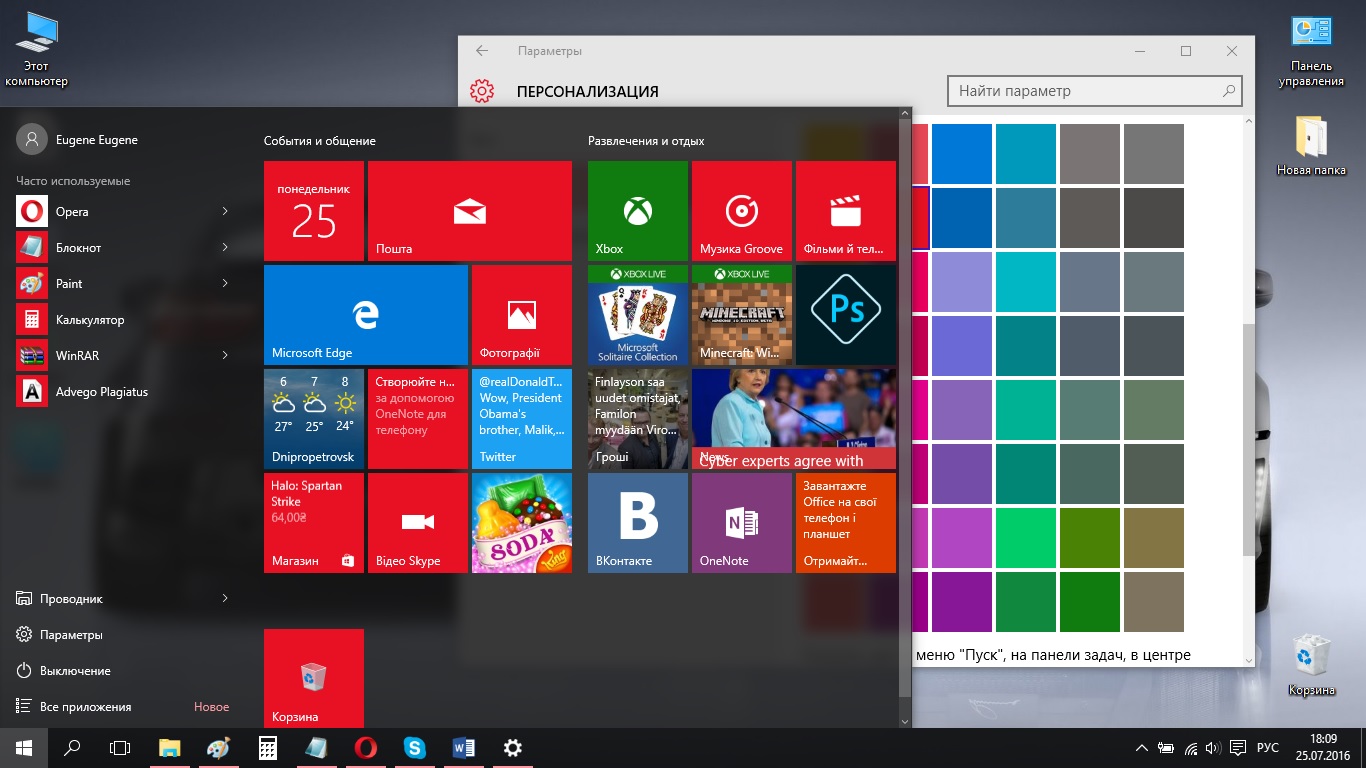
Як додавати папки до меню «Пуск» у Windows 10
Для того, щоб отримати швидший доступ до папок, ви можете додати деякі з них до лівої сторони меню «Пуск». Для цього:
1 Зайдіть до меню «Пуск»;
2 Натисніть на «Параметри»;
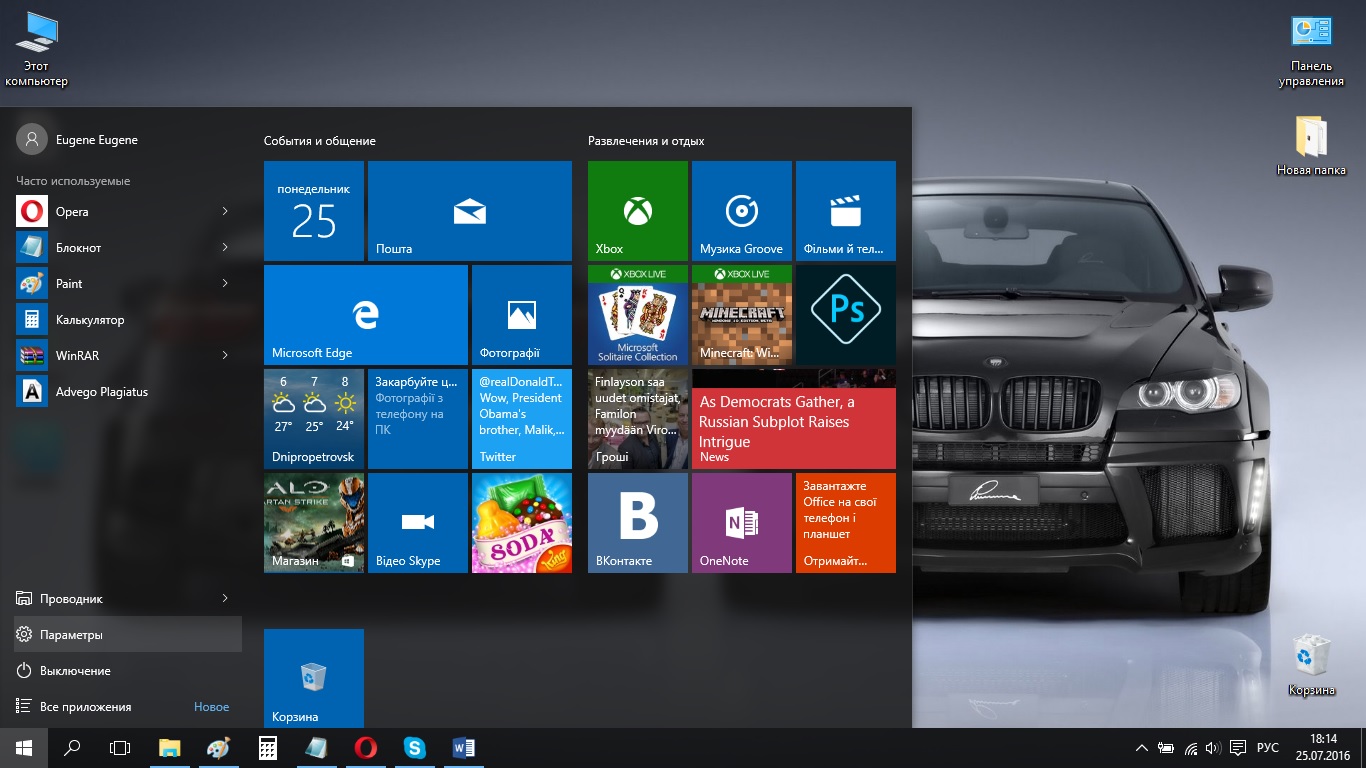
3 Оберіть розділ «Персоналізація»;
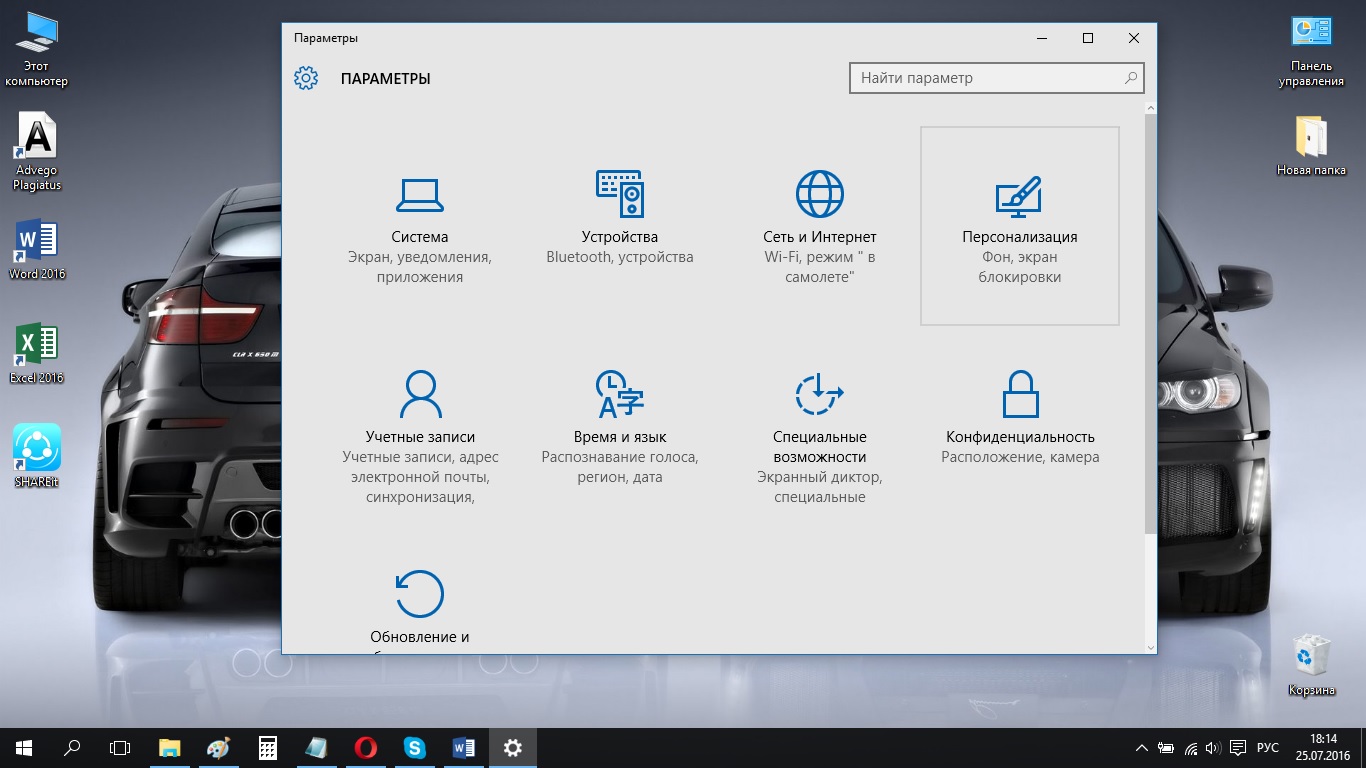
4 Оберіть пункт «Пуск»;
5 Прокрутіть вікно вниз і натисніть на пункт «Оберіть, які папки будуть відображатися у меню «Пуск» та на панелі задач»;
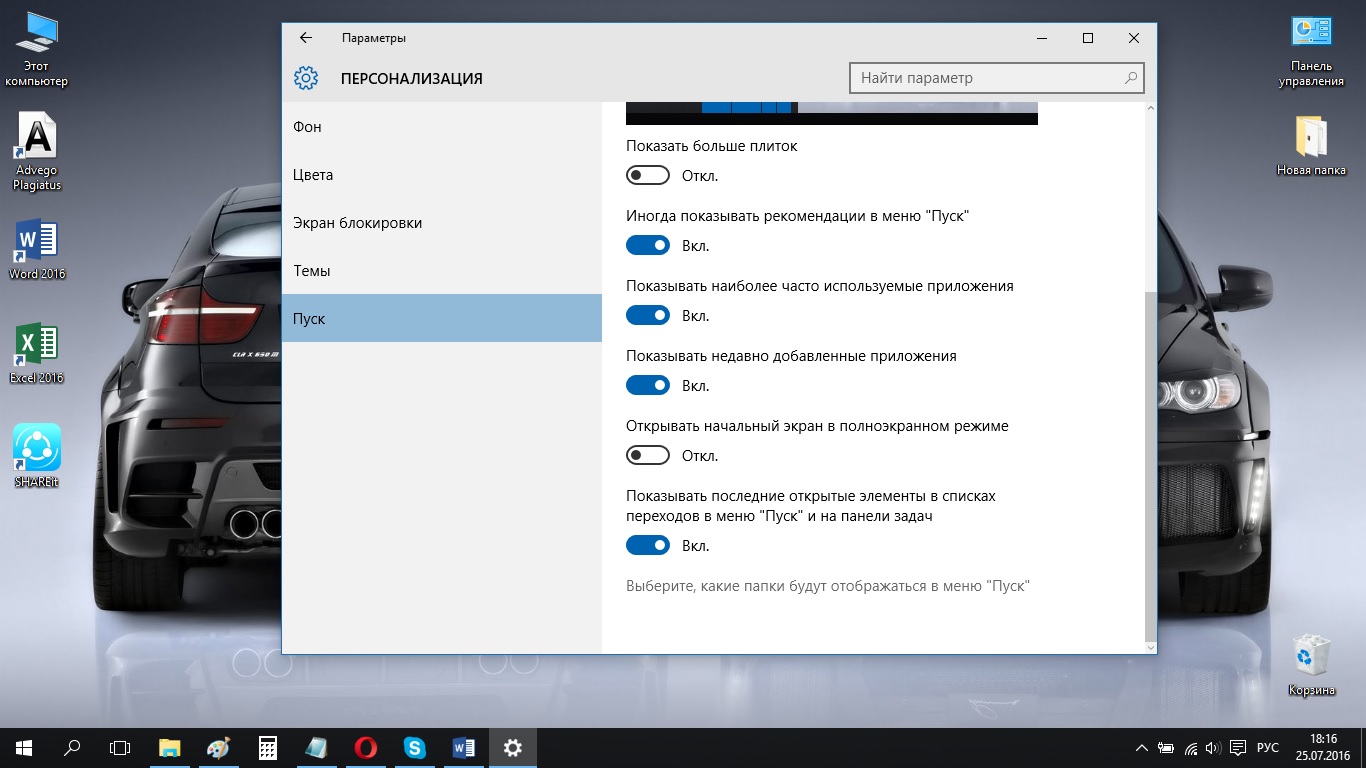
6 Оберіть потрібні папки.
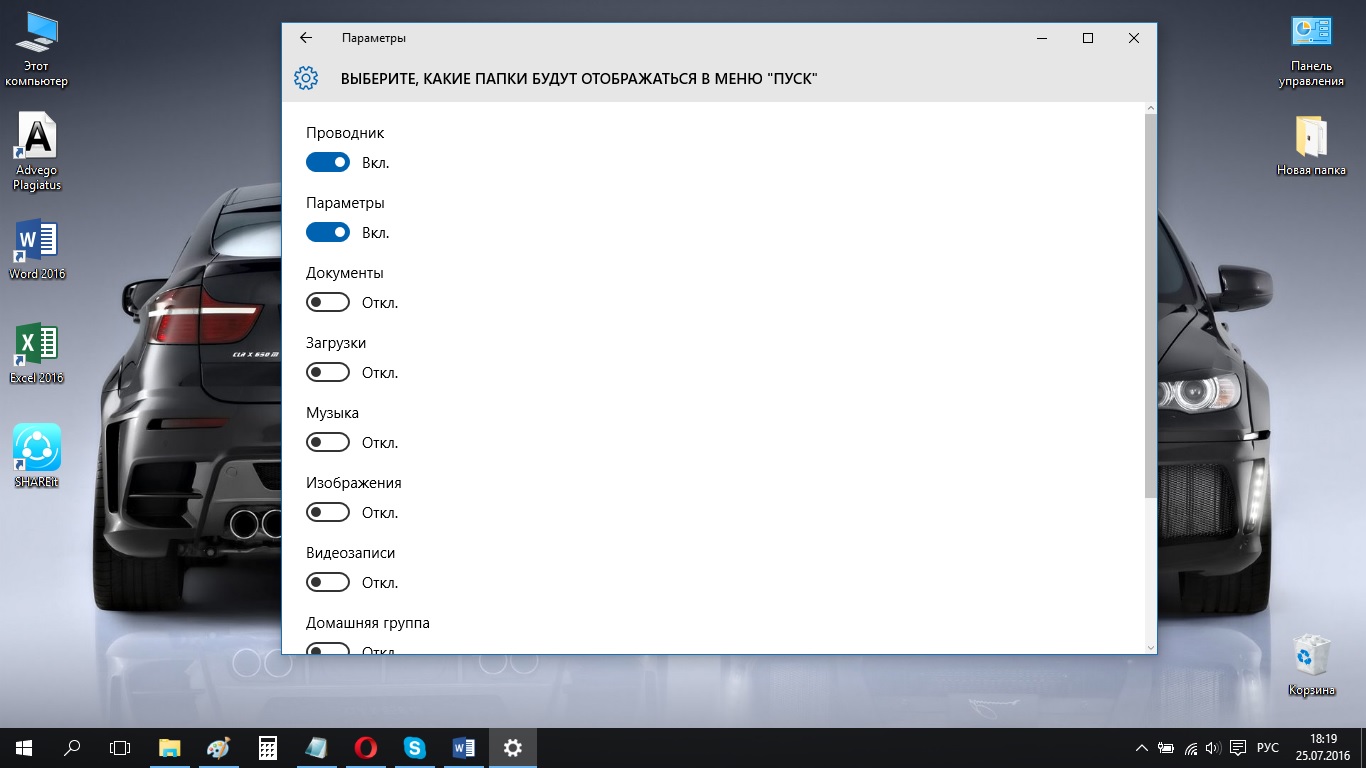
Як змінити назви груп плиток у меню «Пуск» у Windows 10
У меню «Пуск», трохи вище над плитками, ви можете побачити назви груп, до яких вони належать. Це можуть бути такі назви, як: «Події і спілкування», «Розваги і відпочинок», і так далі. Для того, щоб змінити ці назви:
1 Зайдіть до меню «Пуск»;
2 Натисніть на назву, яку ви хочете змінити;
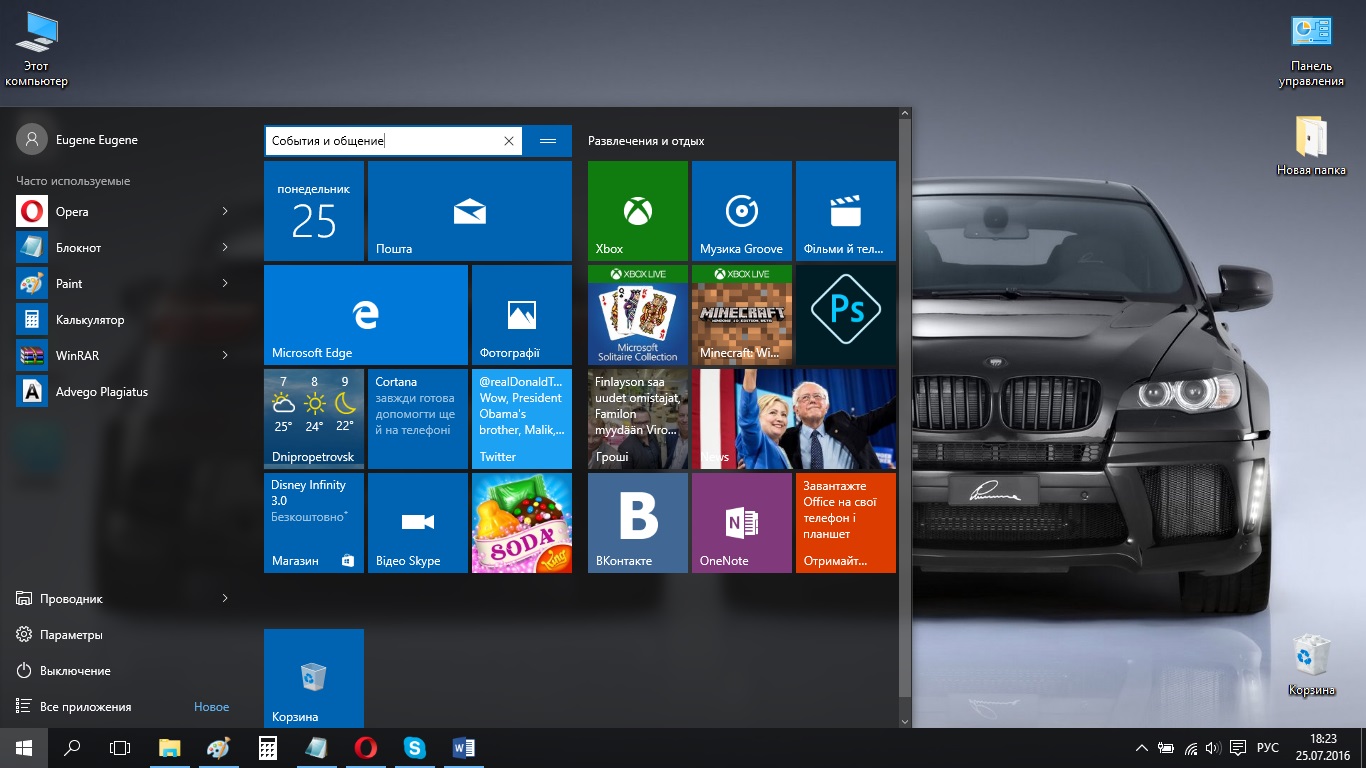
3 Видаліть поточну назву групи і надрукуйте нову.

От і все! Сподіваємось, наші поради допоможуть вам налаштувати Windows 10 «під себе». Якщо у вас є будь-які питання, задавайте їх у коментарях!
Читайте також: