
- Главная
- Советы и помощь
- Настраиваем Windows 10 под себя. Часть 4 — все, что нужно знать о настройке меню «Пуск»
Настраиваем Windows 10 под себя. Часть 4 — все, что нужно знать о настройке меню «Пуск»
Меню «Пуск» является самым используемым компонентом Windows 10, и наверняка каждый из нас хотел бы по-максимуму настроить его под себя. Далеко не все пользователи Windows 10 знают, что в меню «Пуск» можно настроить практически все: размер, отображение «живых» плиток, цвета, и многое другое. В этой статье мы подробно расскажем, как это сделать.

Чохол для смартфону Gelius Full Soft Case for Infinix Smart 8 X6525 Dark Blue (100150)
+3 ₴ на бонусный рахунок
Чохол для смартфону Samsung Silicone Case S25 Mint (EF-PS931CMEGWW)
+10 ₴ на бонусный рахунокОзнакомиться с частью 1 — Как убрать экран блокировки.
Ознакомиться с частью 2 — Калибруем экран ПК
Ознакомиться с частью 3 — Настраиваем Windows 10 под себя. Часть 3 — делаем чтение с экрана максимально комфортным
Содержание
Как изменить размер меню Пуск в Windows 10
Как активировать полноэкранный режим для меню «Пуск» в Windows 10
Как закрепить приложение на начально экране в меню «Пуск» в Windows 10
Как открепить приложение от начального экрана в меню «Пуск» в Windows 10
Как изменить размер плиток в меню «Пуск» в Windows 10
Как перемещать плитки в меню «Пуск» в Windows 10
Как отключить живые плитки в меню «Пуск» в Windows 10
Как изменить цвет меню «Пуск» в Windows 10
Как добавлять папки в меню «Пуск» в Windows 10
Как изменить названия групп плиток в меню «Пуск» в Windows 10
Как изменить размер меню «Пуск» в Windows 10
- Зайдите в меню «Пуск»;
- Переместите курсор к краю меню, и он начнет выглядеть, как двухстороння стрелка;
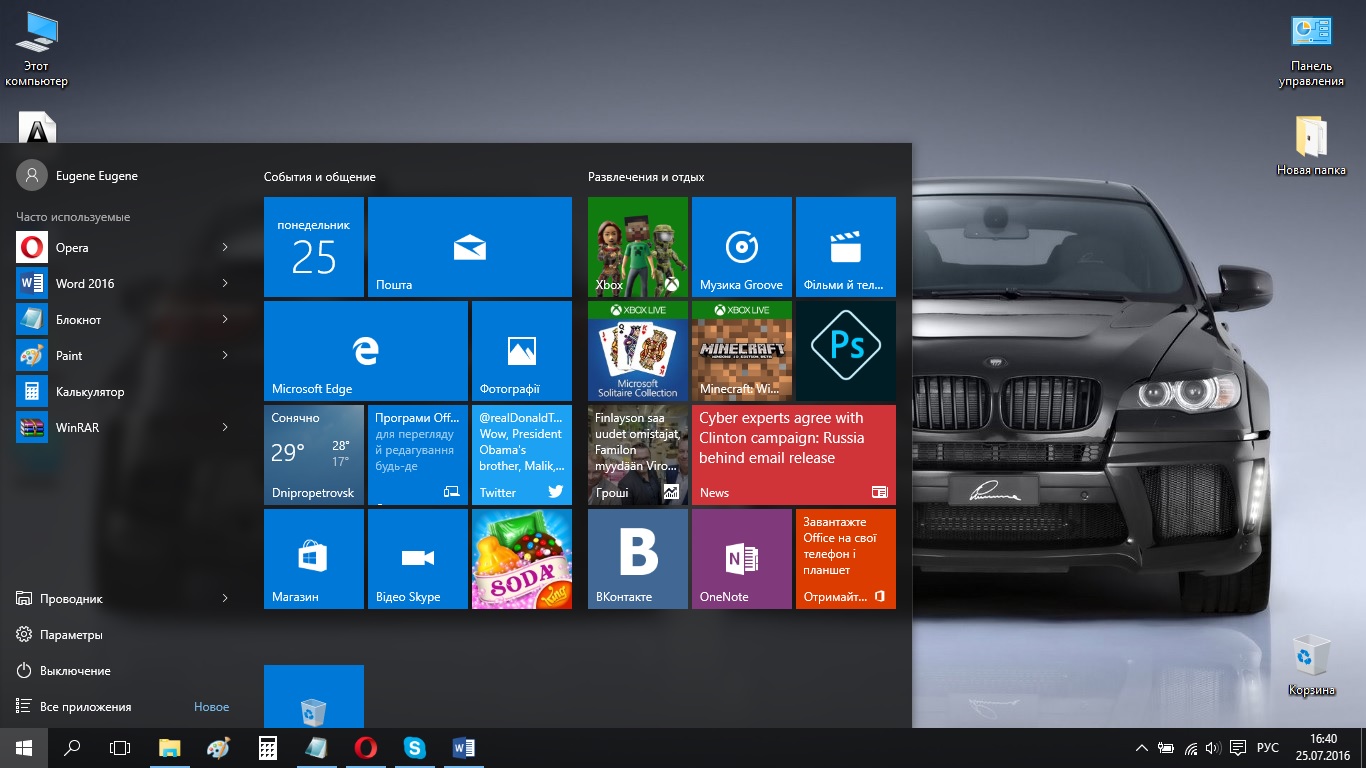
- Нажмите на эту стрелку и передвигайте ее до тех пор, пока не получите оптимальный размер меню «Пуск»;
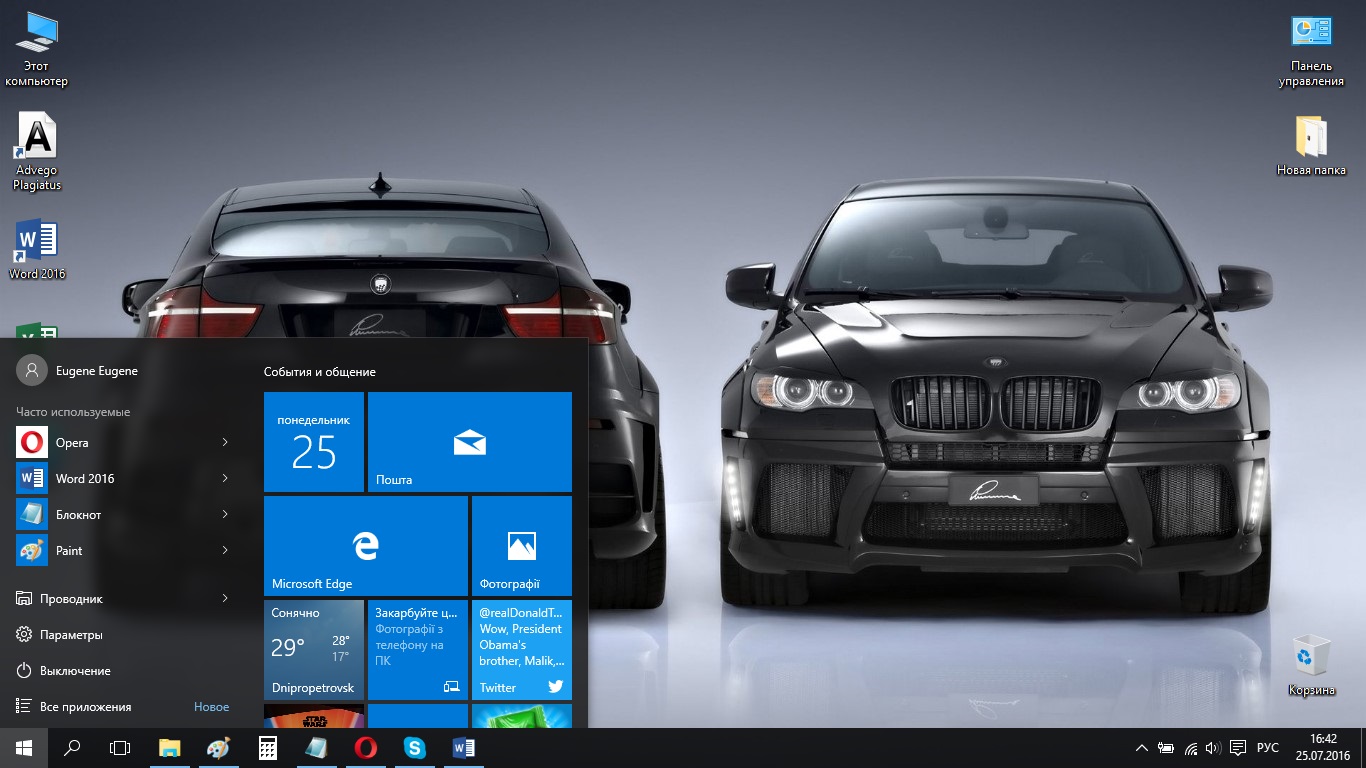
Как активировать полноэкранный режим для меню «Пуск» в Windows 10
- Зайдите в меню «Пуск»;
- Нажмите на «Параметры»;
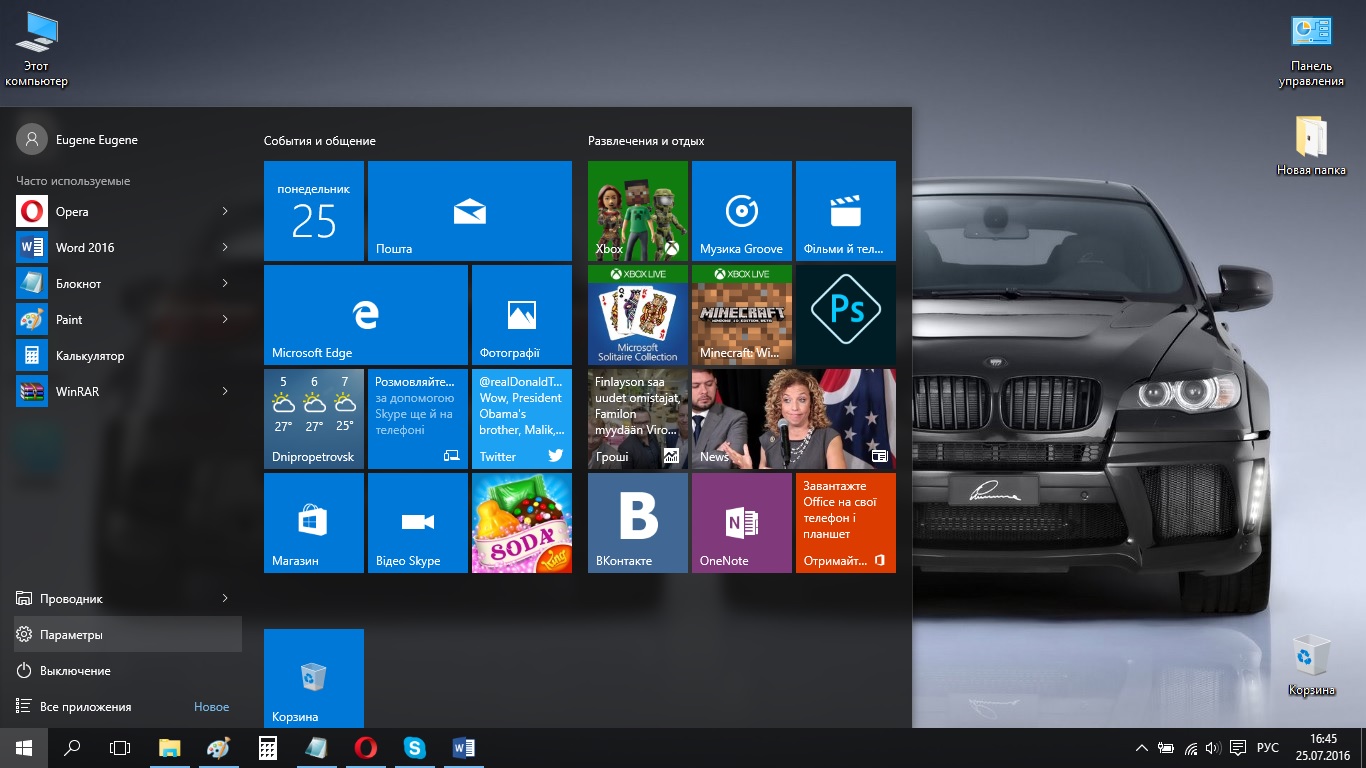
- Выберите раздел «Персонализация»;
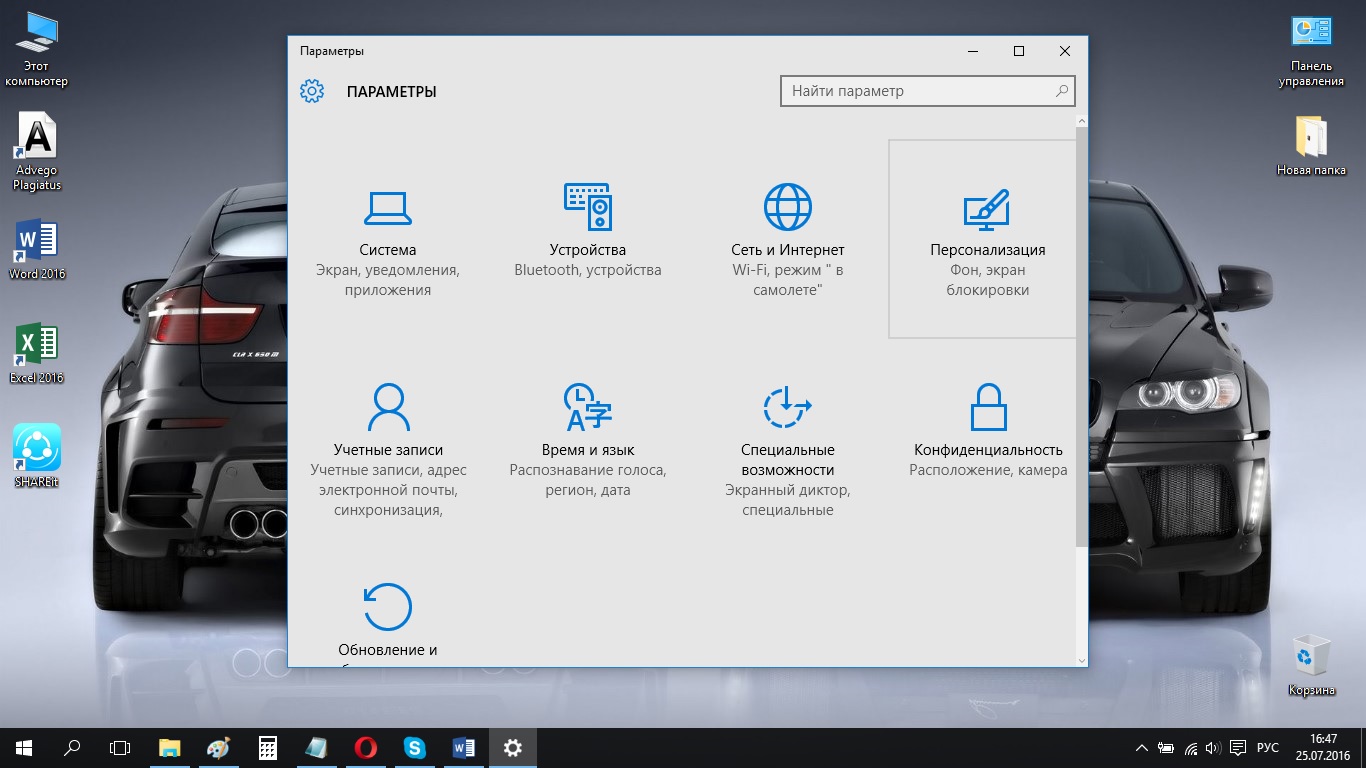
- Выберите пункт «Пуск»;
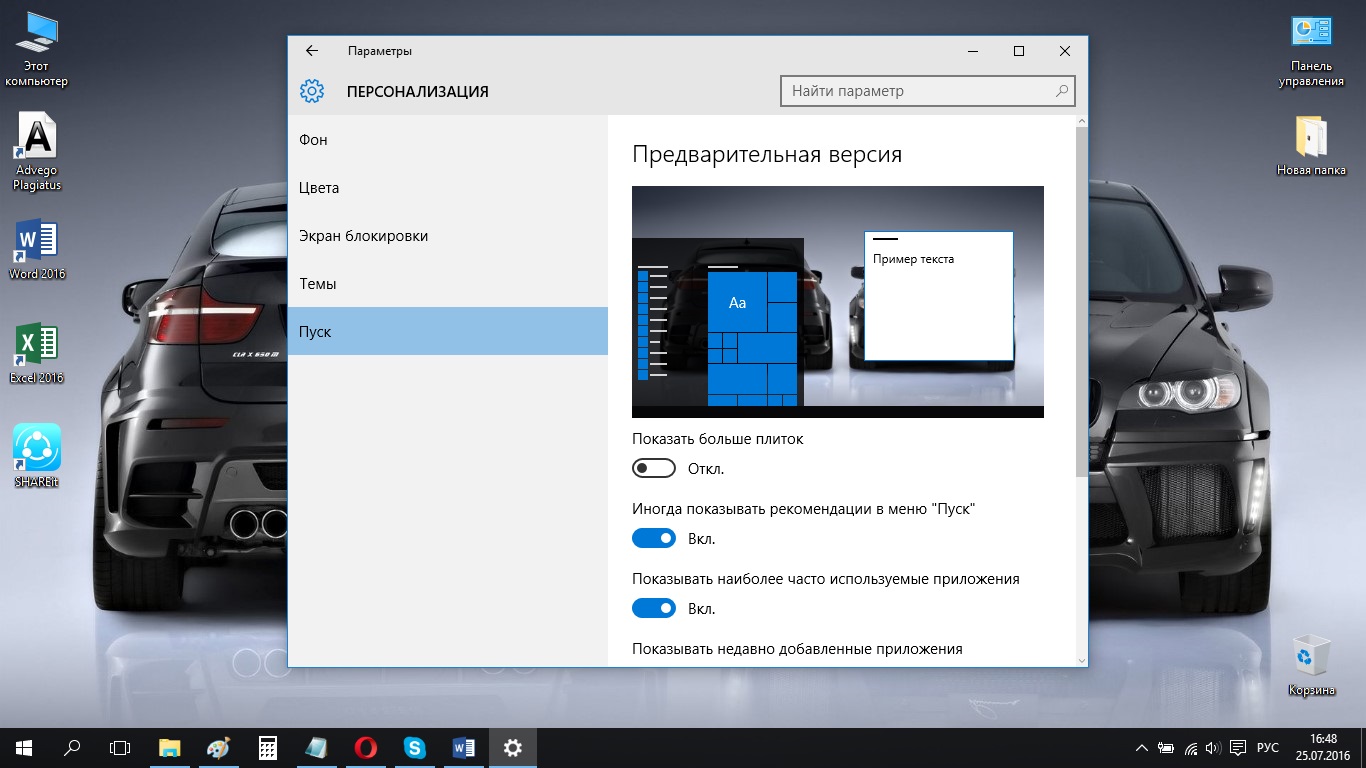
- Пролистайте открывшееся окно вниз и найдите пункт «открывать начальный экран в полноэкранном режиме», переведите выключатель напротив него в положение Вкл.
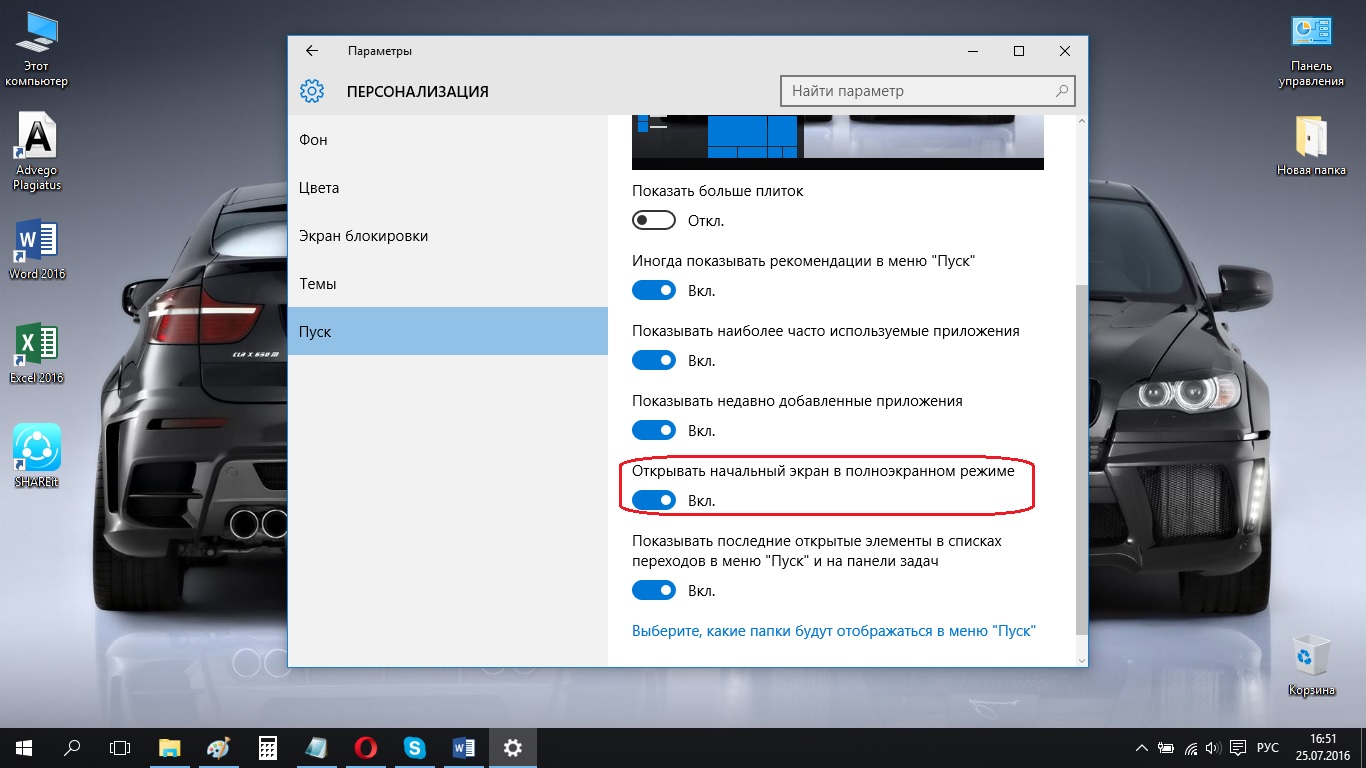
Если Вы все сделали правильно, меню «Пуск» будет открываться на весь экран:
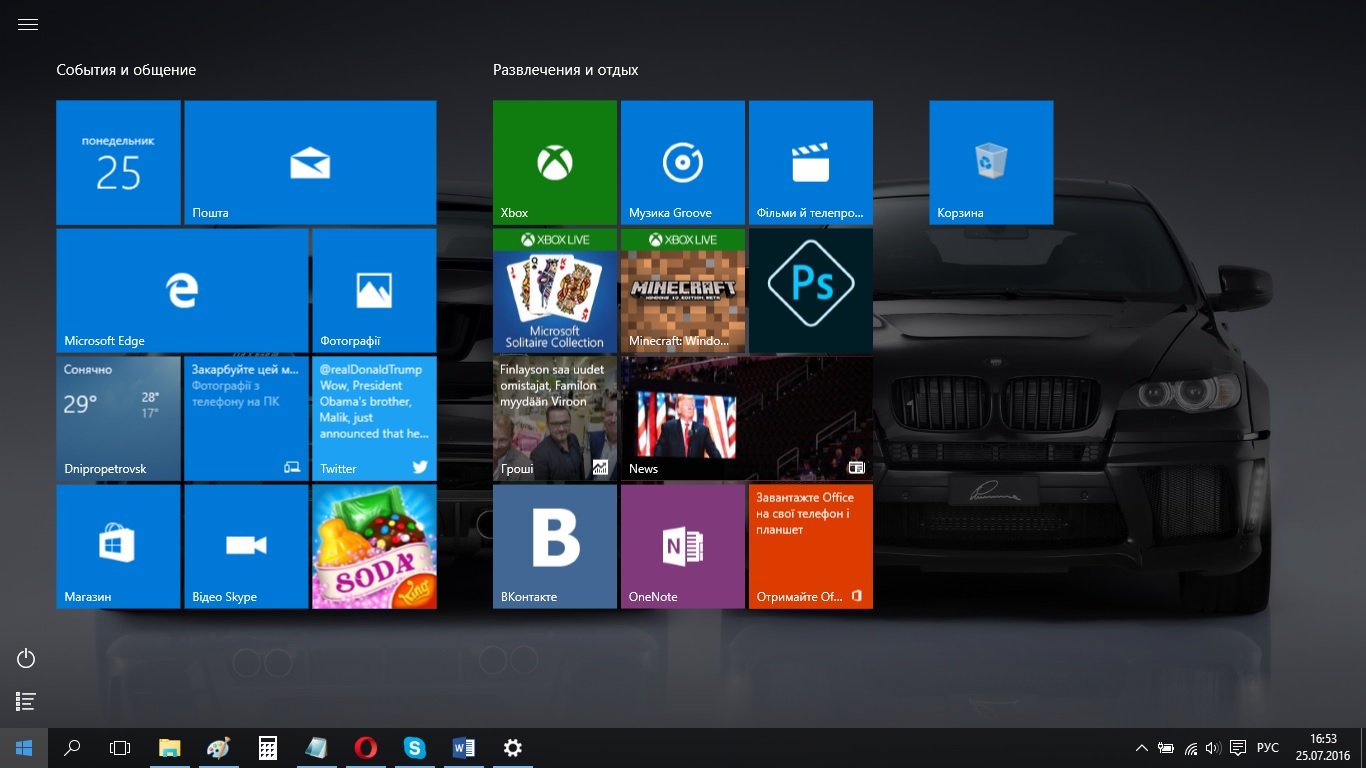
Как закрепить приложение на начальном экране в меню «Пуск» в Windows 10
Если Вы хотите, чтобы какое-либо приложение отображалось на начальном экране в меню Пуск, проделайте следующие шаги:
- Щелкните правой кнопкой мыши на том приложении, которое Вы хотите добавить в меню «Пуск».
- Выберите «Закрепить на начальном экране».
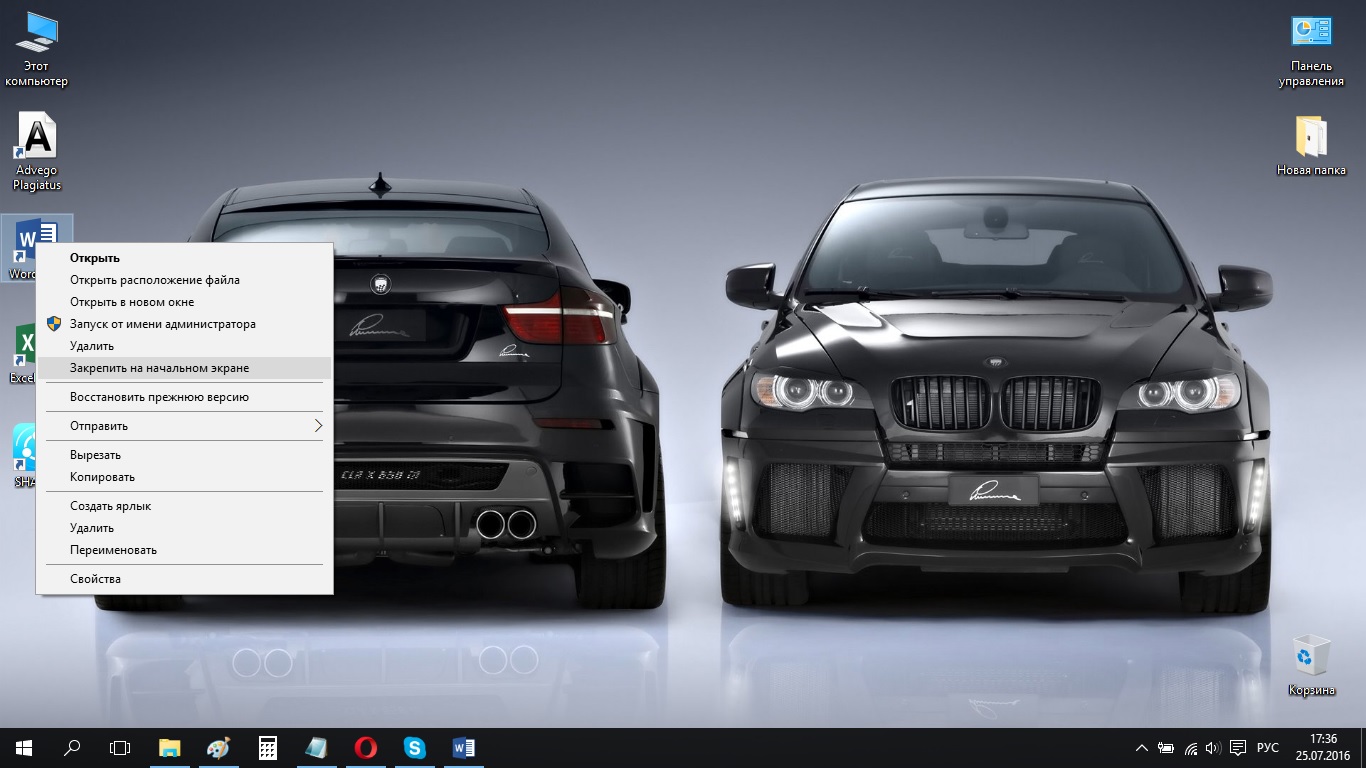
Как открепить приложение от начального экрана в меню «Пуск» в Windows 10
- Зайдите в меню «Пуск»;
- Нажмите на приложение, которое Вы хотите открепить;
- Нажмите «Открепить от начального экрана».
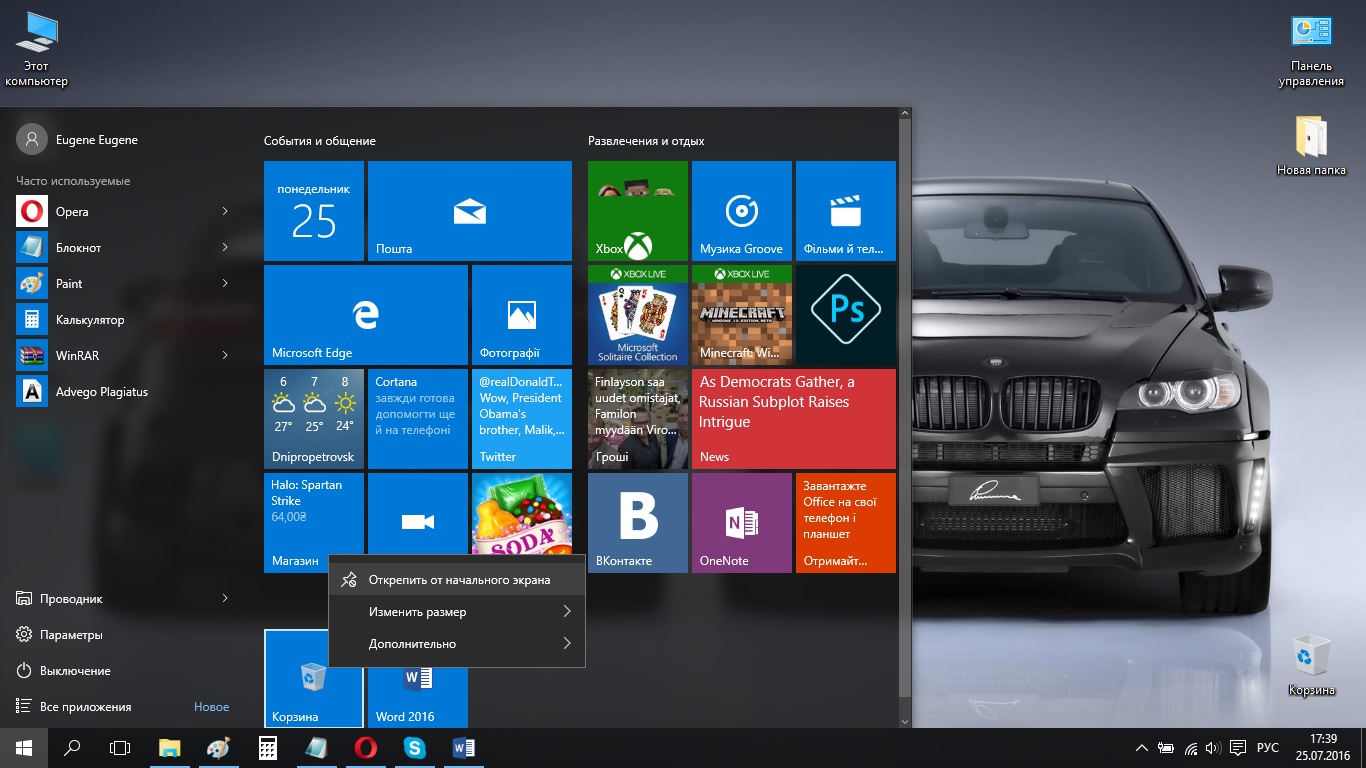
Как изменить размер плиток в меню «Пуск» в Windows 10
- Зайдите в меню «Пуск»;
- Выберите плитку, размер которой Вы хотите изменить;
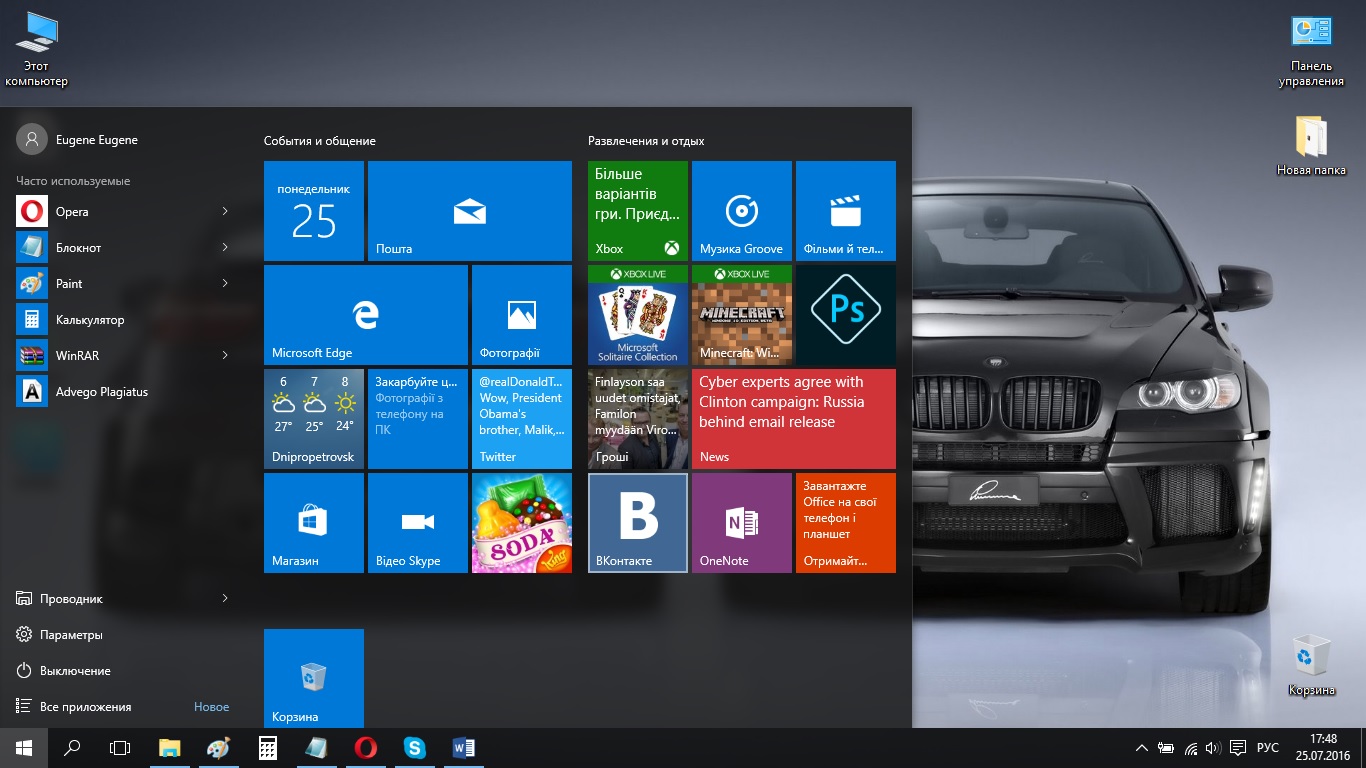
- Нажмите на плитке правой кнопкой, и выберите пункт «изменить размер»;
- Выберите один из размеров;

Как перемещать плитки в меню «Пуск» в Windows 10
- Зайдите в меню «Пуск»;
- Нажмите на плитку, которую Вы хотите переместить, и, не отпуская, двигайте ее в нужном направлении;

- После того, как Вы выбрали место, куда хотите переместить плитку, отпустите ее.
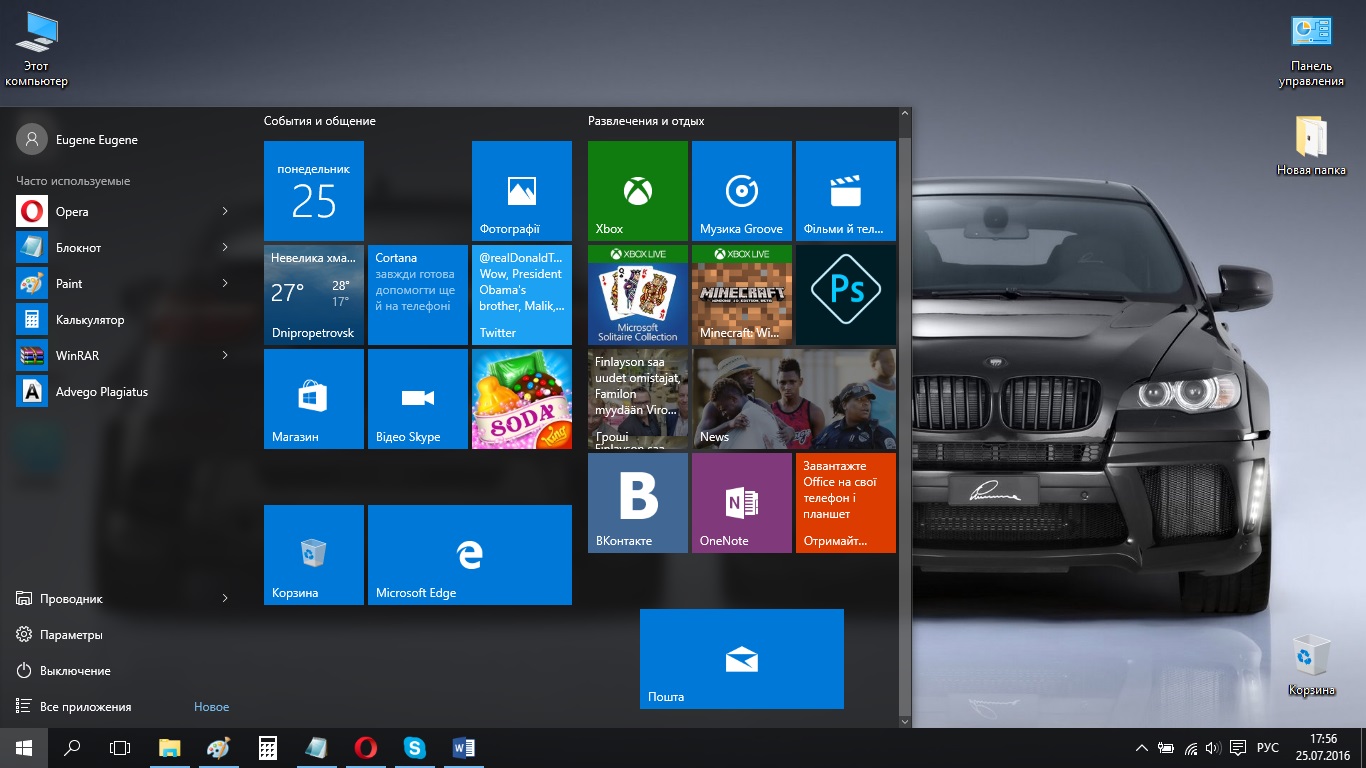
Как отключить живые плитки в меню «Пуск» в Windows 10
- Зайдите в меню «Пуск»;
- Нажмите правой кнопкой на живую плитку, которую Вы хотите отключить;
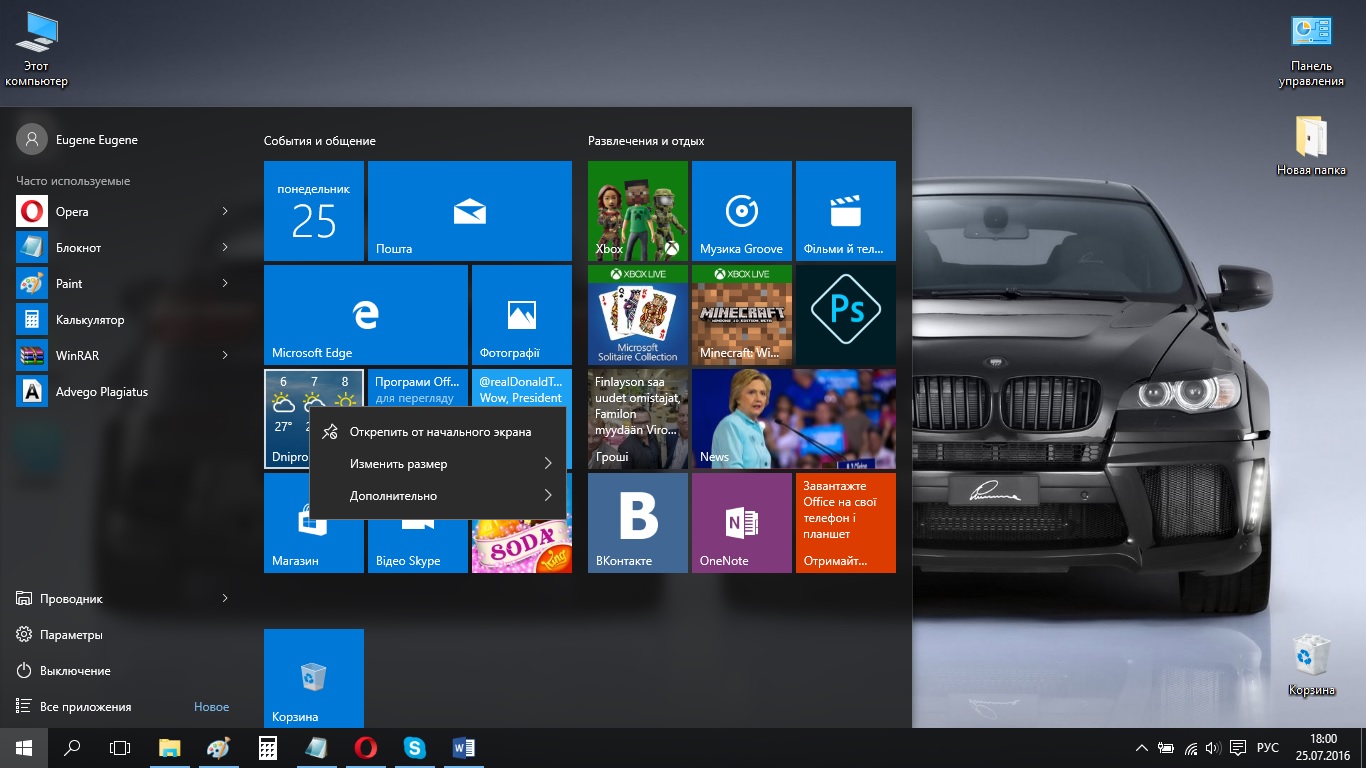
- Выберите «Дополнительно»;
- Выберите пункт «Отключить живые плитки».
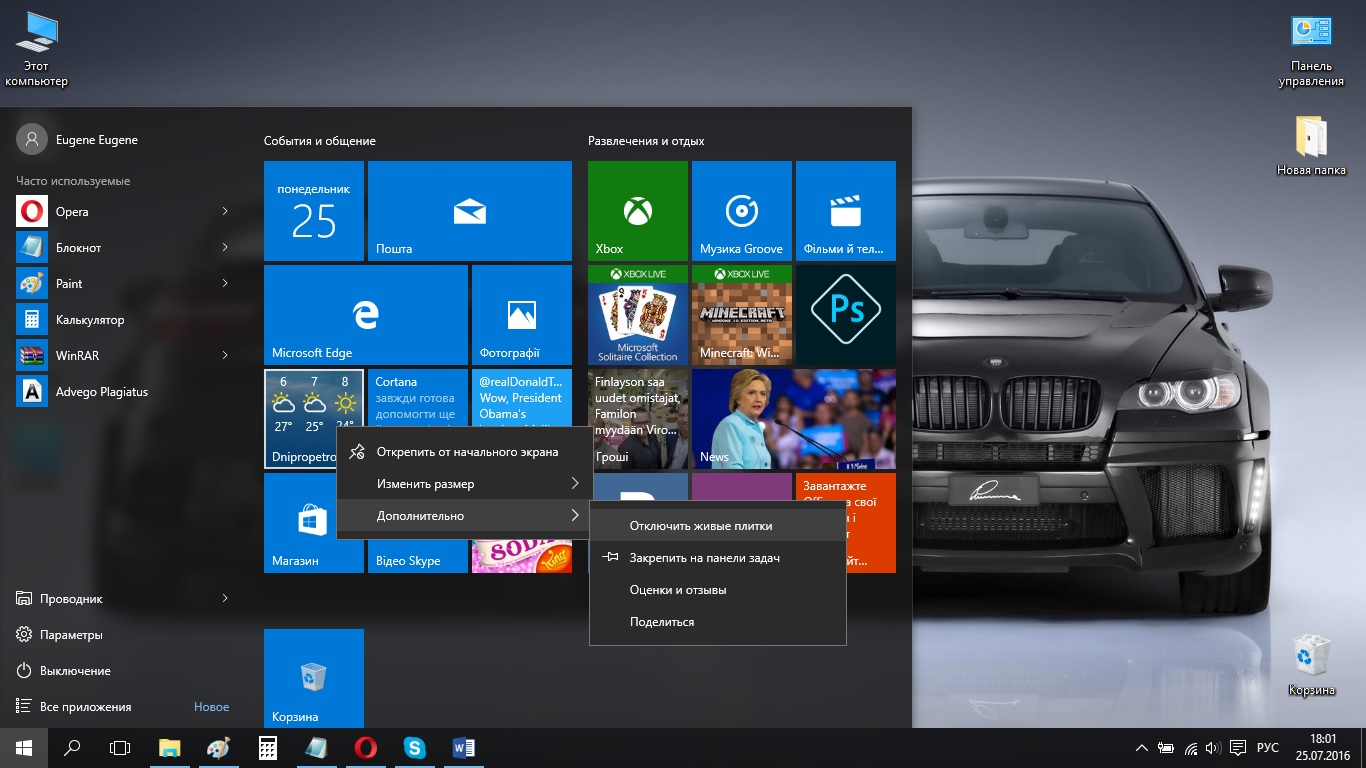
Если Вы захотите вернуть отображение информации на живой плитке, просто проделайте аналогичные действия, и нажмите на пункт «Включить живые плитки».
Как изменить цвет меню «Пуск» в Windows 10
- Зайдите в меню «Пуск»;
- Нажмите на «Параметры»;
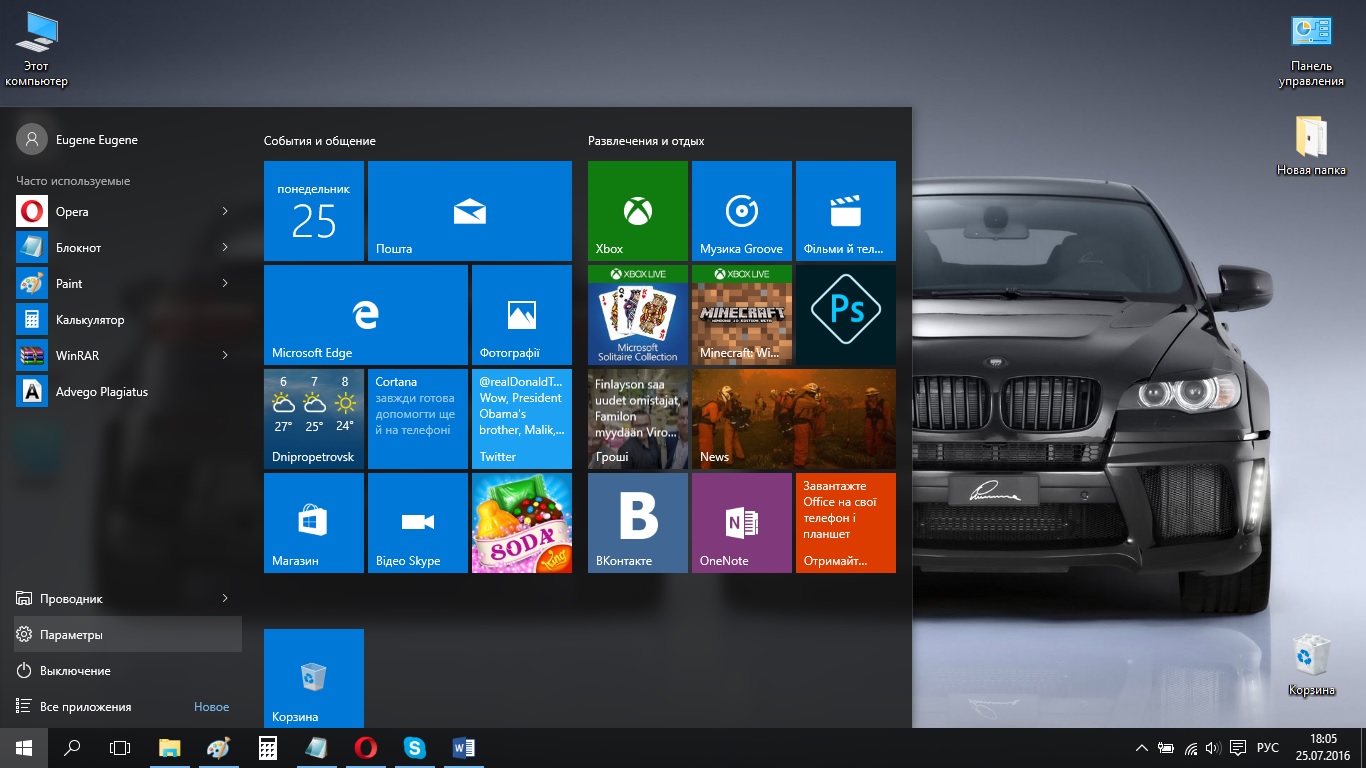
- Выберите раздел «Персонализация»;
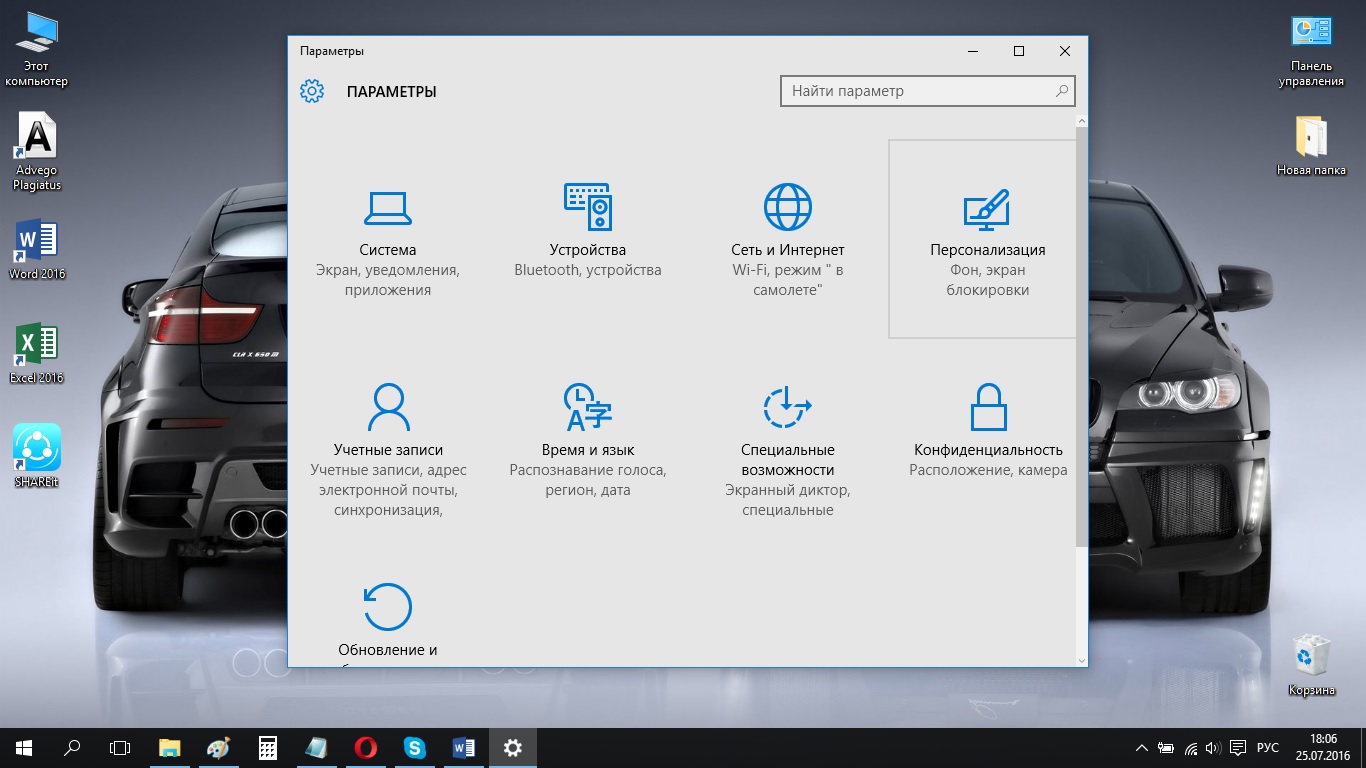
- Выберите пункт «Цвета»;
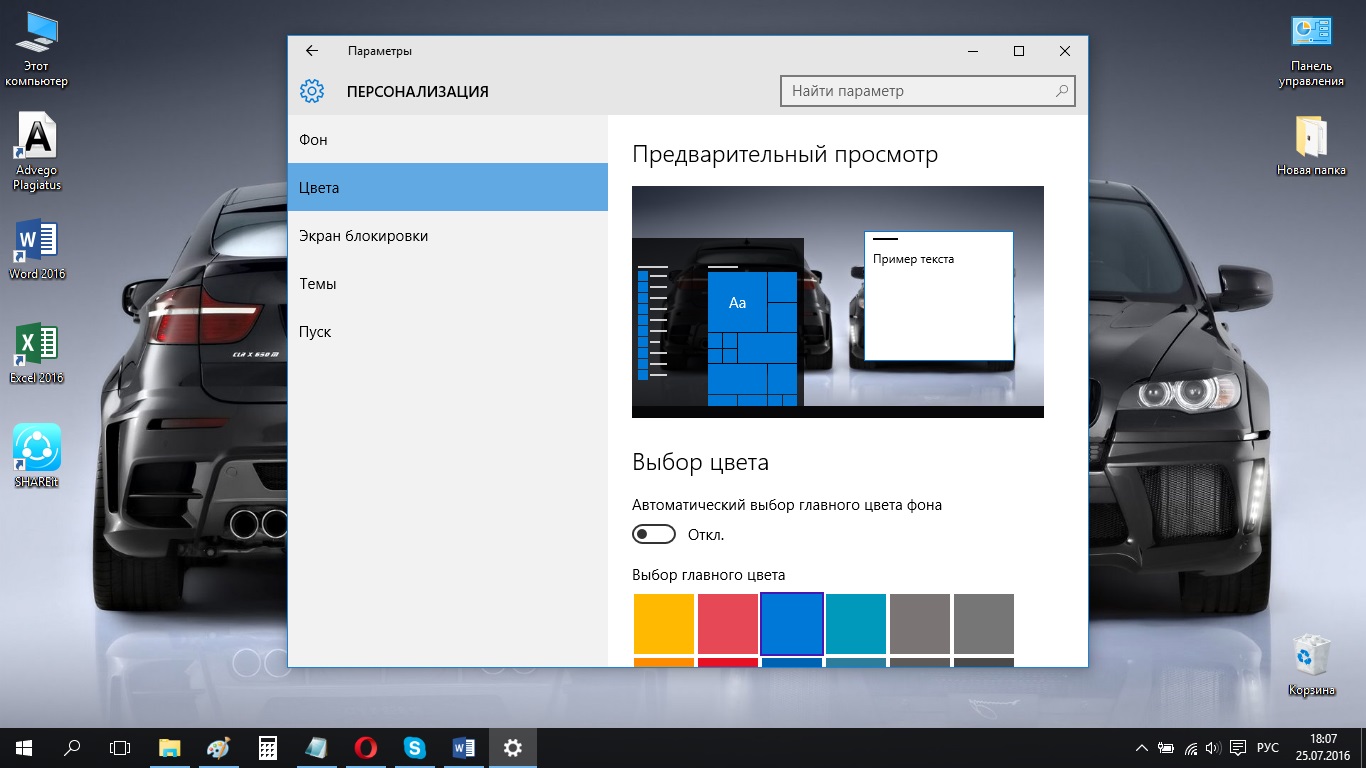
- Выберите цвет, который вам больше нравится.
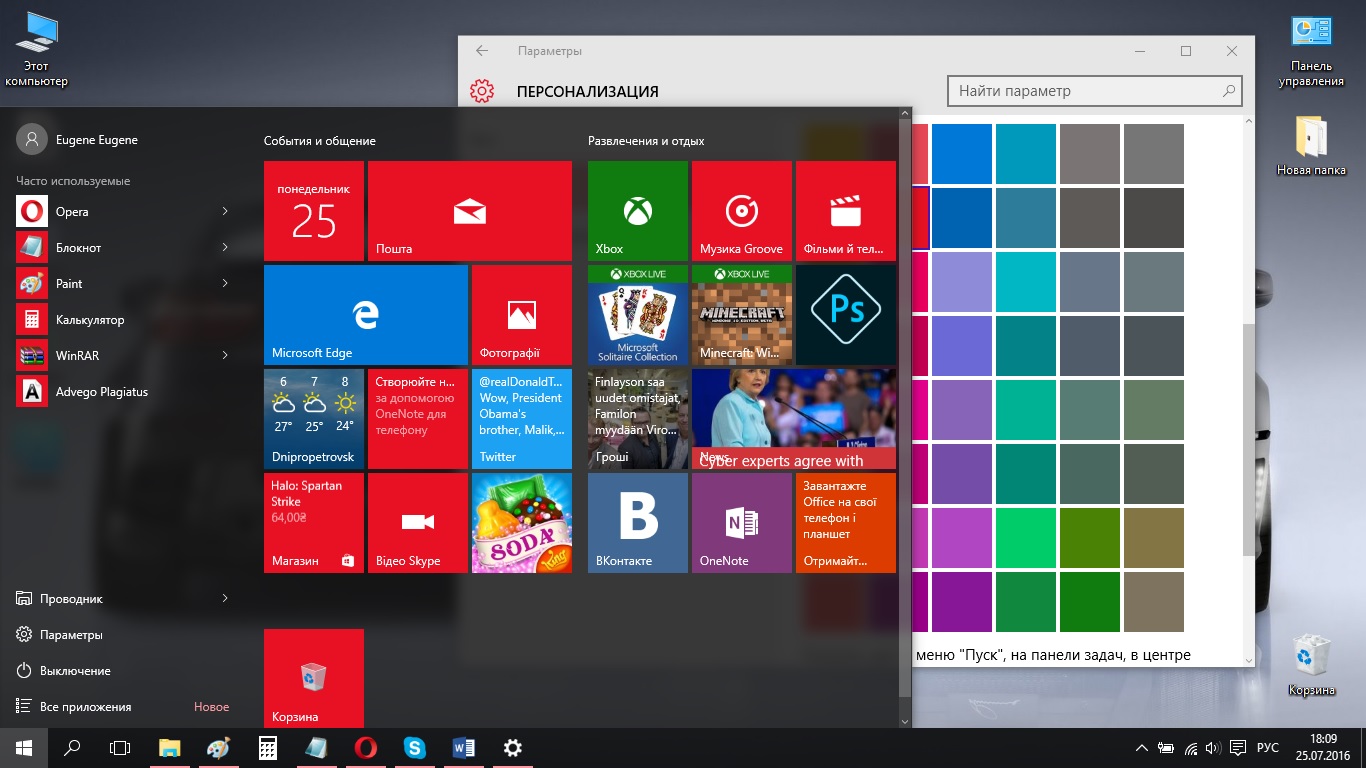
Как добавлять папки в меню «Пуск» в Windows 10
Для того, чтобы получить более быстрый доступ к папкам, Вы можете добавить некоторые из них в левую сторону меню «Пуск». Для этого:
- Зайдите в меню «Пуск»;
- Нажмите на «Параметры»;
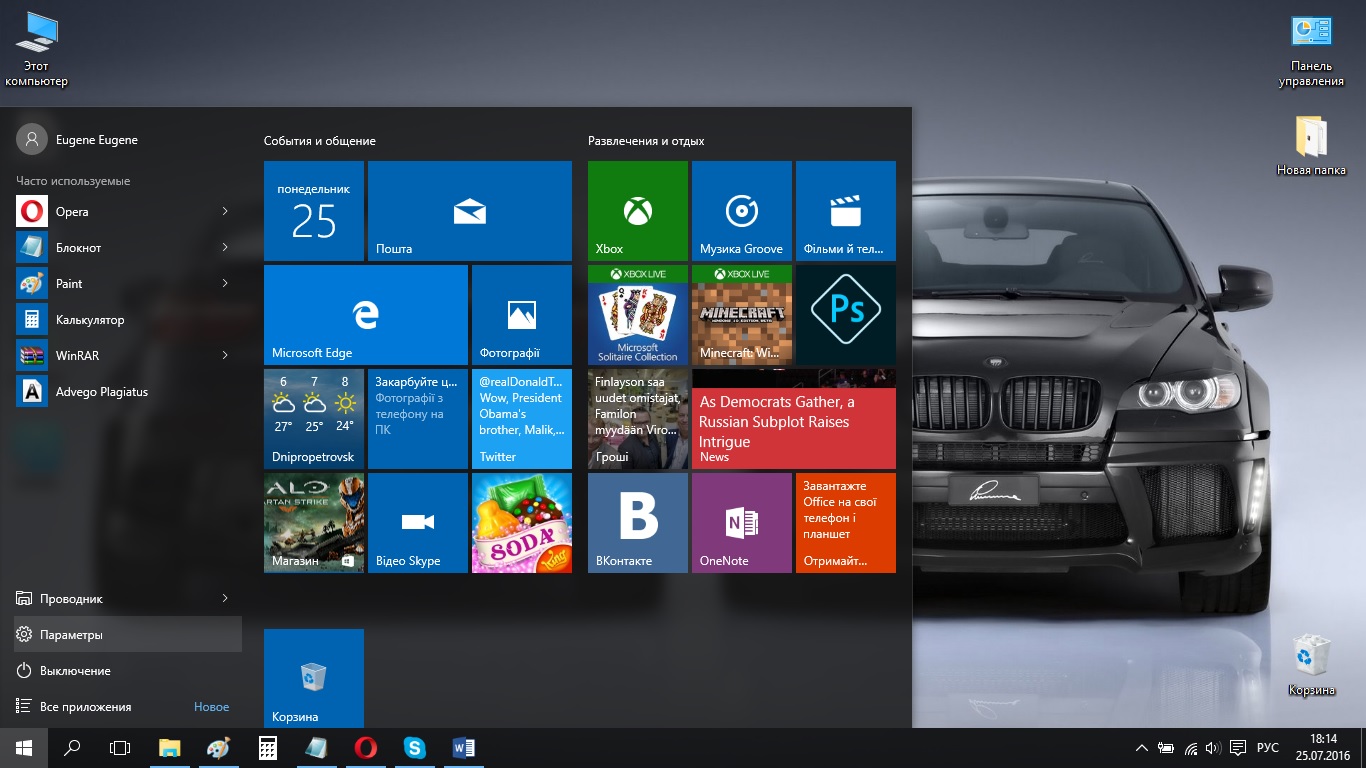
- Выберите раздел «Персонализация»;
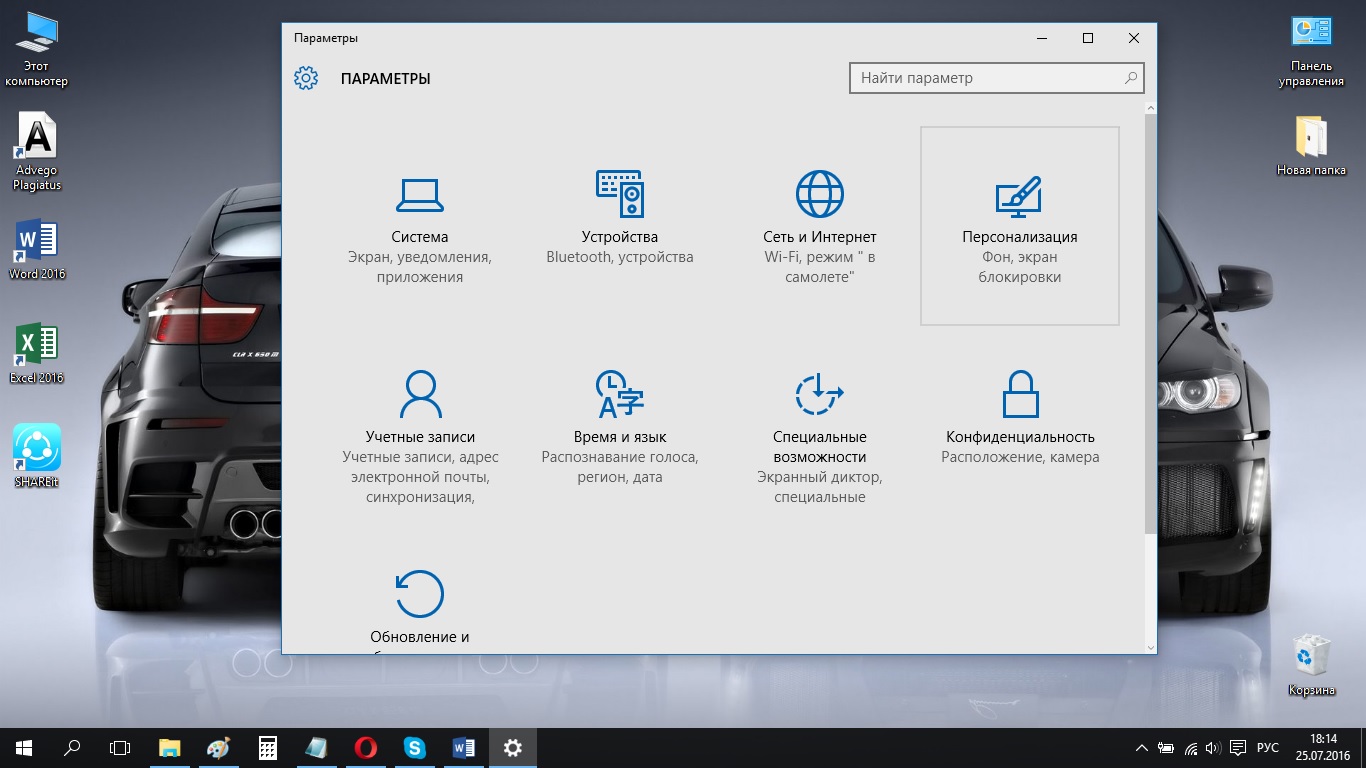
- Выберите пункт «Пуск»;
- Прокрутите окно вниз и нажмите на пункт «Выберите, какие папки будут отображаться в меню «Пуск» и на панели задач;
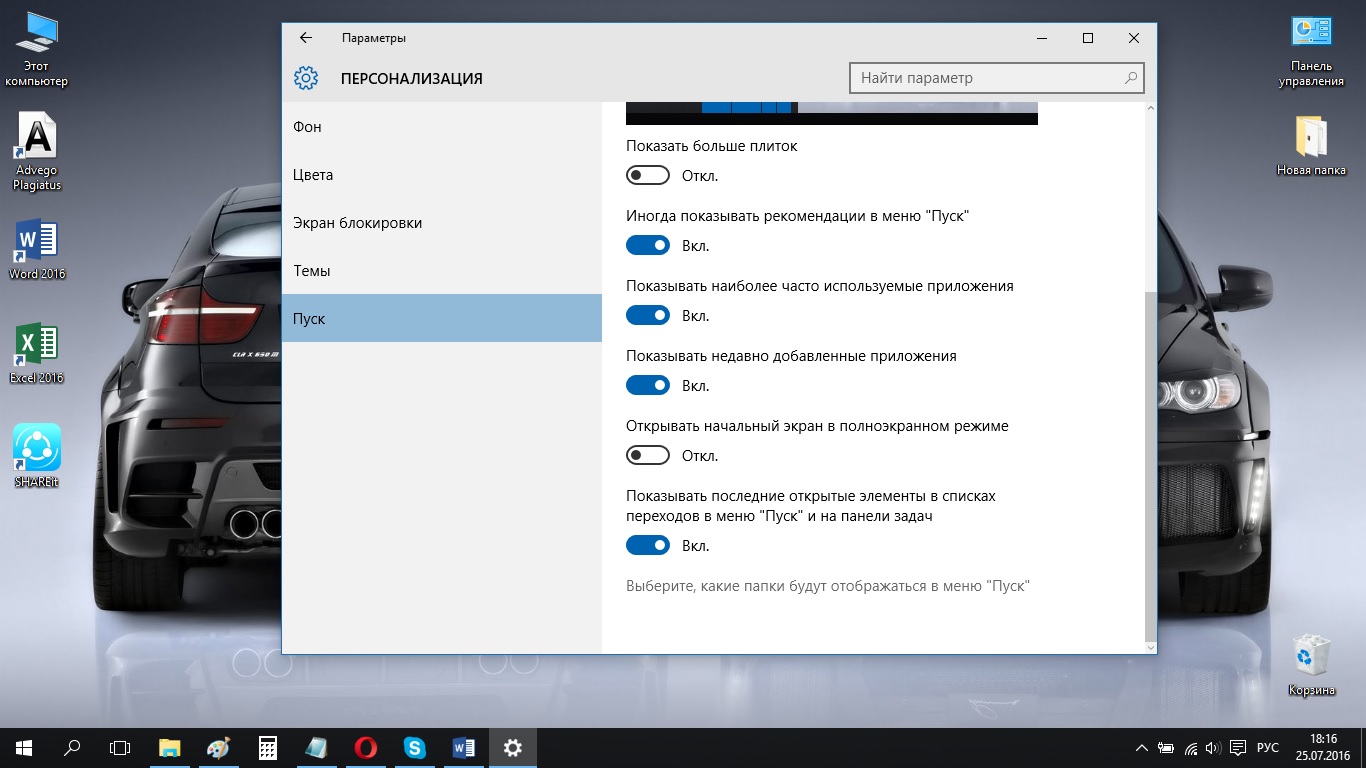
- Выберите нужные папки.
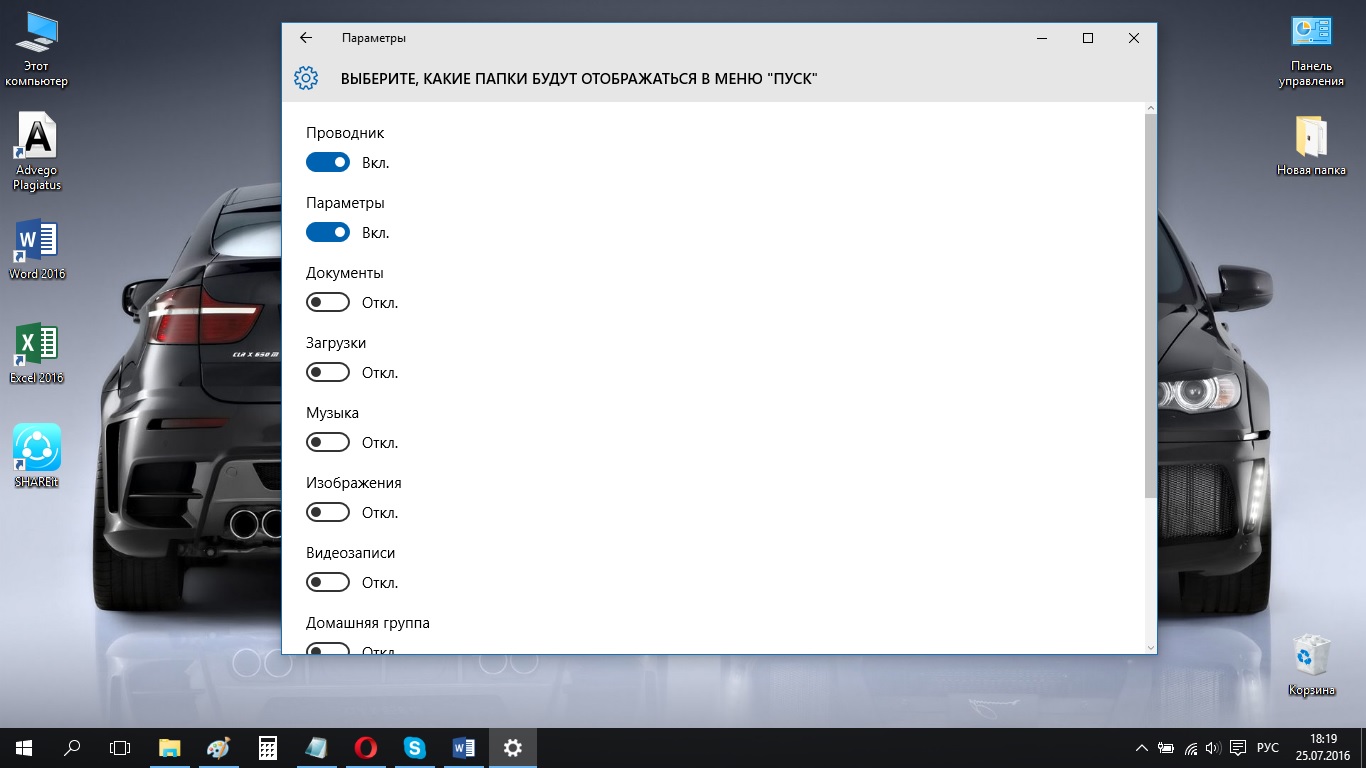
Как изменить названия групп плиток в меню «Пуск» в Windows 10
В меню «Пуск», чуть выше над плитками Вы можете увидеть названия групп, к которым они относятся. Это могут быть такие названия, как: «События и общение», «Развлечения и отдых», и так далее. Для того, чтобы изменить эти названия:
- Зайдите в меню «Пуск»;
- Нажмите на название, которое Вы хотите изменить;
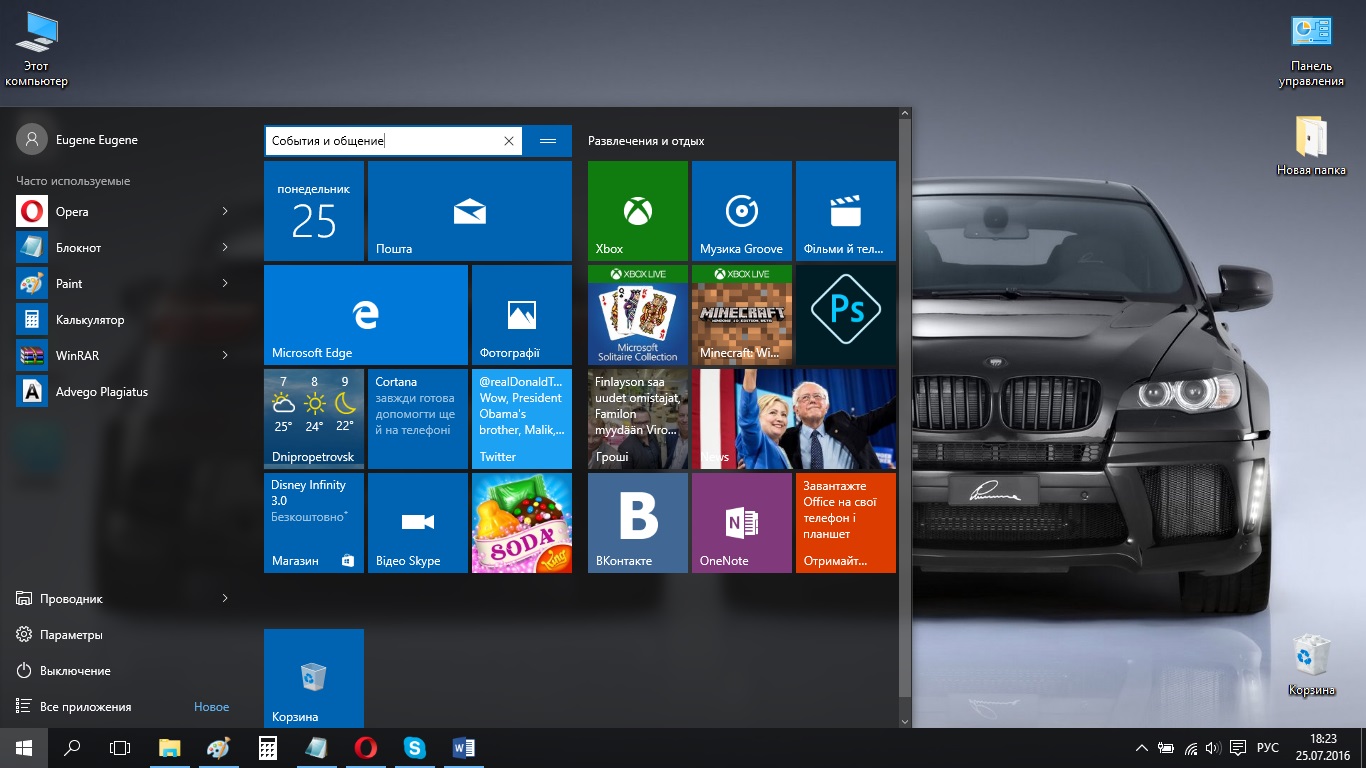
- Удалите текущее название группы и напечатайте новое.

Вот и все! Надеемся, наши советы помогут вам настроить Windows 10 «под себя». Если у вас есть какие-то вопросы, задавайте их в комментариях!
Читайте также:







