
- Главная
- Советы и помощь
- Настраиваем Windows 10 под себя. Часть 2 — калибруем экран ПК
Настраиваем Windows 10 под себя. Часть 2 — калибруем экран ПК
Ознакомиться с частью 1 — Как убрать экран блокировки.
Ознакомиться с частью 3 — Делаем чтение с экрана максимально комфортным
Несмотря на то, что операционная система Windows 10 способна автоматически настраивать большинство параметров дисплея, это не всегда происходит корректно. Вы сможете получить более качественную картинку и «выжать максимум» из вашего монитора, настроив его цветовые параметры вручную. Для этого рекомендуем вам воспользоваться встроенной утилитой Калибровка цветов.
Пошаговая инструкция
- Откройте Параметры, используя сочетание клавиш Windows + I;
- Войдите в раздел Система;
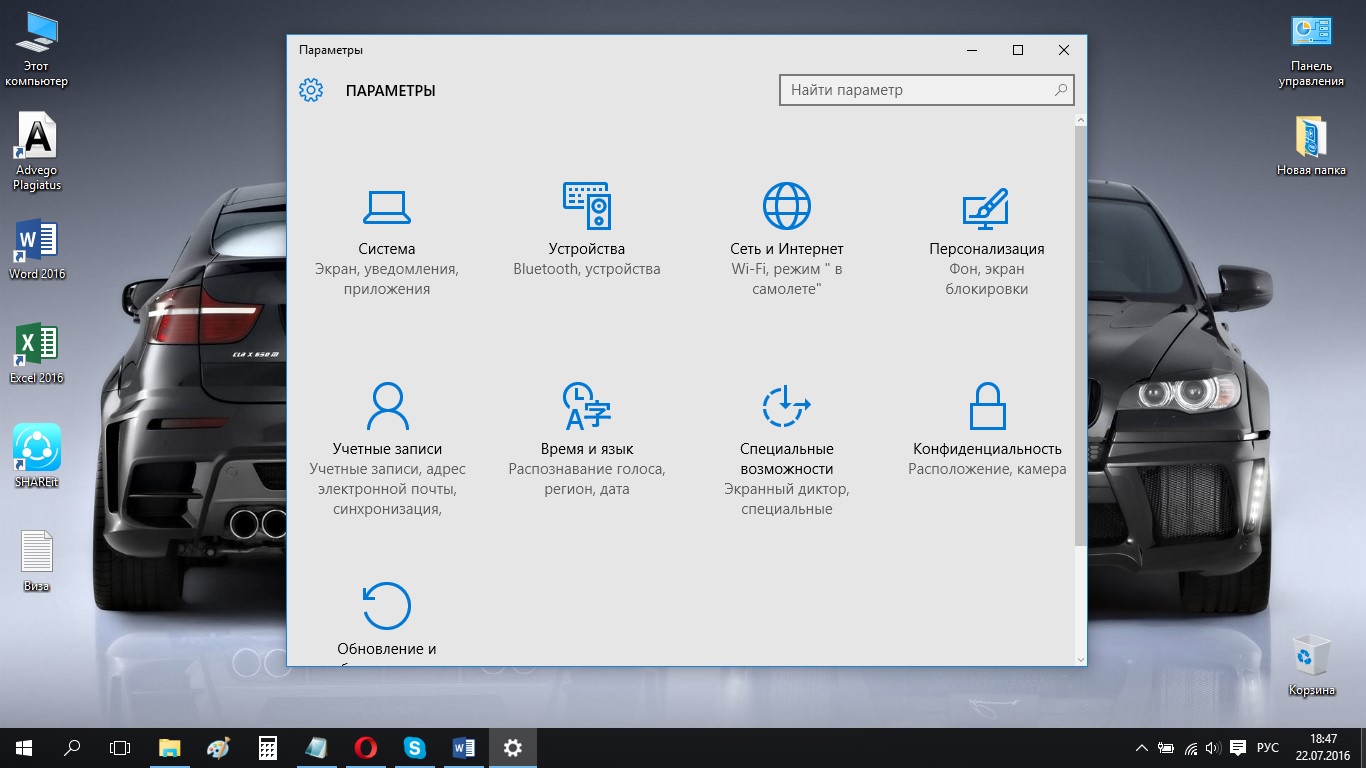
- В открывшемся окне выберите раздел Экран и нажмите на пункт Дополнительные параметры экрана;
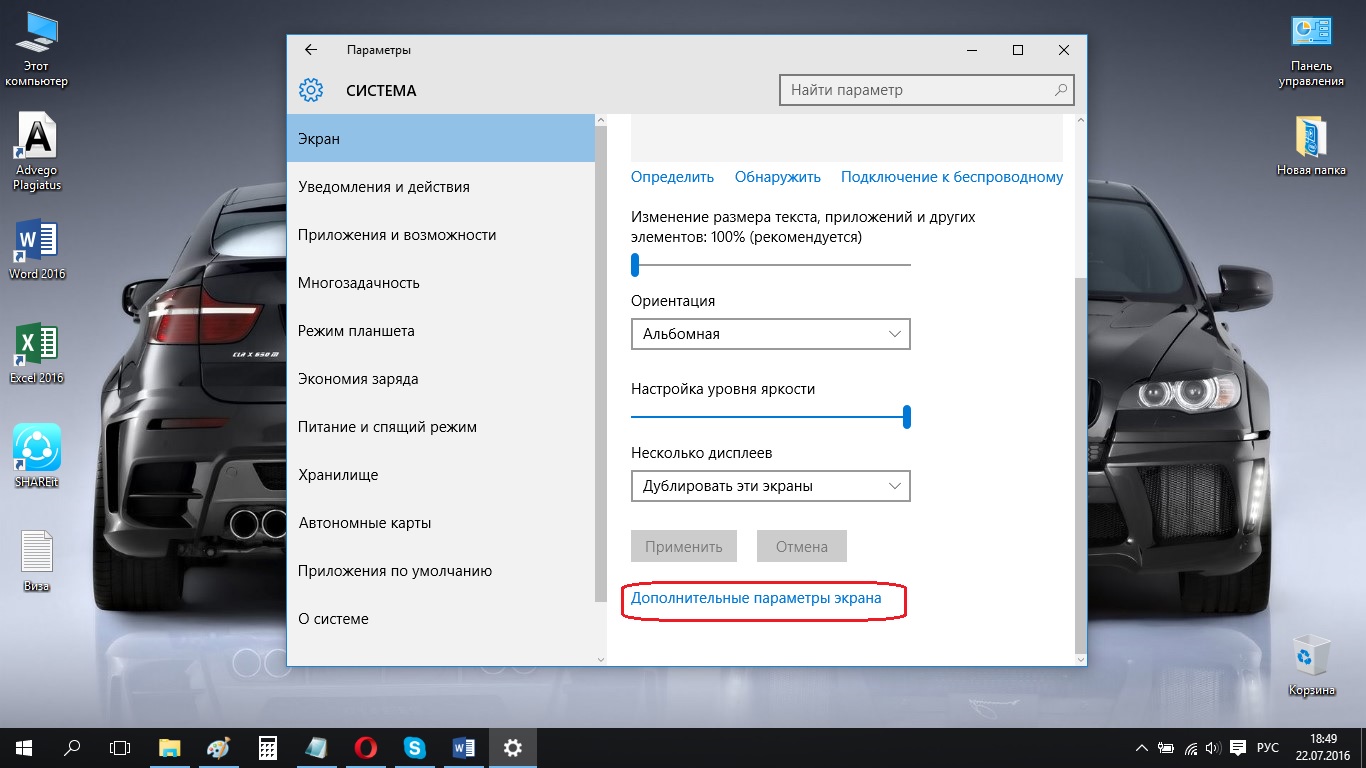
- Убедитесь, что Вы используете рекомендуемое разрешение экрана, и нажмите на пункт Калибровка цветов;

- Для того, чтобы начать процесс калибровки экрана, нажмите Далее;
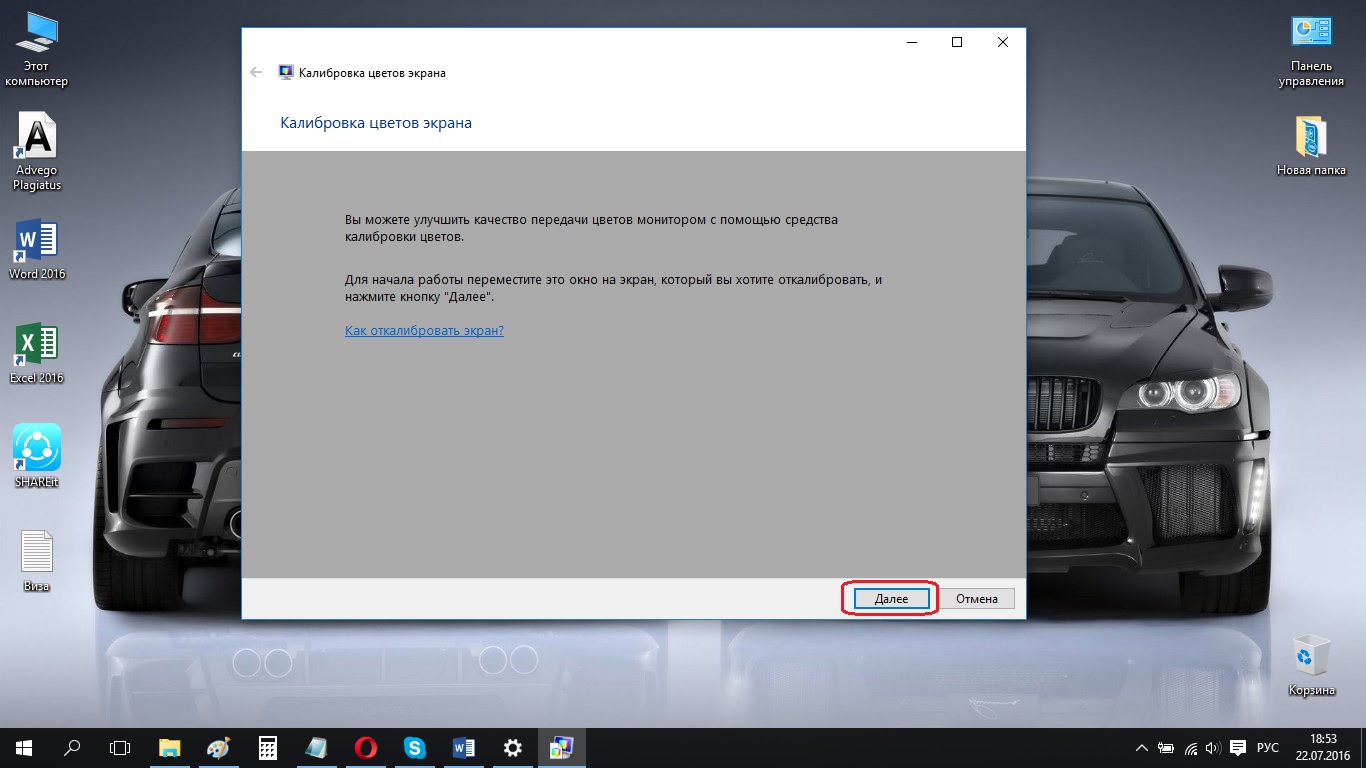
- Мастер настройки предложит вам выполнить некоторые шаги, чтобы получить доступ к меню экрана и установить определенные параметры цвета. Для продолжения нажмите Далее;
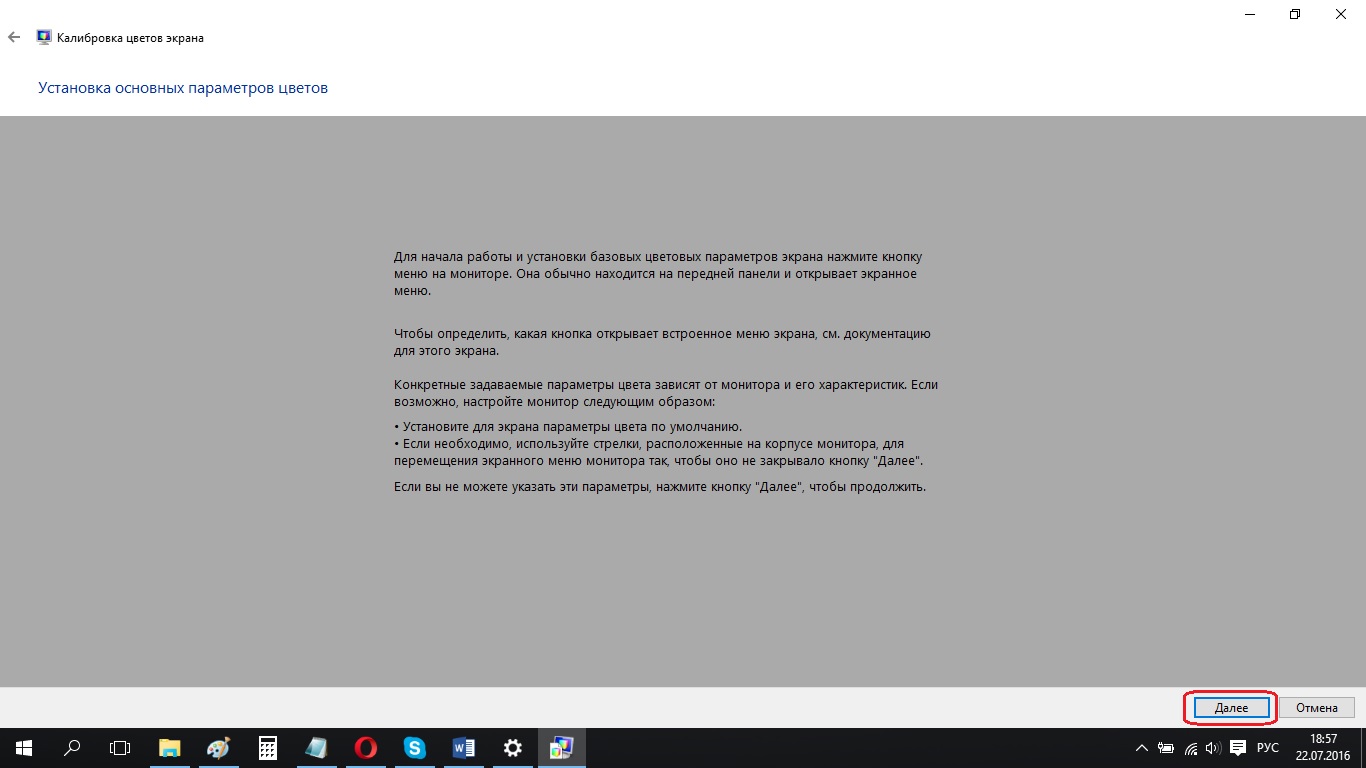
Важно! Каждый раз, перед тем, как Вы будете переходить к следующему шагу, утилита будет предлагать вам восстановить стандартные настройки цветовых параметров экрана. Благодаря этому Вы всегда сможете отметить сделанные изменения.
- Нажмите Далее;
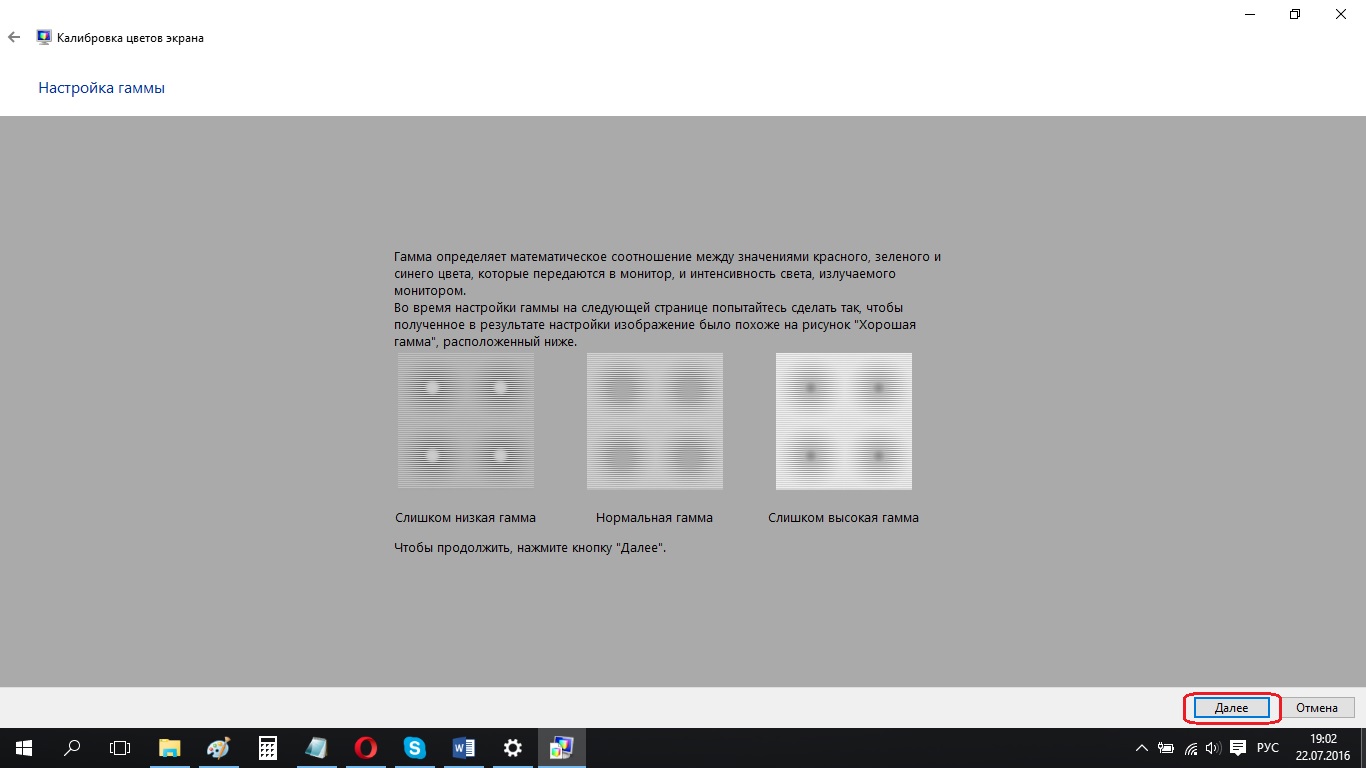
- Настройте параметры гаммы экрана, перемещая ползунок вверх или вниз до тех пор, пока точки на дисплее будут едва видны, и нажмите кнопку Далее;

- Снова нажмите кнопку Далее;
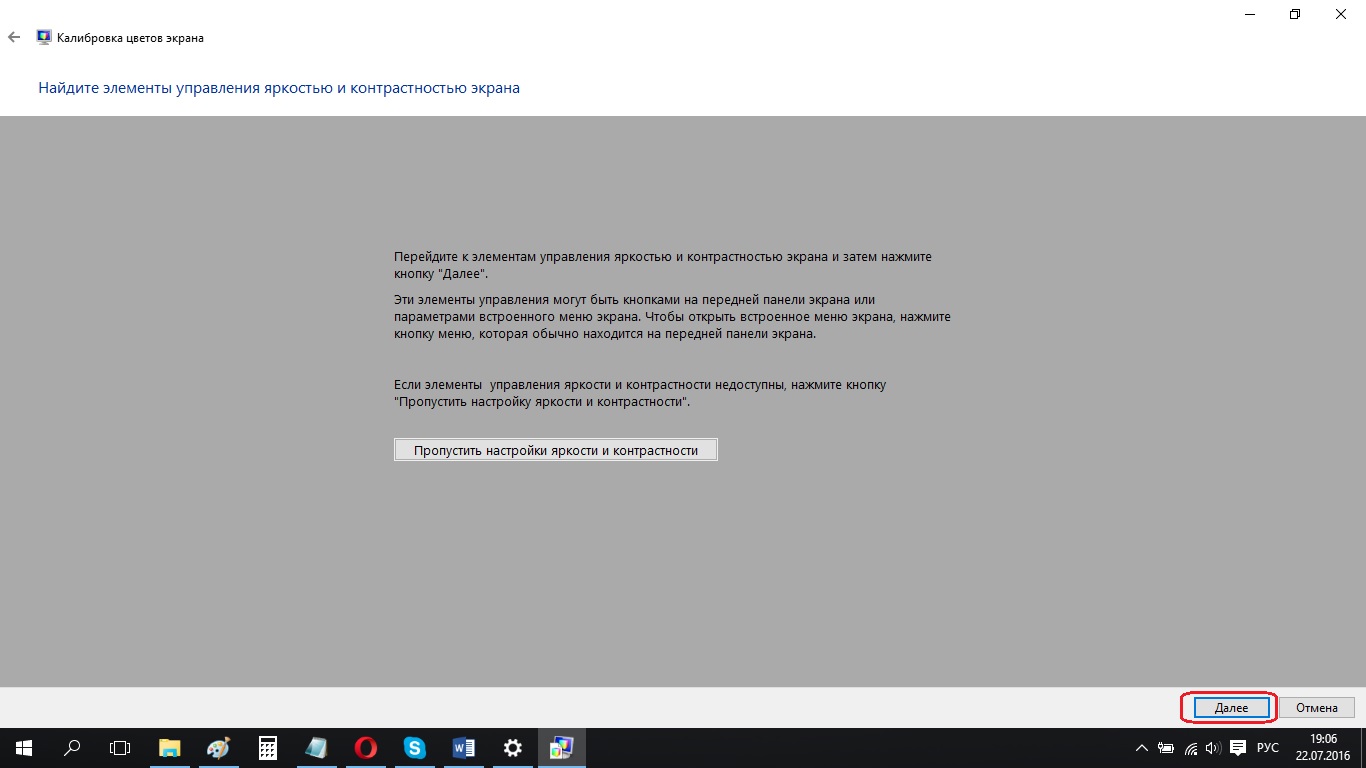
- Постарайтесь настроить яркость вашего экрана так, чтобы в результате изображение было похоже на рисунок «Нормальная яркость», нажмите Далее;
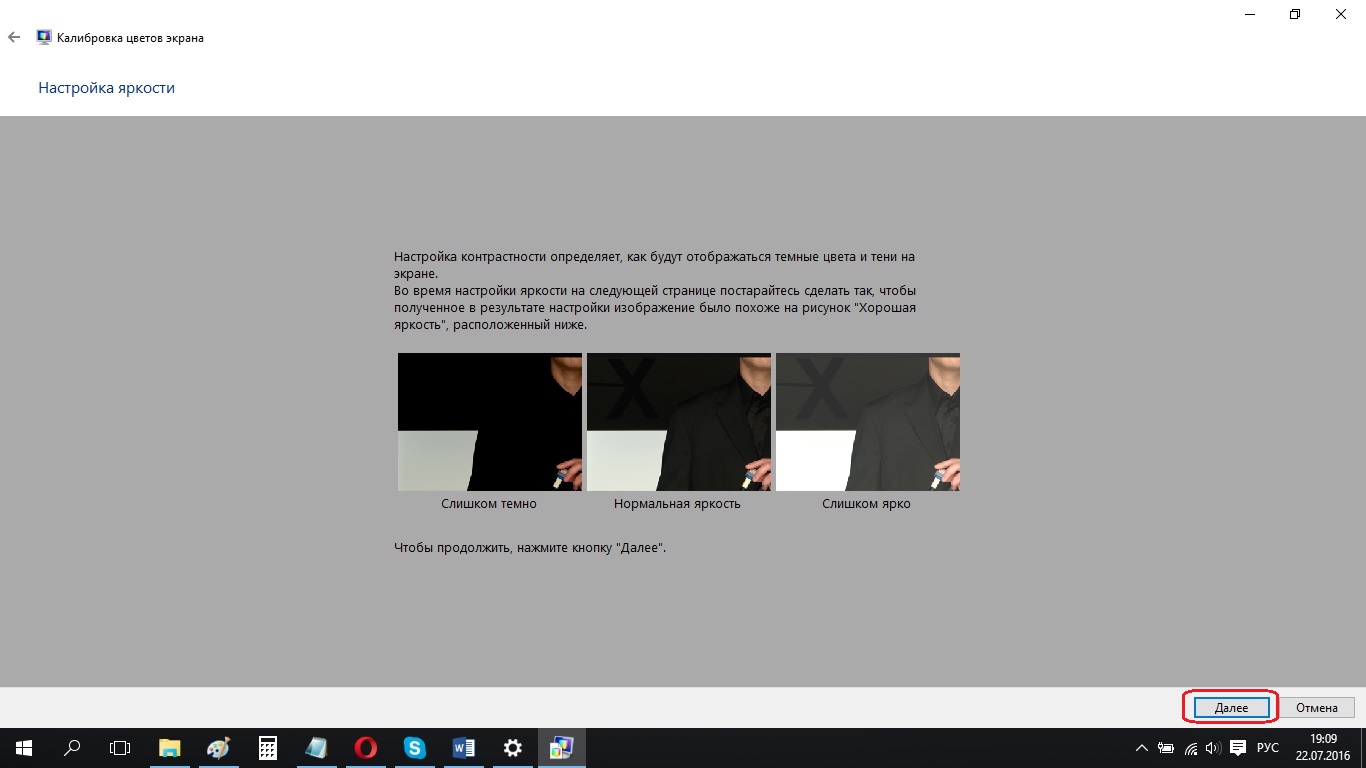
- С помощью элементов управления на экране задайте уровень яркости так, чтобы рубашка на картинке не сливалась с костюмом, а символ Х был еле виден, и нажмите Далее;
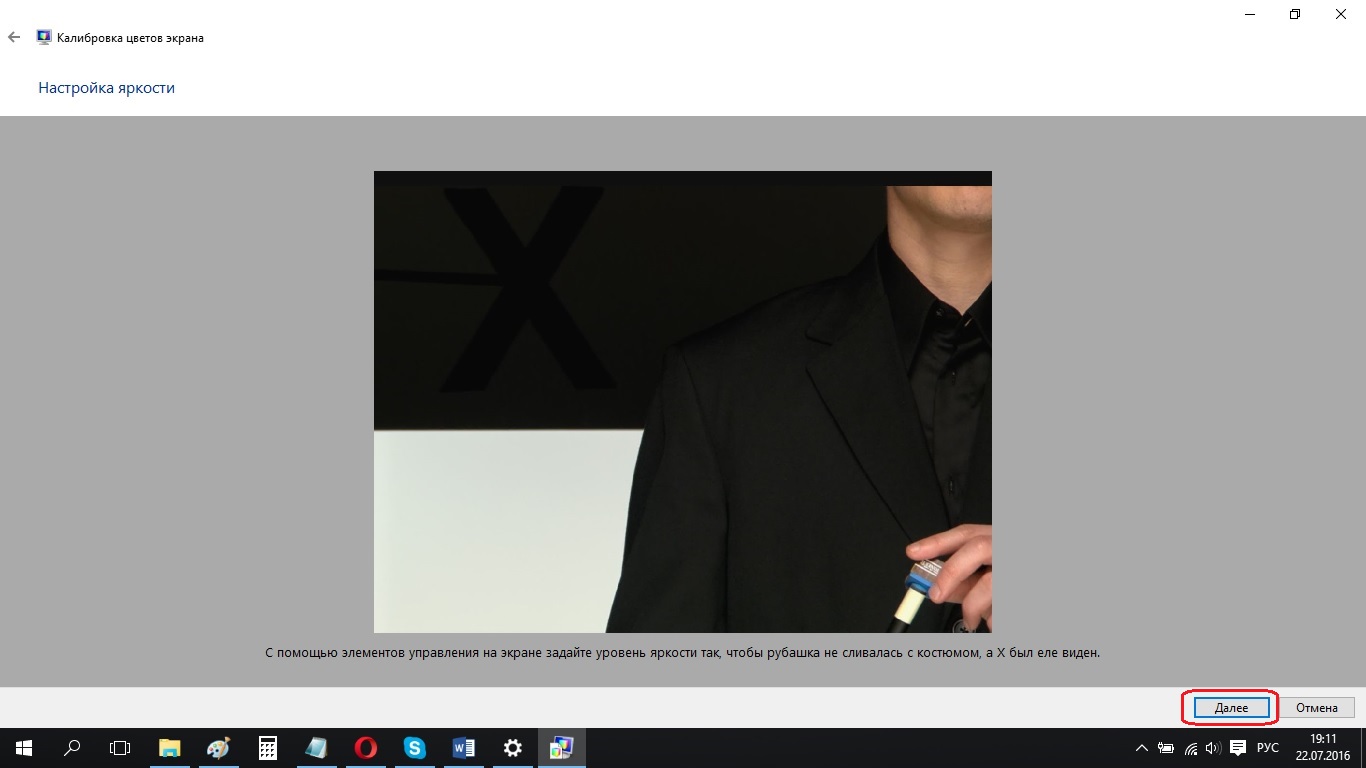
- Снова нажмите Далее;
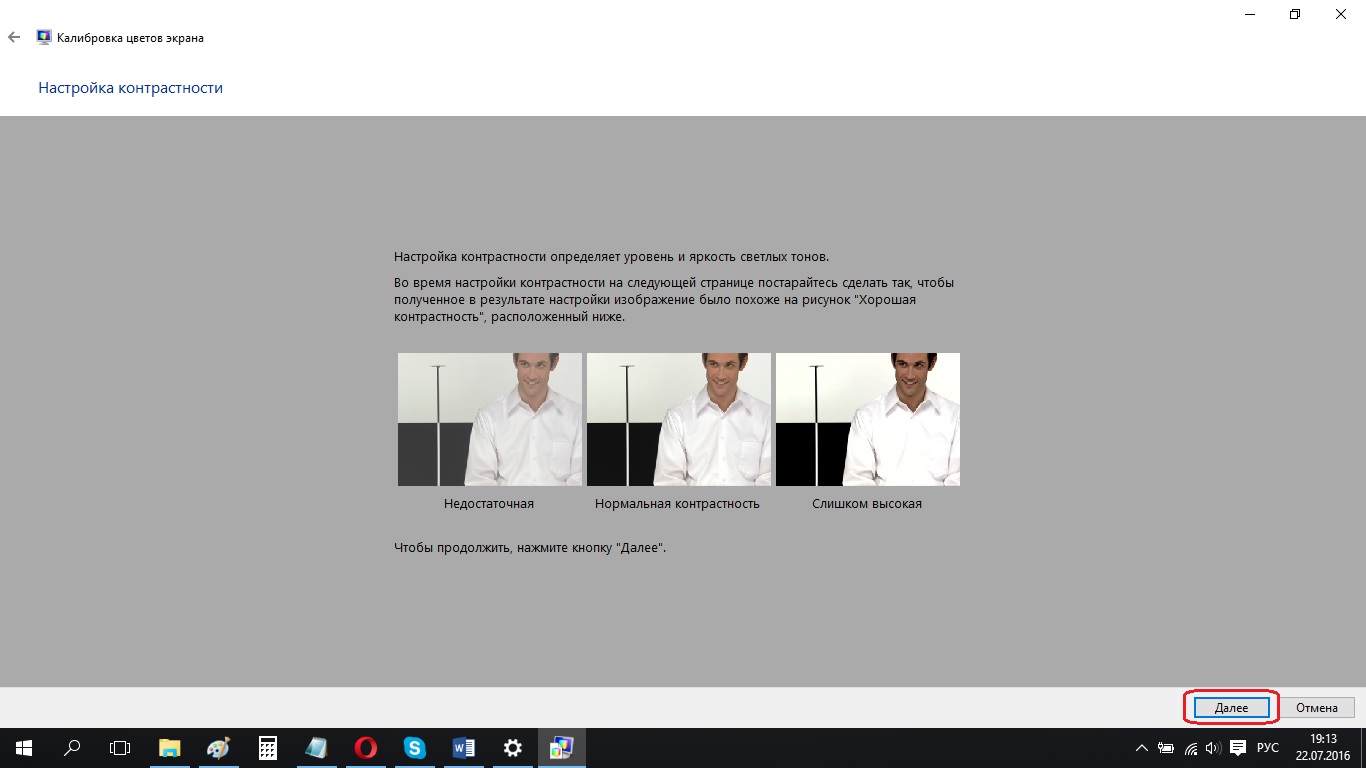
- С помощью элемента управления контрастности на экране задайте наиболее высокий возможный уровень контрастности без потери отображения складок и пуговиц на рубашке, и нажмите Далее;
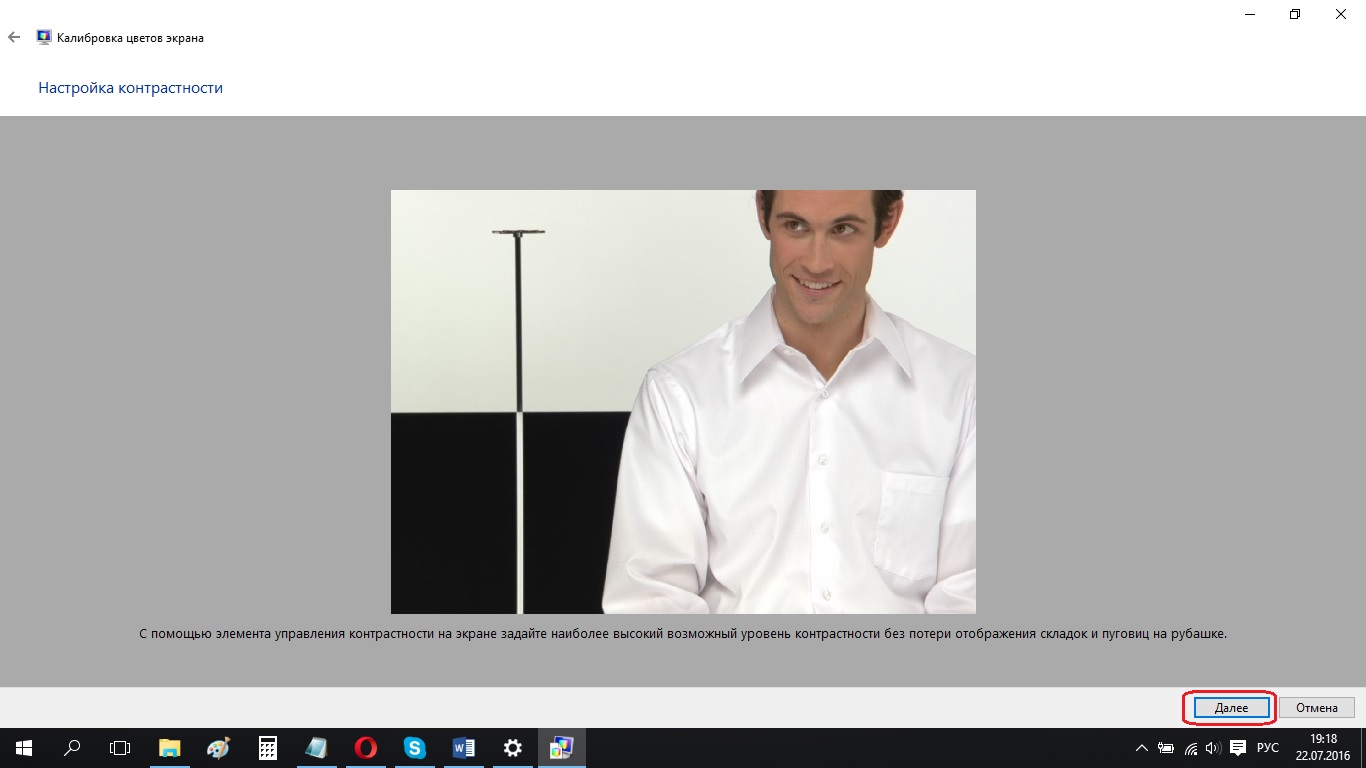
- Снова нажмите Далее;
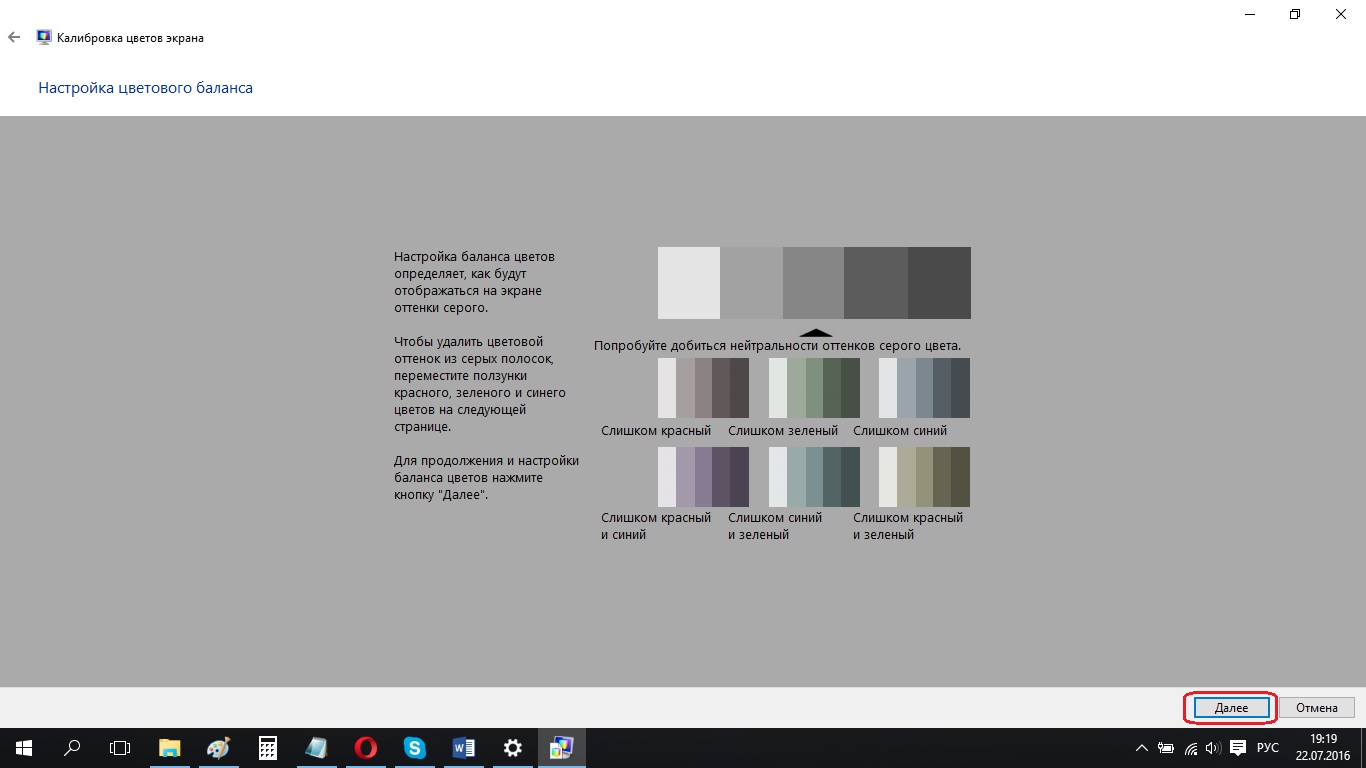
- Изменяйте цветовой баланс, перемещая ползунки красного, зеленого и синего цветов до полного удаления цветовых бликов с серых полосок, и нажмите Далее;
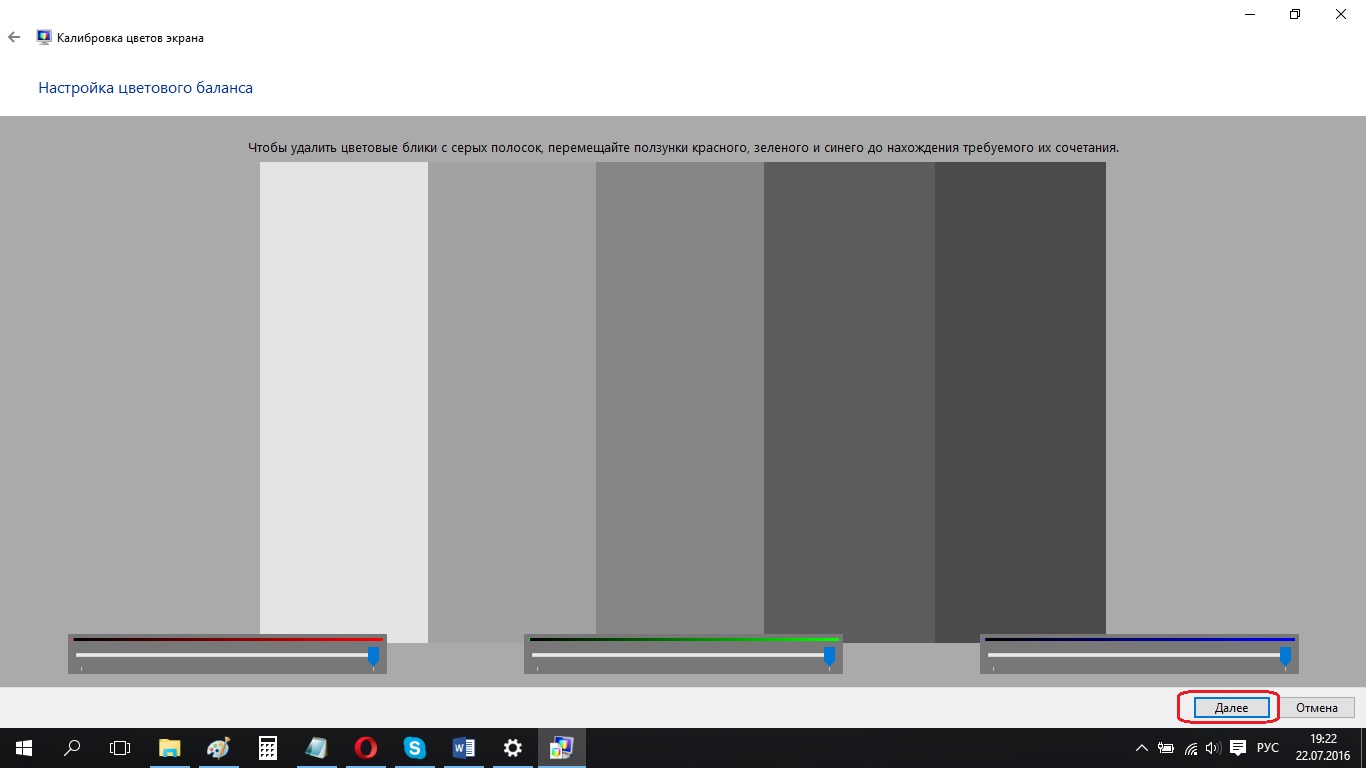
- Для того, чтобы сравнить прежнюю и текущую калибровку, нажмите на соответствующий пункт. Если новая конфигурация на ваш взгляд лучше, нажмите Готово, если же она вас не устраивает, нажмите Отмена.
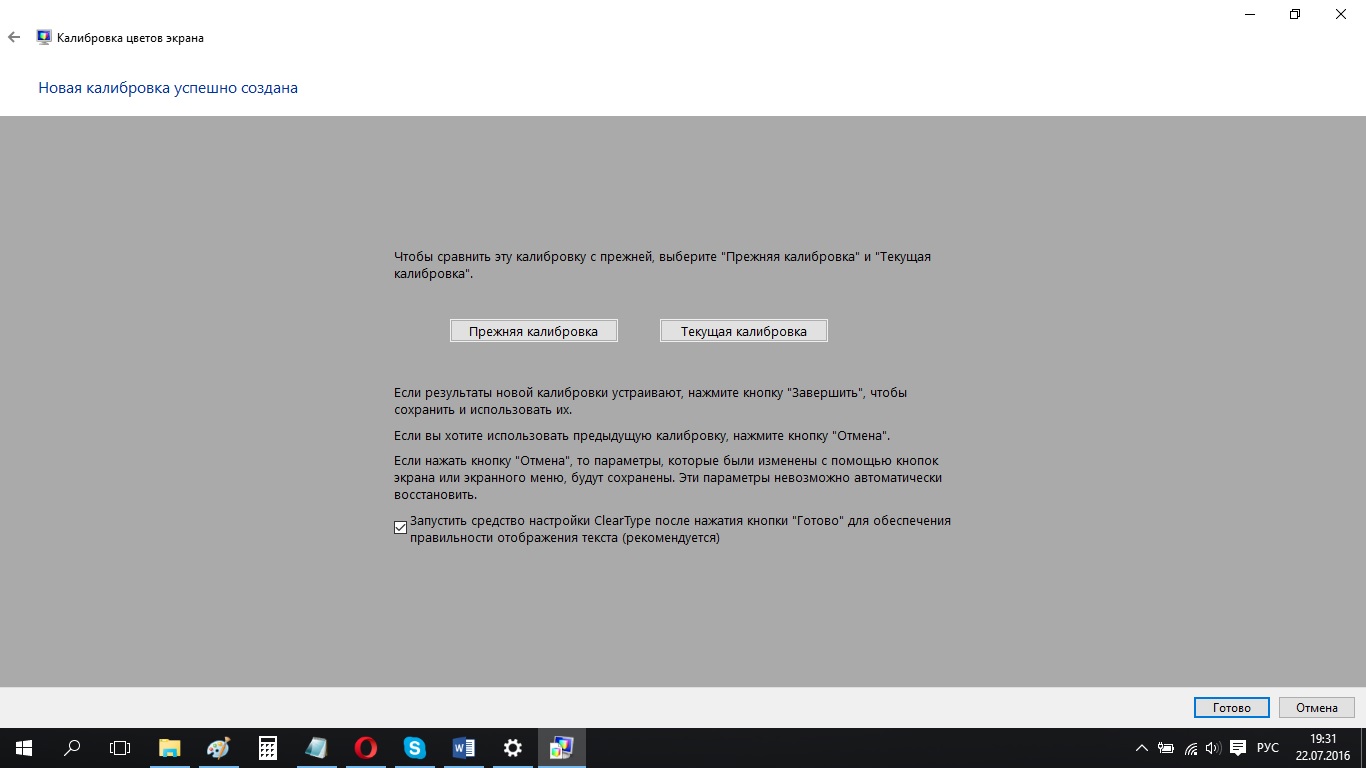
Учитывайте, что все настройки, которые Вы сделаете через меню монитора, будут сохраняться, даже если Вы нажмете кнопку Отмена. Тем не менее, если Вы не удовлетворены новыми параметрами, Вы можете отменить сделанные настройки вручную, или же сбросить их к заводским.
В интернете существует большое количество различных программ для калибровки экрана компьютера, однако встроенной в Windows 10 утилиты Калибровка цветов должно быть более, чем достаточно для большинства пользователей.
Кроме этого, учтите, что калибровка – это субъективный процесс, поскольку глаза разных пользователей могут воспринимать картинку по-разному. Даже профессиональный калибровщик может ошибиться, поэтому процесс калибровки монитора желательно проводить самостоятельно.
Какой инструмент для калибровки экрана используете Вы? Делитесь с нами в комментариях.
Читайте также:






