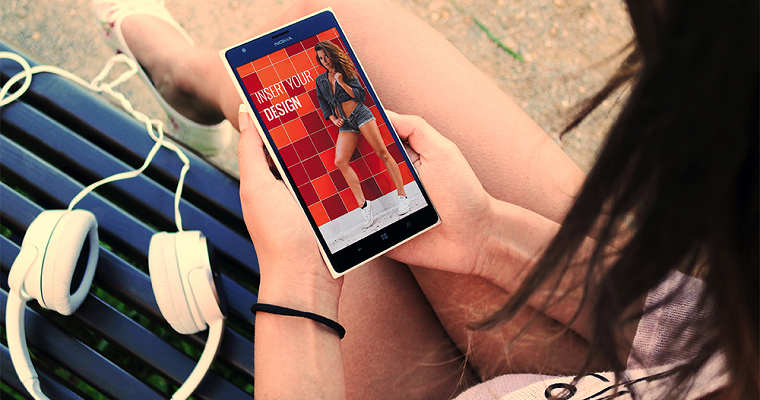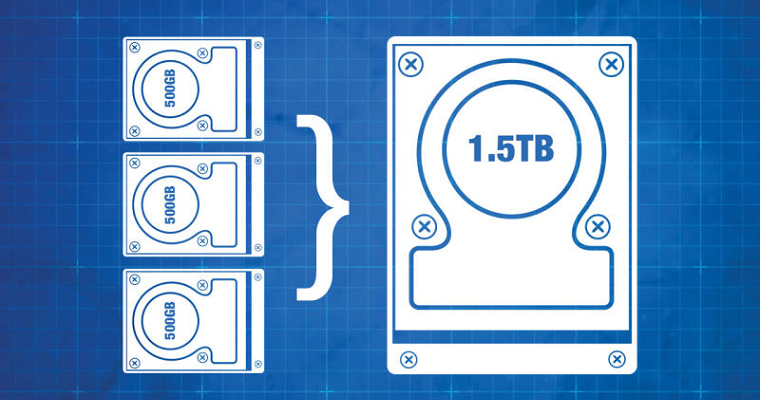- Головна
- Поради та допомога
- Налаштовуємо Windows 10 під себе. Частина 2 – калібруємо екран ПК
Налаштовуємо Windows 10 під себе. Частина 2 – калібруємо екран ПК
Незважаючи на те, що операційна система Windows 10 здатна автоматично налаштовувати більшість параметрів дисплея, це не завжди відбувається коректно. Ви зможете отримати більш якісну картинку і «вичавити максимум» з вашого монітора, налаштувавши його колірні параметри вручну. Для цього рекомендуємо вам скористатися вбудованою утилітою Калібрування кольорів.
Покрокова інструкція
- Відкрийте Параметри, використовуючи поєднання клавіш Windows + I;
- Увійдіть в розділ Система;
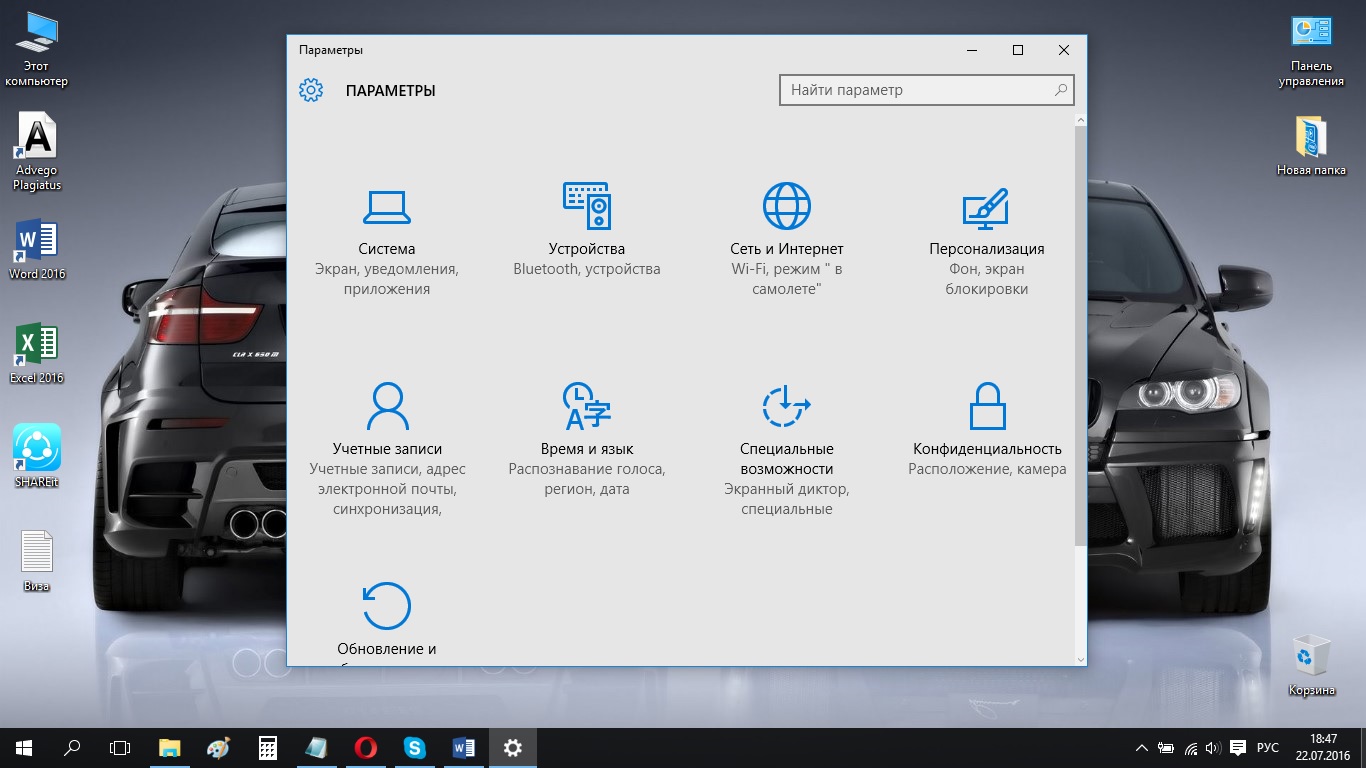
- У вікні, що відкрилося виберіть розділ Екран і натисніть на пункт Додаткові параметри екрана
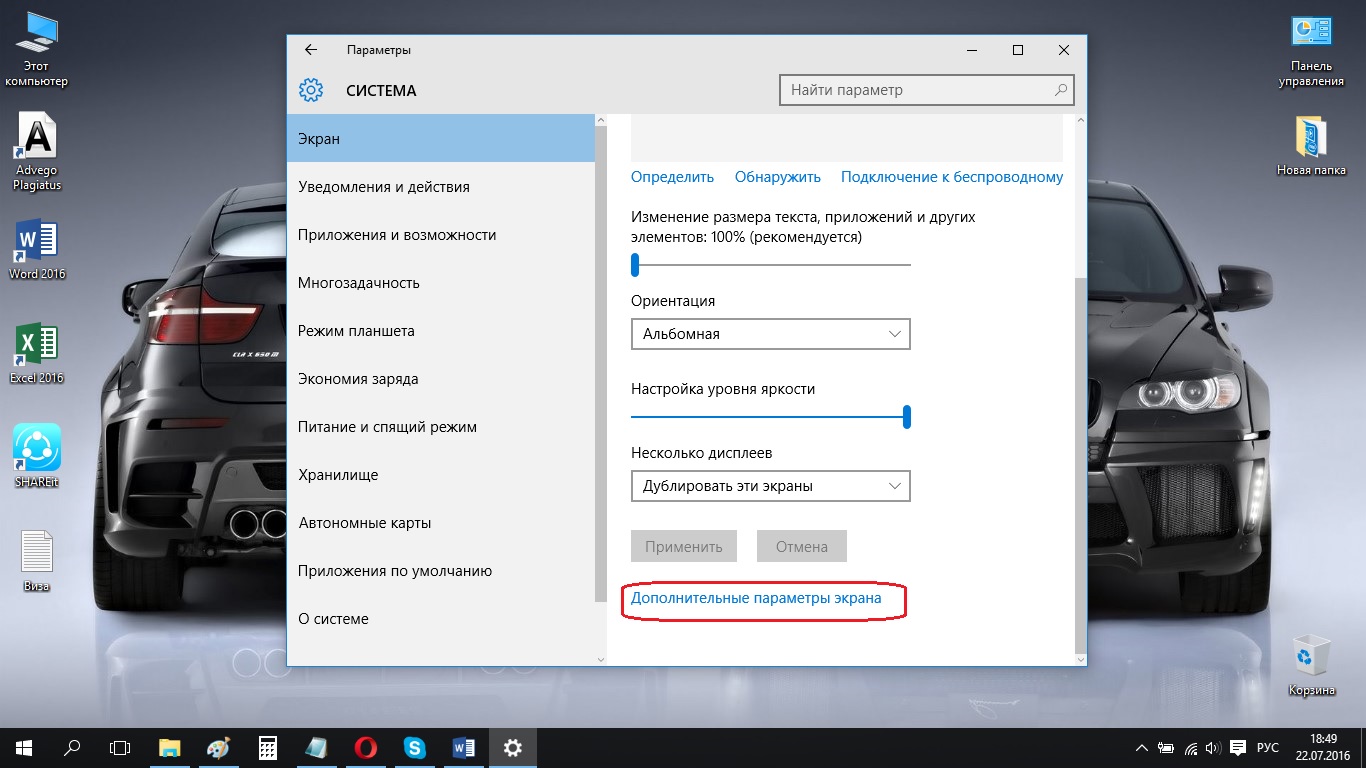
- Переконайтеся, що ви використовуєте рекомендовану роздільну здатність екрана і натисніть пункт Клібровка кольорів;
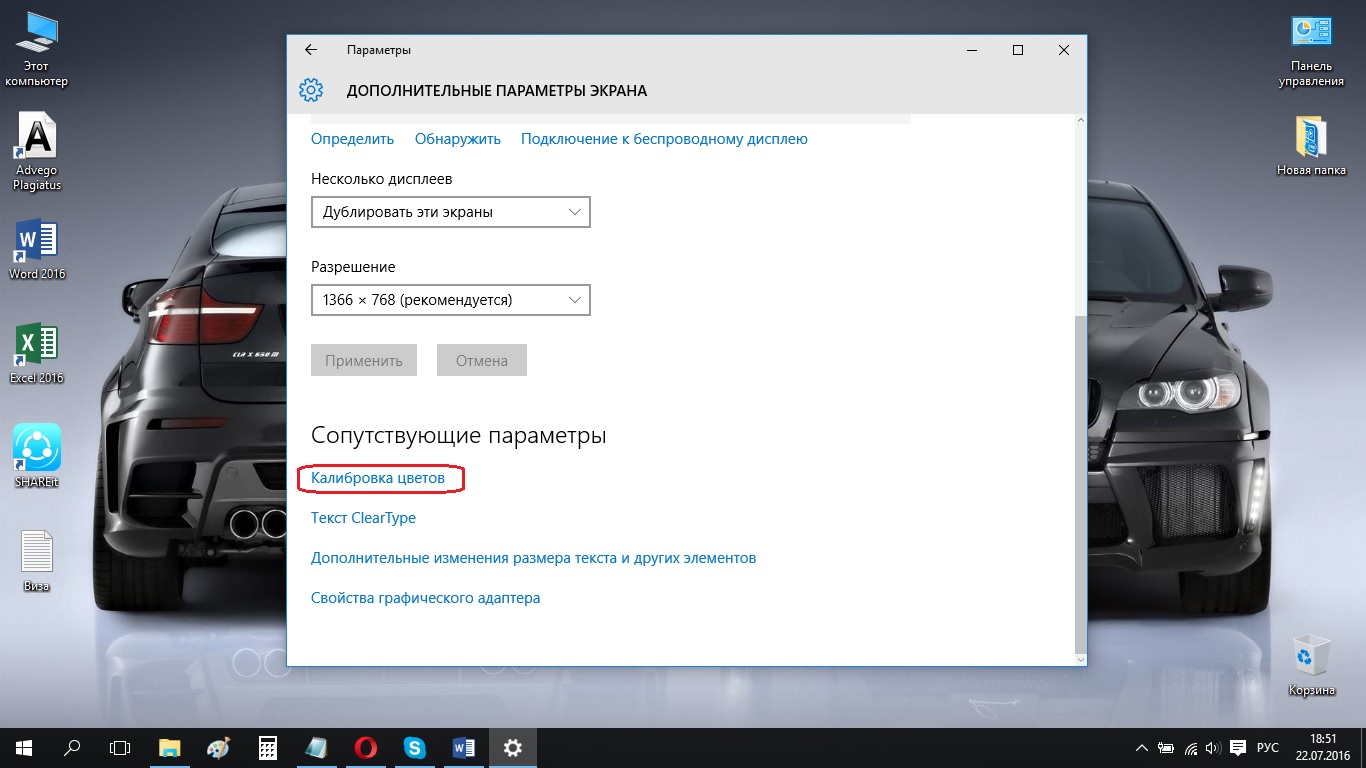
5.Для того, щоб почати процес калі бровки екрана, натисніть Далі;
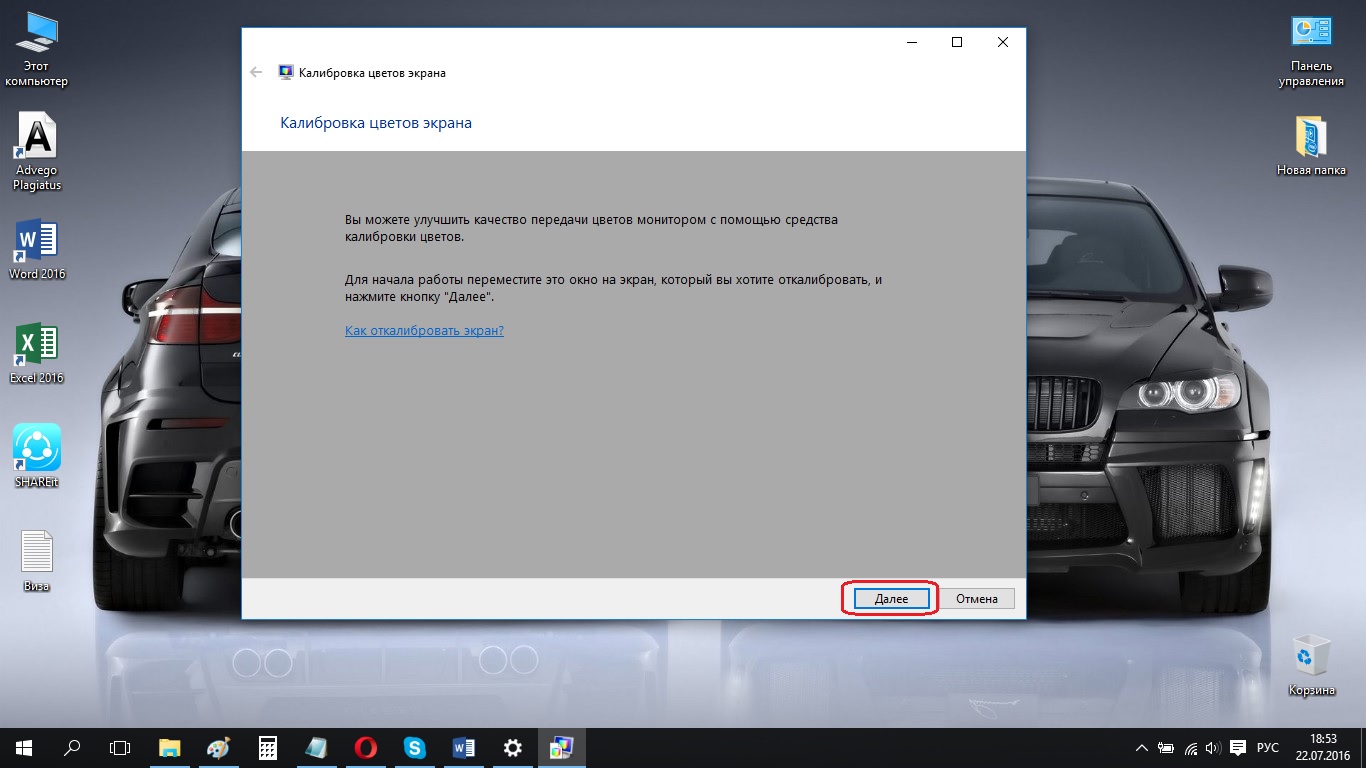
6.Майстер налаштування запропонує вам виконати деякі кроки, щоб отримати доступ до меню екрану і встановити певні параметри кольору. Для продовження натисніть Далі;
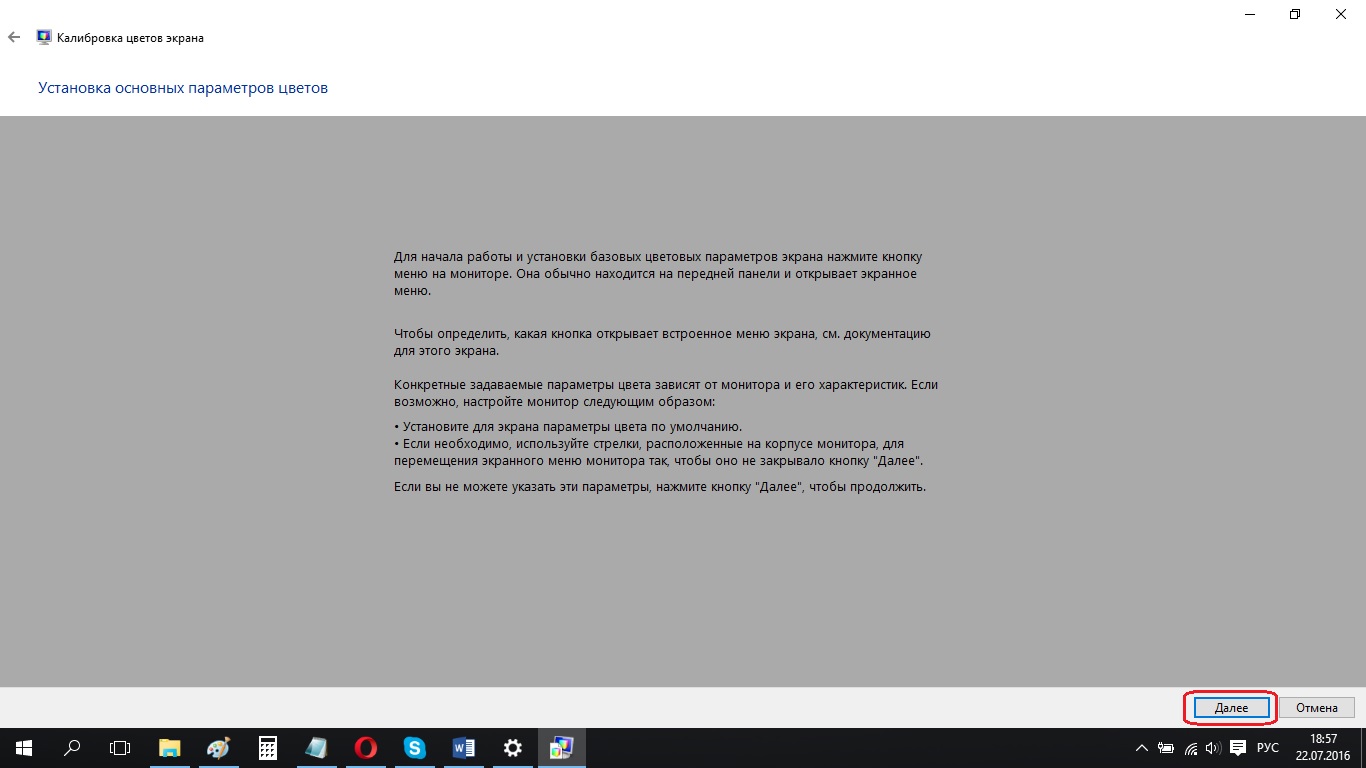
Важливо! Кожен раз, перед тим, як Ви будете переходити до наступного кроку, утиліта буде пропонувати вам відновити стандартні настройки колірних параметрів екрану. Завдяки цьому Ви завжди зможете відзначити зроблені зміни.
- Натисніть Далі;
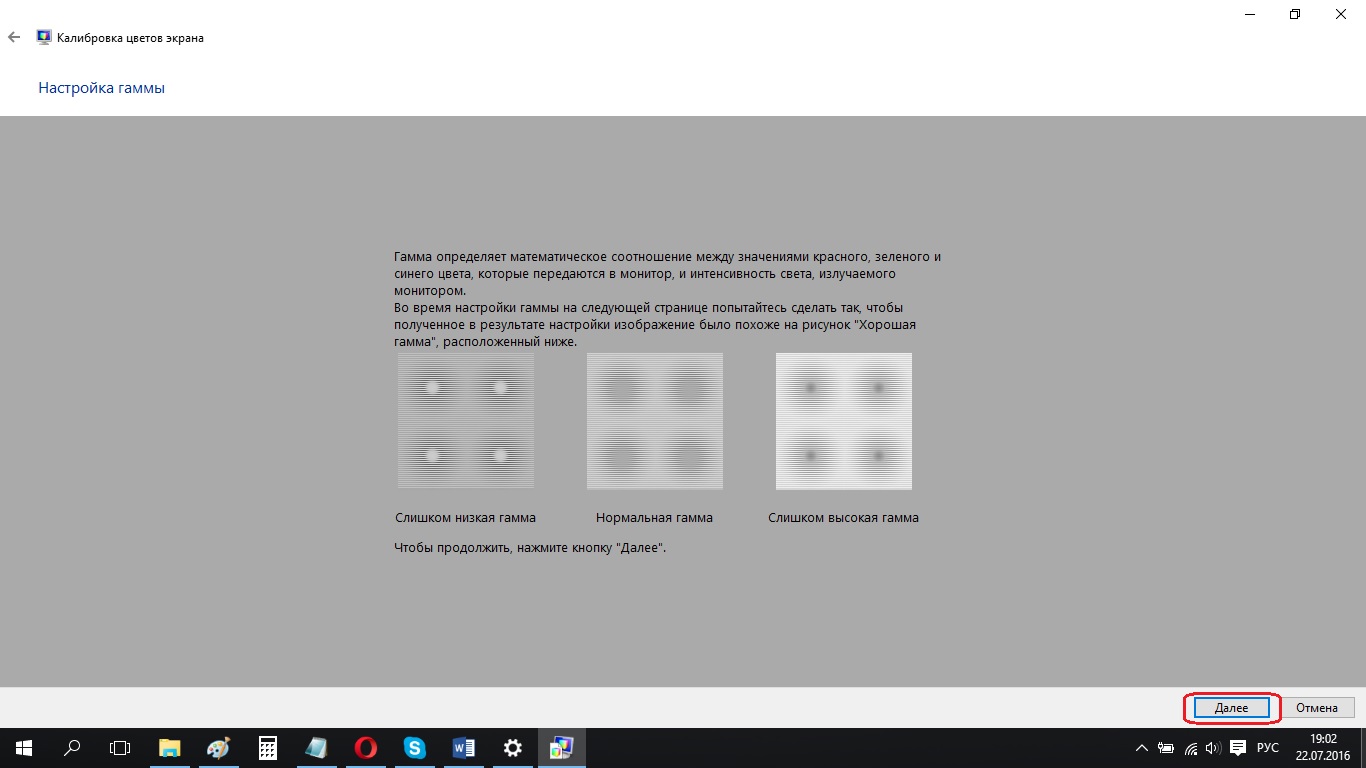
- Налаштуйте параметри гами екрана, переміщаючи повзунок вгору або вниз до тих пір, поки точки на дисплеї будуть ледь видно, і натисніть кнопку Далі;
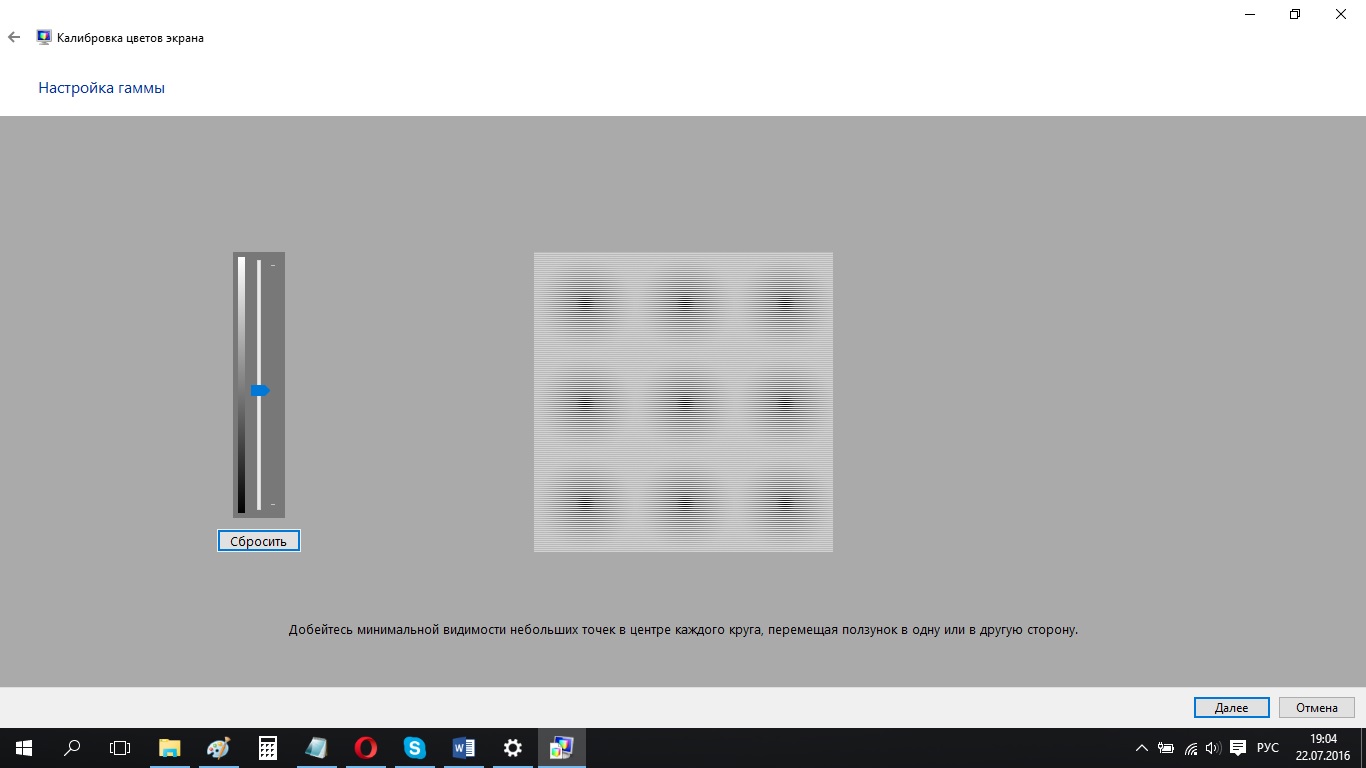
9.Знову натисніть кнопку Далі;
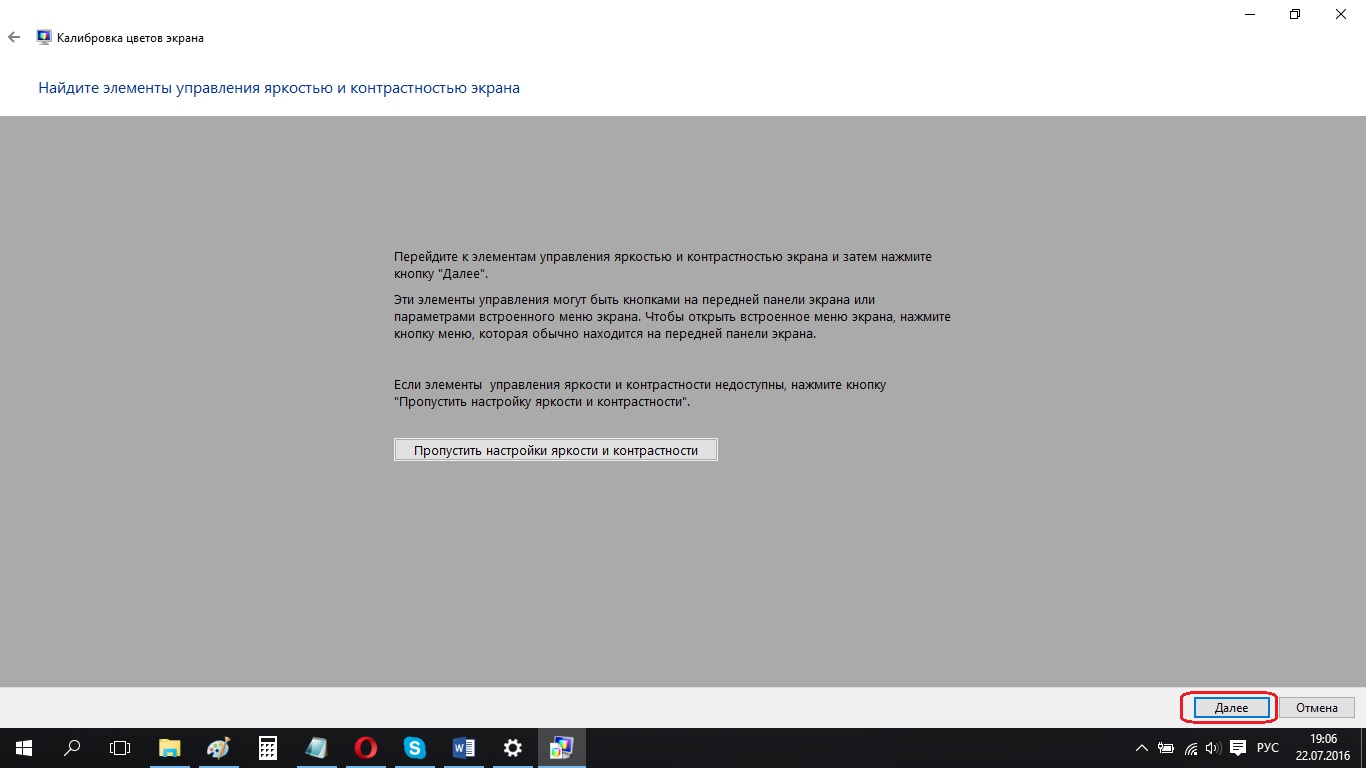
- Постарайтеся налаштувати яскравість вашого екрану так, щоб в результаті зображення було схоже на малюнок «Нормальна яскравість», натисніть Далі;
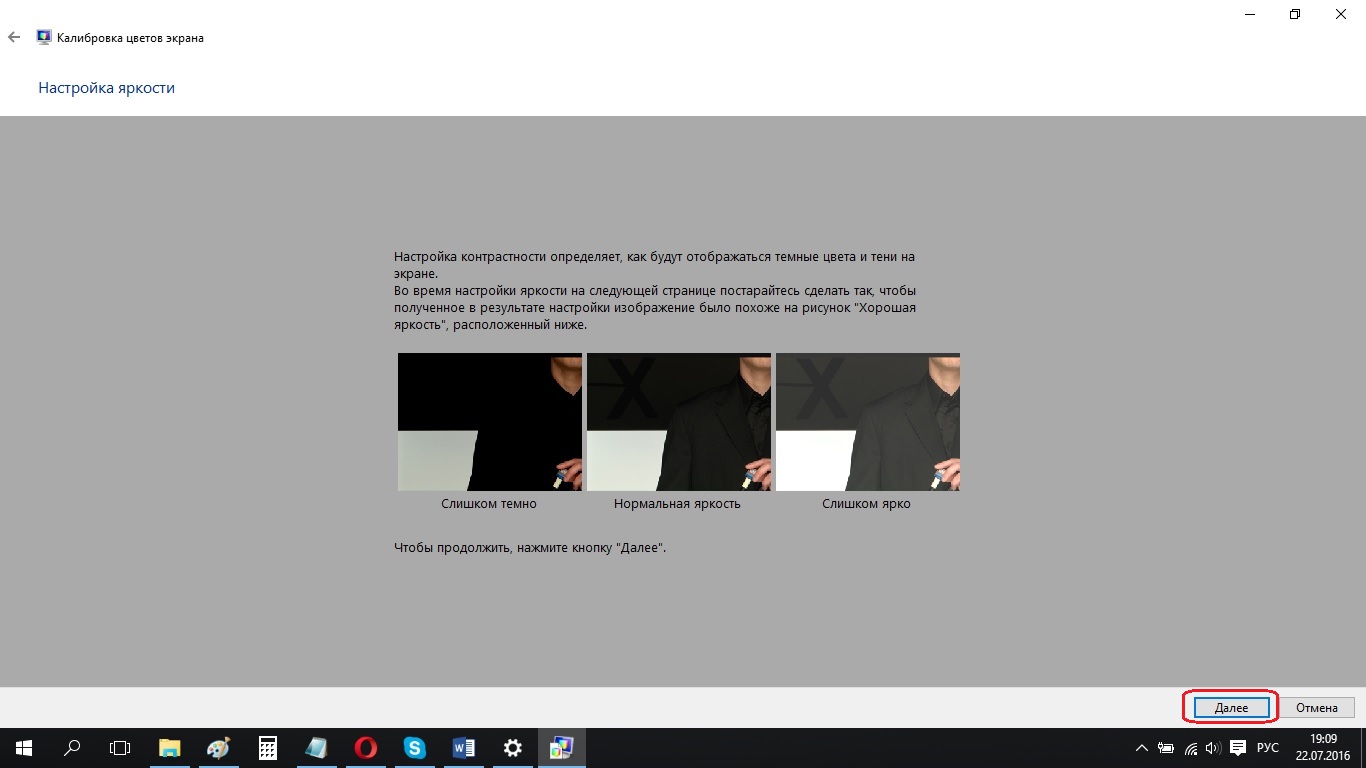
- За допомогою елементів управління на екрані задайте рівень яскравості так, щоб сорочка на зображенні не зливалася з костюмом, а символ Х був ледве помітний, і натисніть Далі;
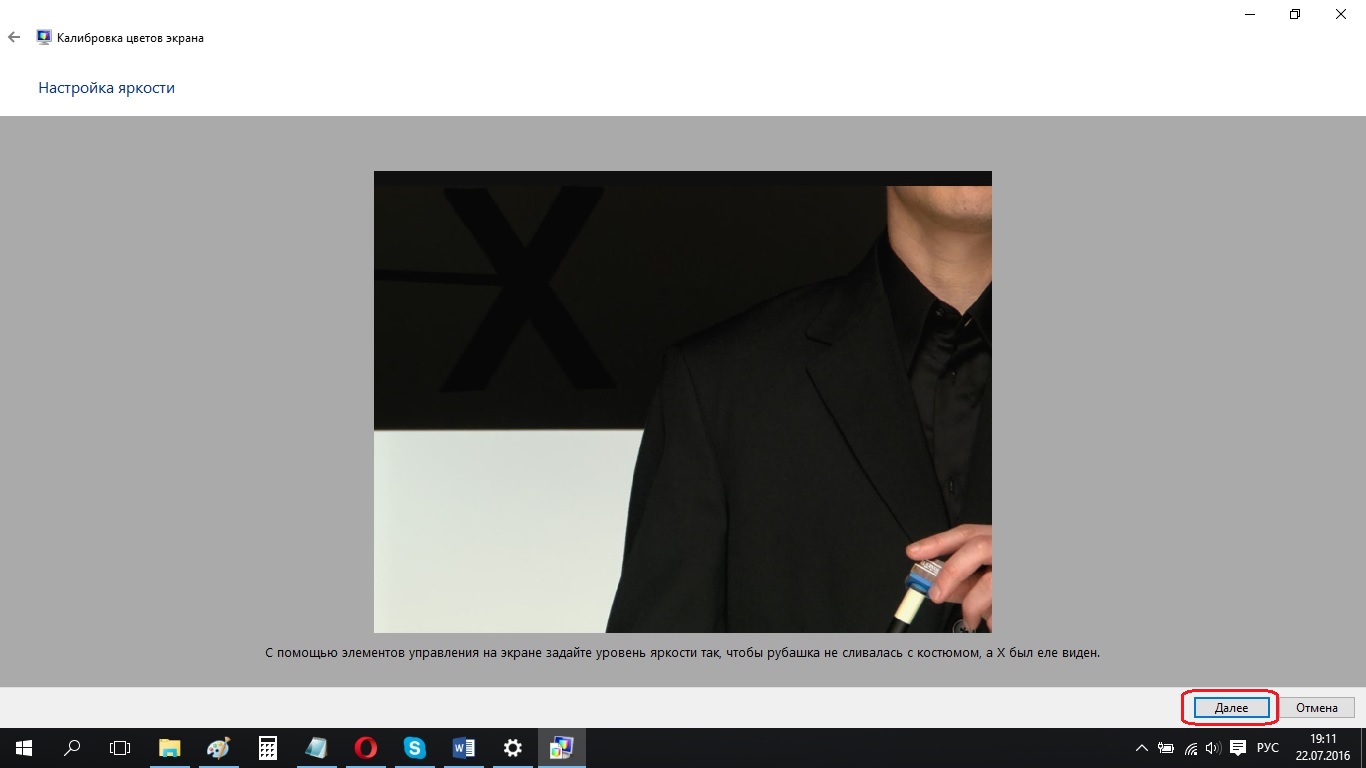
12.Знову натисніть Далі;
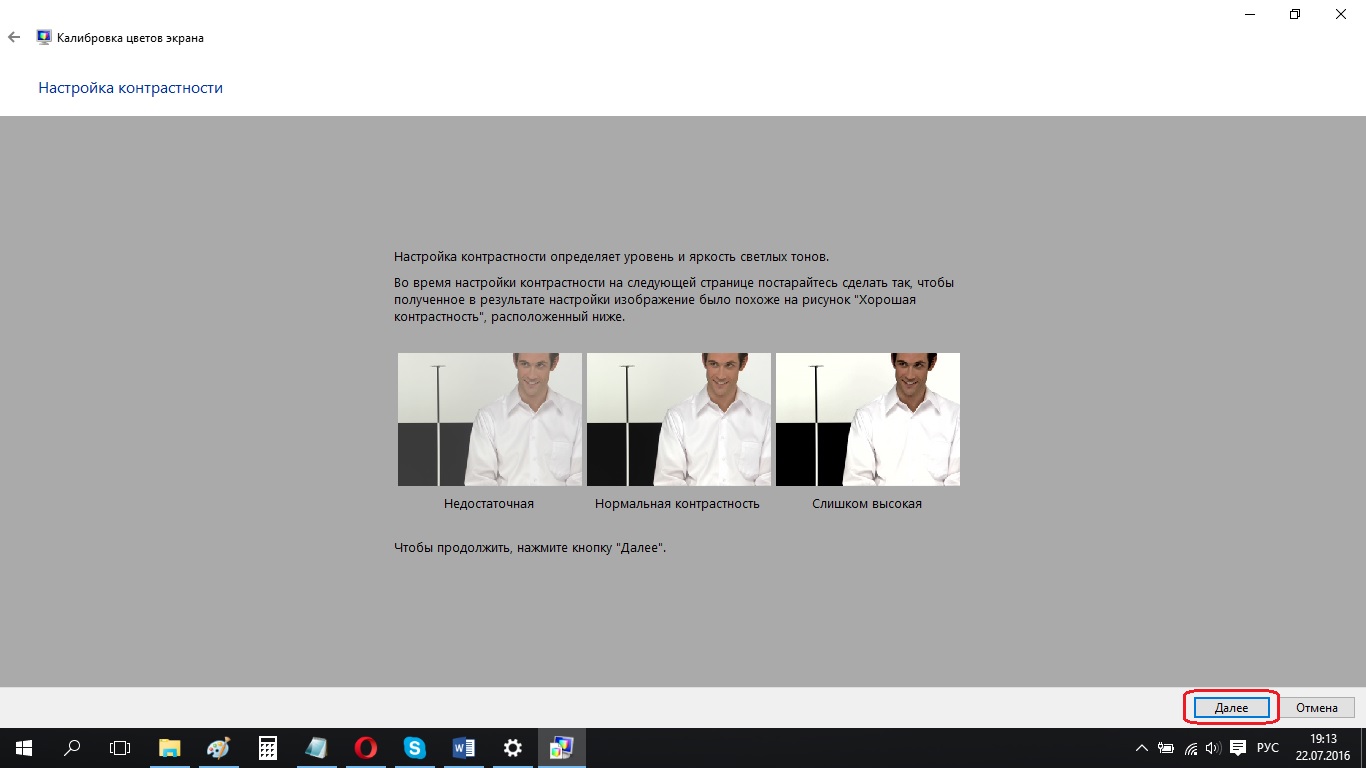
- За допомогою елемента управління контрастності на екрані задайте найбільш високий можливий рівень контрастності без втрати відображення складок і гудзиків на сорочці, і натисніть Далі;
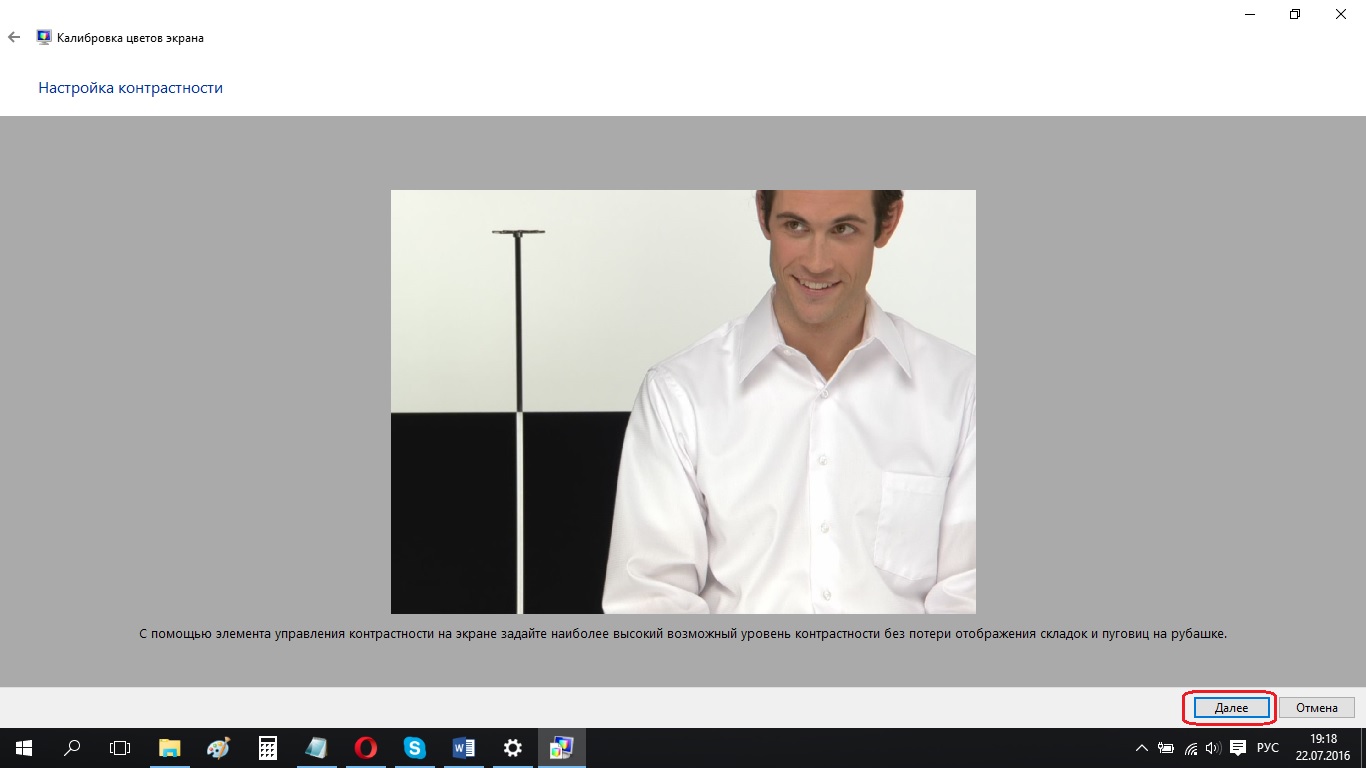
- Знову натисніть Далі;
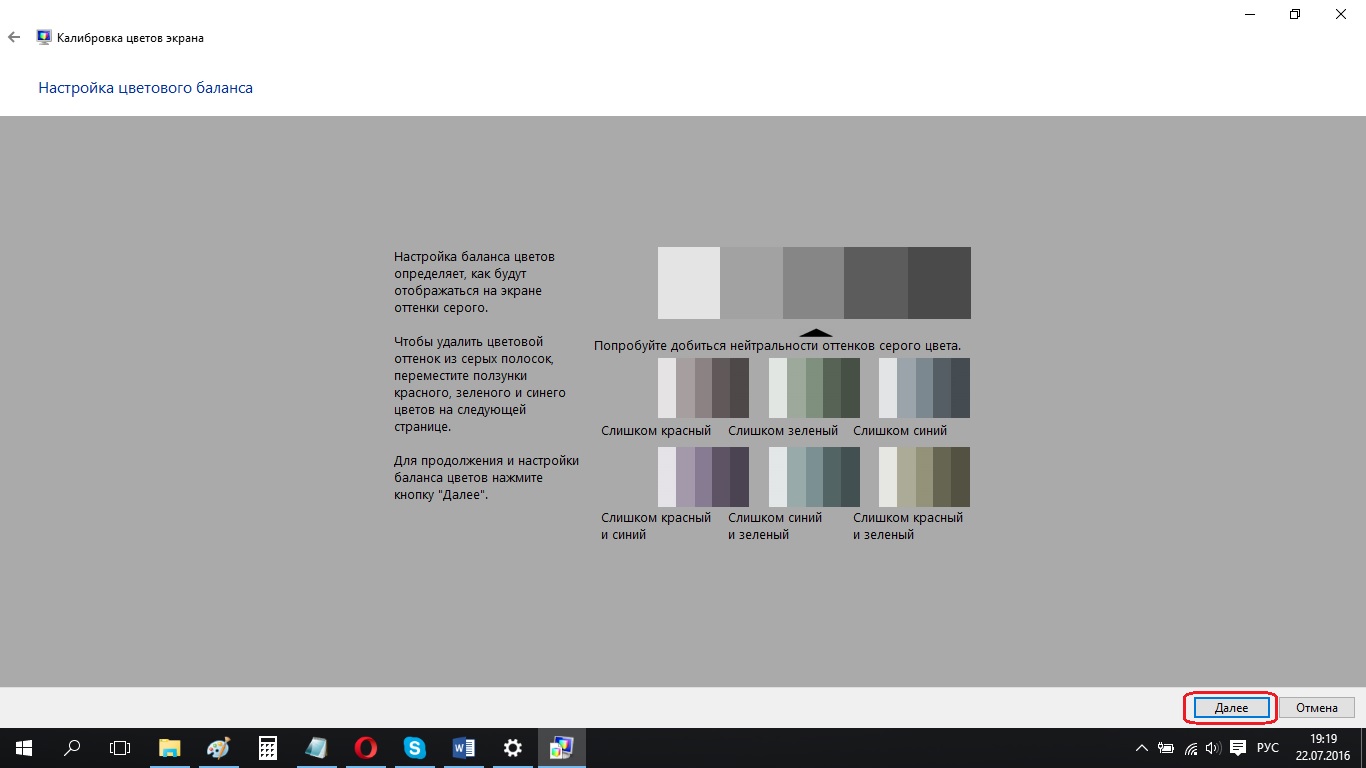
- Змінюйте колірний баланс, переміщаючи повзунки червоного, зеленого і синього кольорів до повного видалення колірних відблисків з сірих смужок, і натисніть Далі;
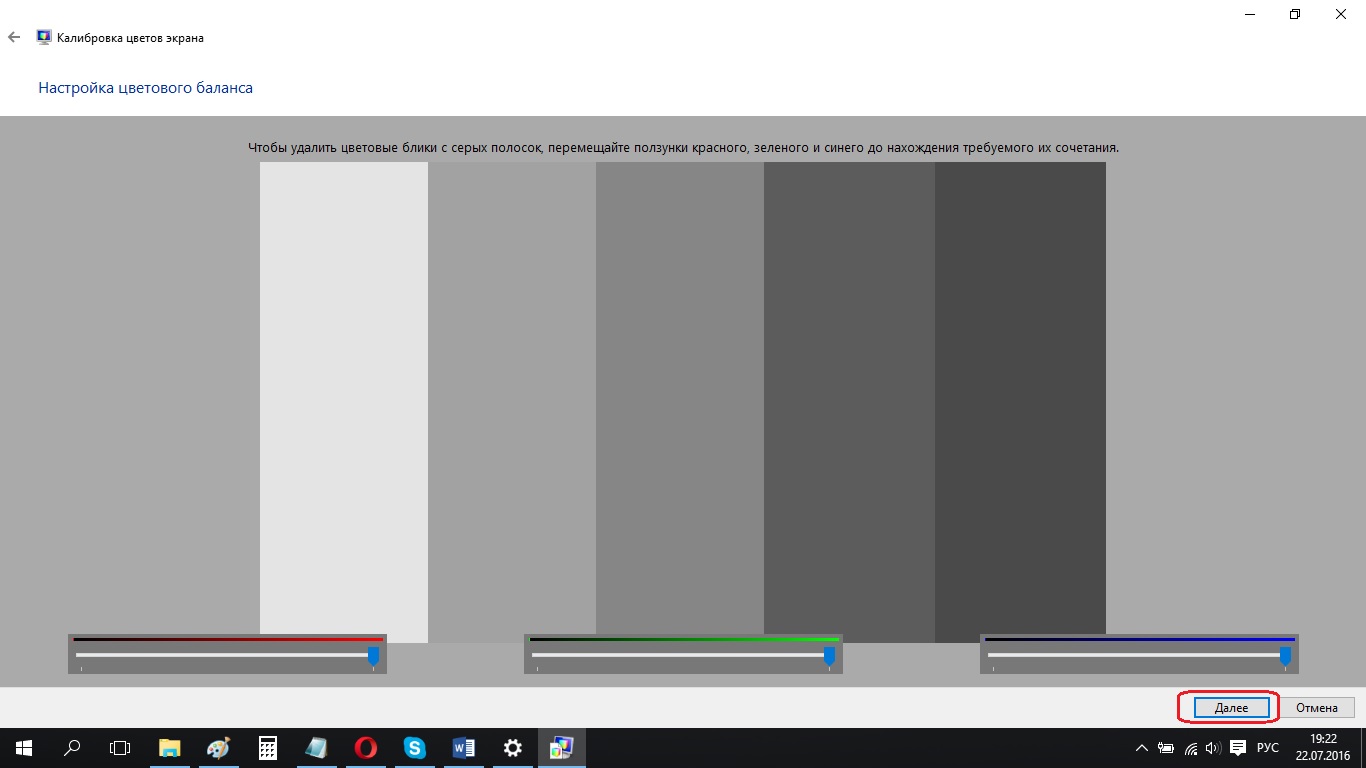
- Для того, щоб порівняти колишнє і поточне калібрування, натисніть на відповідний пункт. Якщо нова конфігурація на ваш погляд краще, натисніть Готово, якщо ж вона вас не влаштовує, натисніть Скасувати.
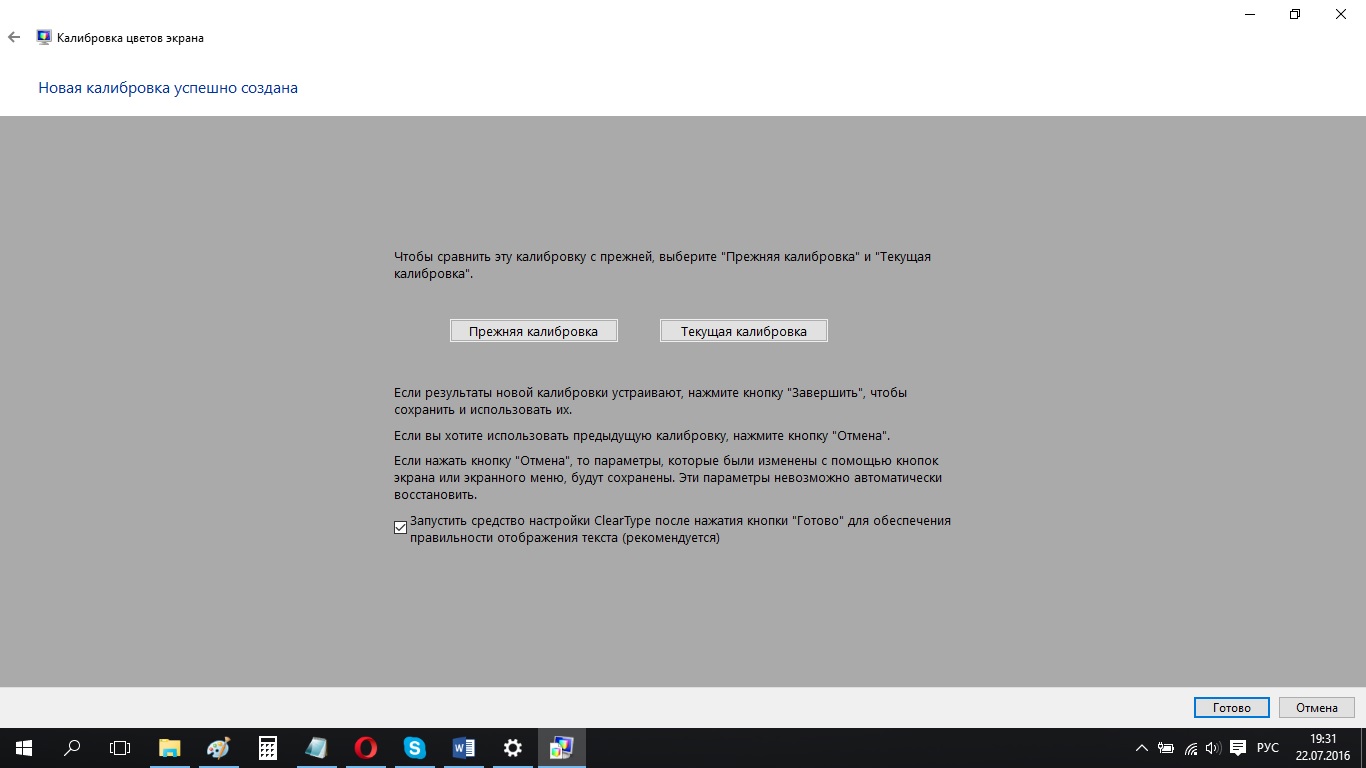
Враховуйте, що всі налаштування, які Ви зробите через меню монітора, будуть зберігатися, навіть якщо Ви натиснете кнопку Скасування. Проте, якщо Ви не задоволені новими параметрами, Ви можете скасувати зроблені настройки вручну, або ж скинути їх до заводських.
В інтернеті існує велика кількість різних програм для калібрування екрану комп’ютера, однак вбудованої в Windows 10 утиліти Калібрування кольорів повинно бути більше, ніж достатньо для більшості користувачів.
Крім цього, врахуйте, що калібрування – це суб’єктивний процес, оскільки очі різних користувачів можуть сприймати картинку по-різному. Навіть професійний калібрувальник може помилитися, тому процес калібрування монітора бажано проводити самостійно.
Який інструмент для калібрування екрану використовуєте Ви? Діліться з нами в коментарях.
Читайте також: