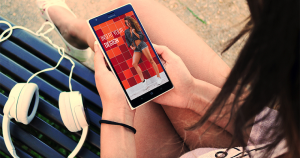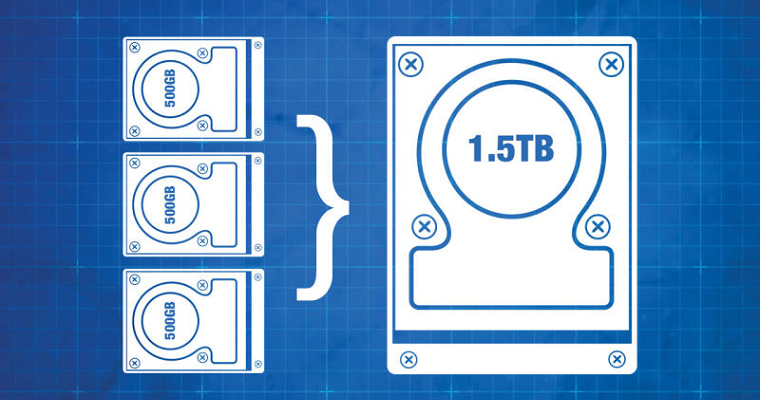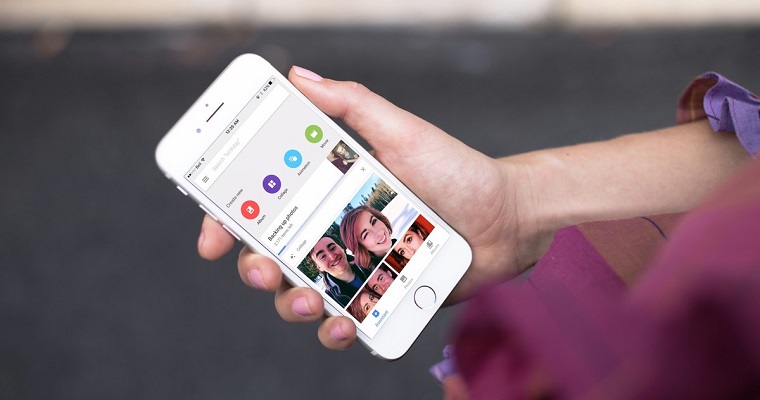- Головна
- Поради та допомога
- Як перейти з 32-бітної версії Windows на 64-бітну
Як перейти з 32-бітної версії Windows на 64-бітну
Зміст
Переконайтесь, що ваш комп’ютер сумісний з 64-бітною версією Windows
Переконайтесь, що для вашого комп’ютера є драйвера для 64-бітної версії Windows 10
Встановіть 64-бітну версію Windows 10
Переваги 64-бітної версії Windows 10
Сьогодні багато користувачів вже обновили операційну систему на своїх комп’ютерах до Windows 10, однак, якщо перед “апгрейдом” ви користувались 32-бітною версією Windows 7 або Windows 10, то знайте, що і “десятку” ви отримали теж 32-бітну.

Чохол для електронної книги Armorstandart for Amazon Kindle Paperwhite 12th Gen 2024 / Kindle Colorsoft Sky Blue (ARM81966)
+5 ₴ на бонусный рахунокМи рекомендуємо вам перейти з 32-бітної версії Windows 10 на 64-бітну. З 64-бітною Windows 10 ваш комп’ютер зможе обробити за той самий час в два рази більше даних ніж з 32-бітною, так як він буде використовувати розширені можливості 64-розрядного процесора.
Крім цього 32-бітна версія Windows 10 може використовувати максимум 4 Гб пам’яті, а в 64-бітній версії операційної системи такого обмеження немає.
У цьому керівництві ми розкажемо, як правильно перейти на 64-бітну версію Windows 10, після чого ваш комп’ютер почне працювати набагато швидше.
Переконайтесь, що ваш комп’ютер сумісний з 64-бітною версією Windows
Перше, що вам необхідно зробити, це дізнатись, чи сумісний ваш комп’ютер з 64-бітною версією Windows. Для цього:
- Натисніть комбінацію клавіш Win + I;
- Зайдіть до вкладки “Система”;
- У розділі “Система” внизу списку оберіть пункт “Про систему”.
Подивіться, яка інформація вказана напроти пункту “Тип системи”. Якщо там написано “32-розрядна операційна система, процесор х64”, це означає, що процесор вашого комп’ютера підтримує встановлення 64-бітної операційної системи.
У випадку, якщо там вказано “32-розрядна операційна система, процесор х86”, це означає, що процесор комп’ютера не підтримує 64-бітні розрахунки та не сумісний з 64-розрядною Windows 10.
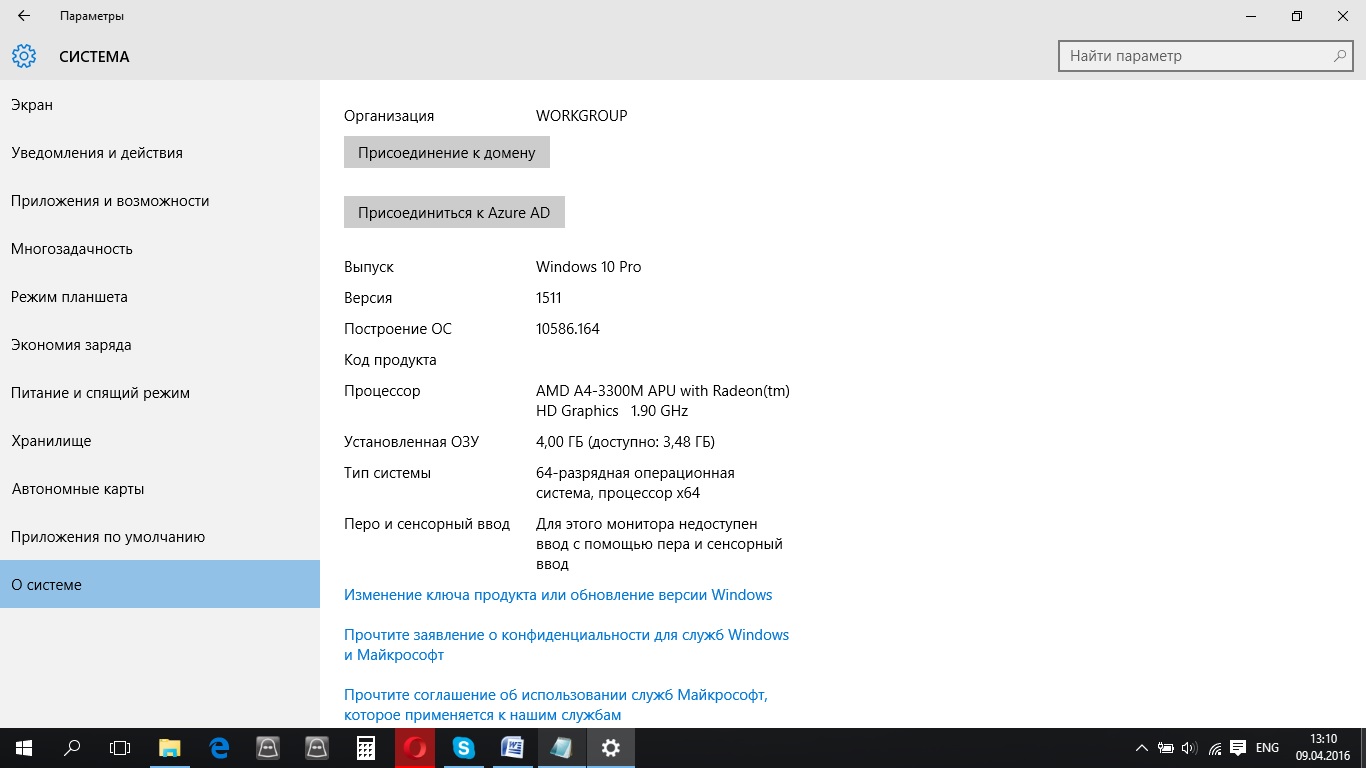
З’ясувати, чи підтримує ваш комп’ютер 64-бітну Windows 10 можна також ще одним способом: використовуючи Пошук, знайдіть утиліту “Відомості про систему”. У вікні, що відкрилося, знайдіть пункт “Тип”. Якщо в цьому пункті вказано: “компютер на базі х64”, можете сміливо переходити до наступного кроку.
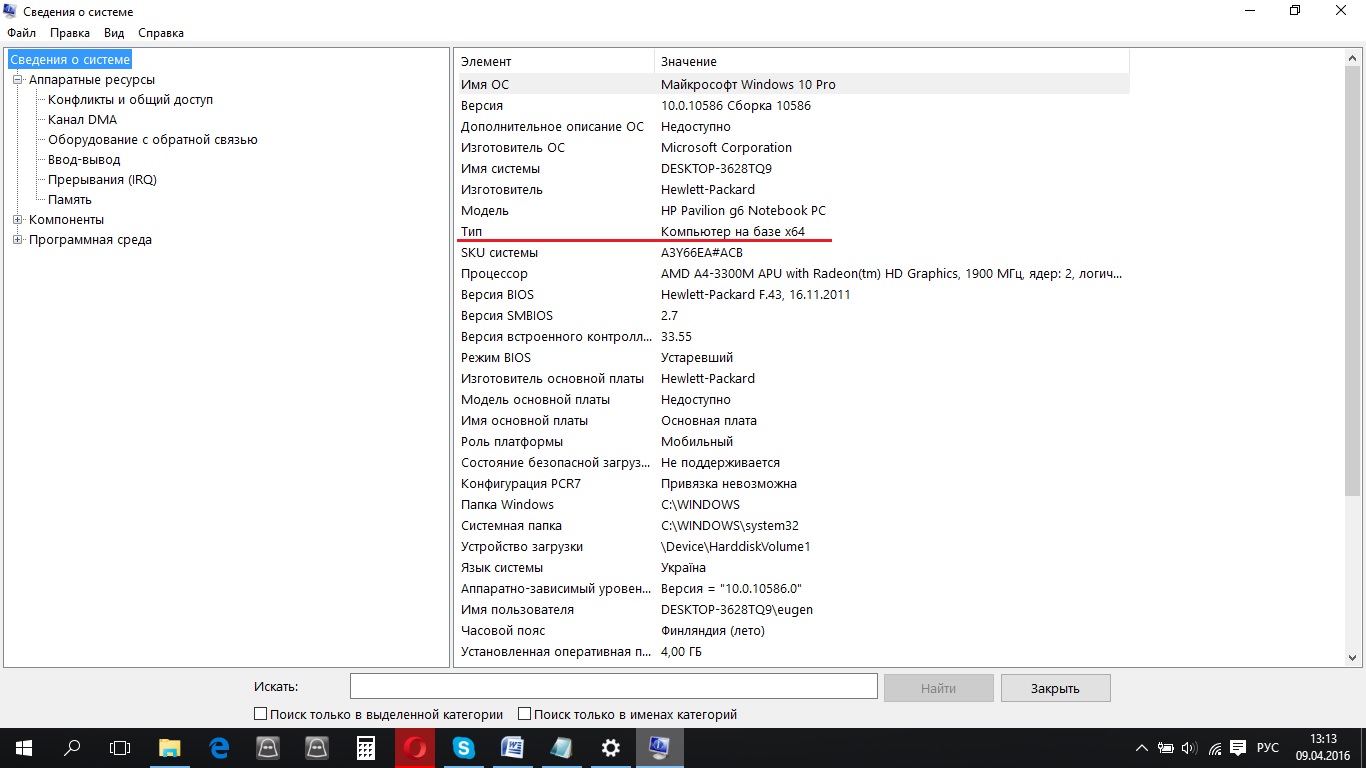
Якщо ваш комп’ютер вже далеко не новий, необхідно переконатись, чи підтримує його процесор необхідні для 64-розрядної версії Windows 10 функції. Найбільш важливими є три основні характеристики: Physical Address Extension (PAE), No-eXecute (NX) и Streaming SIMD Extensions 2 (SSE2).
Дізнатись, чи є у процесорі підтримка даних протоколів можна, використовуючи програму Coreinfo.
Завантажте програму Coreinfo з офіційного сайту Microsoft
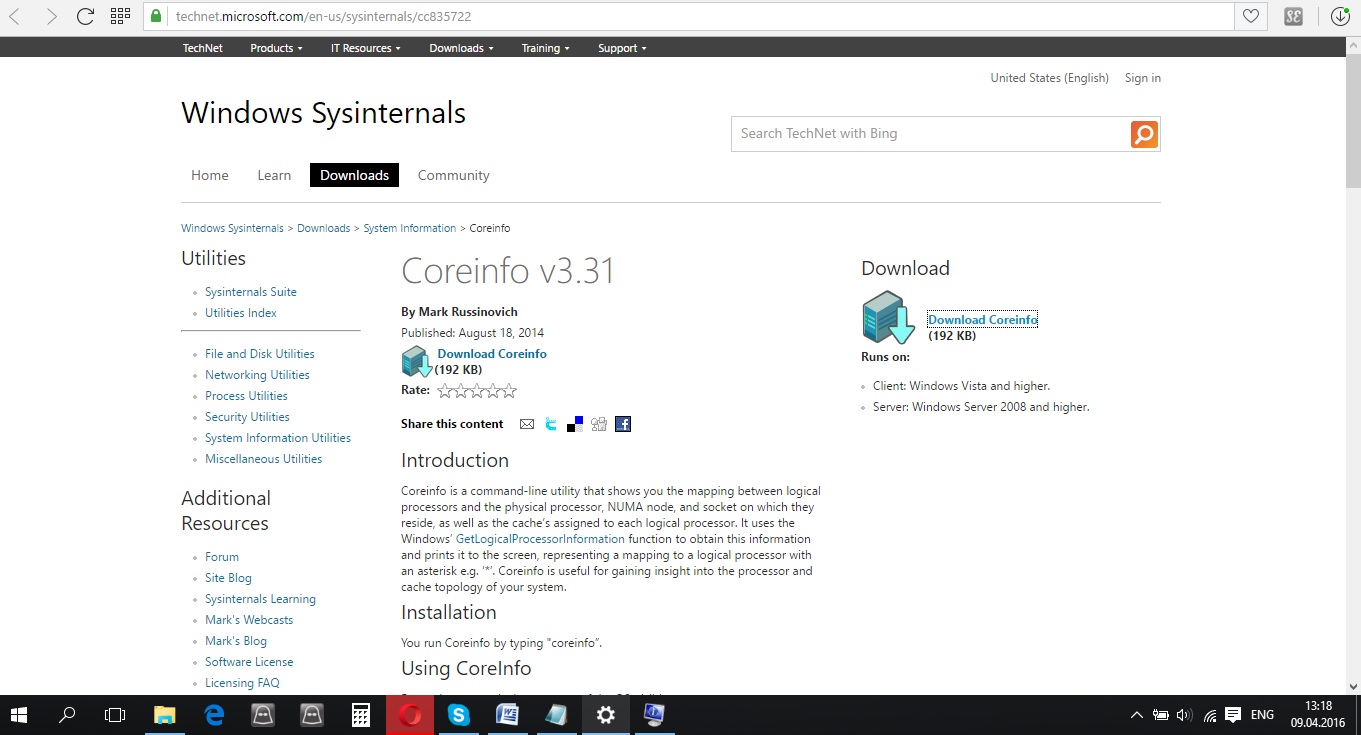
Після завантаження архіву з програмою вам буде необхідно його розпакувати, запустити додаток та відкрити у ньому командну строку. Далі у командній строчці введіть команду Coreinfo.

Ви побачите на екрані велику кількість різної інформації. За допомогою комбінації клавіш Ctrl + F (пошук на сторінці) переконайтесь, що у списку присутні такі компоненти як PAE, NX, SSE2 и CX16. Якщо кожен з них є, ви можете сміливо починати обновлятись до 64-розрядної версії Windows 10.
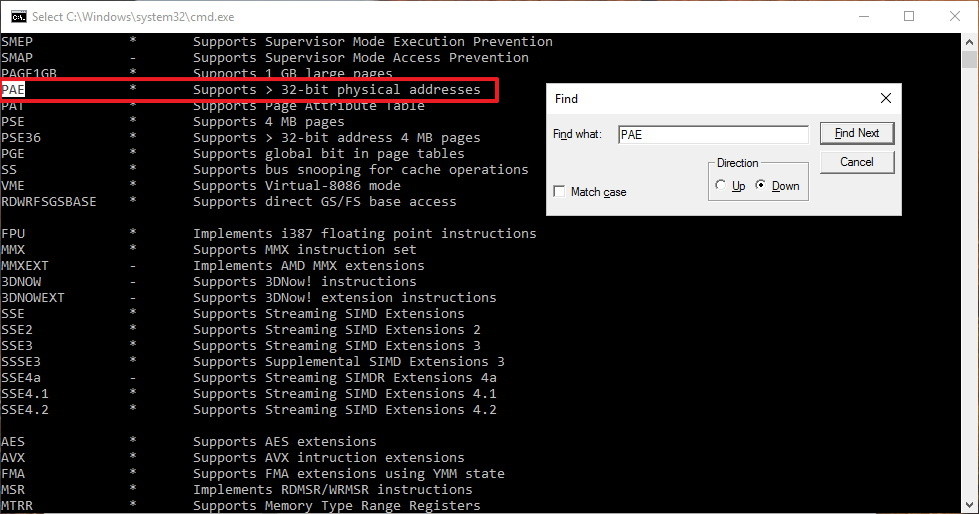
Переконайтесь, що для вашого комп’ютера є драйвера для 64-бітної версії Windows 10
Якщо вашому комп’ютеру вже декілька років, зайдіть на сайт його виробника та переконайтесь, чи для всіх його компонентів є драйвера для 64-бітної Windows 10. Можете їх не завантажувати, якщо драйвера є, система сама їх підтягне під час встановлення. Якщо ж драйверів немає з’ясуйте, можливо, до компонентів вашого комп’ютера підходять якісь універсальні драйвера.

Встановіть 64-бітну версію Windows 10
Обновитись з 32-бітної до 64-бітної версії Windows 10, на жаль, не можна. Єдиний спосіб стати власником 64-розрядної версії – виконати “чисте” встановлення операційної системи. Щоб це зробити, зайдіть на офіційний сайт Microsoft та завантажте Media Creation Tool.
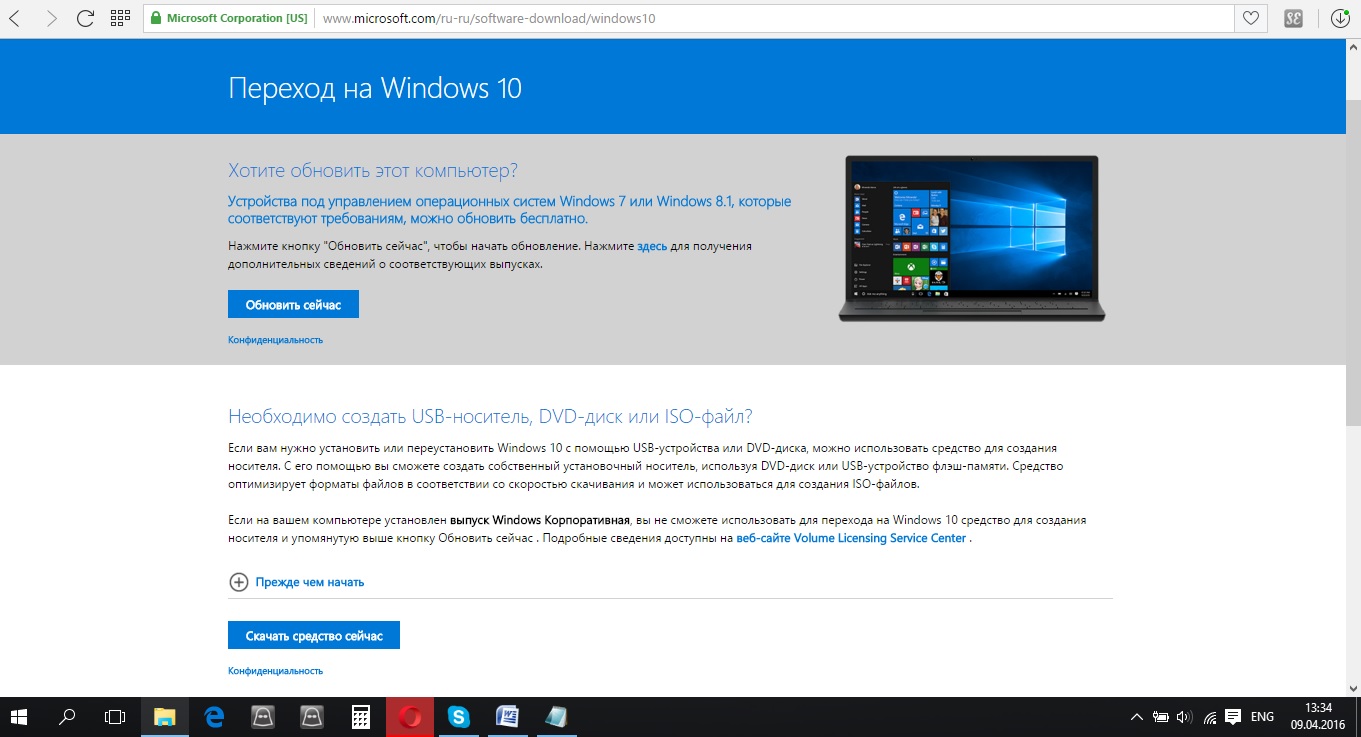
– Запускаєте завантажений файл, погоджуєтесь з умовами ліцензії;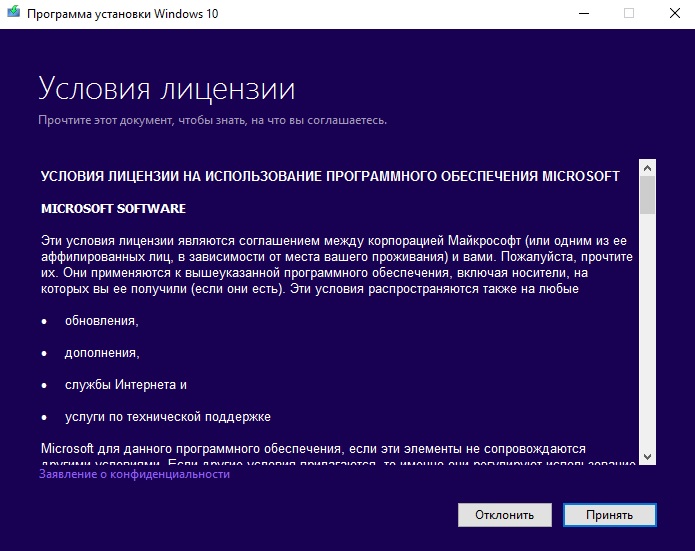
– Обираєте пункт “Створити встановлювальний носій для іншого комп’ютера”;
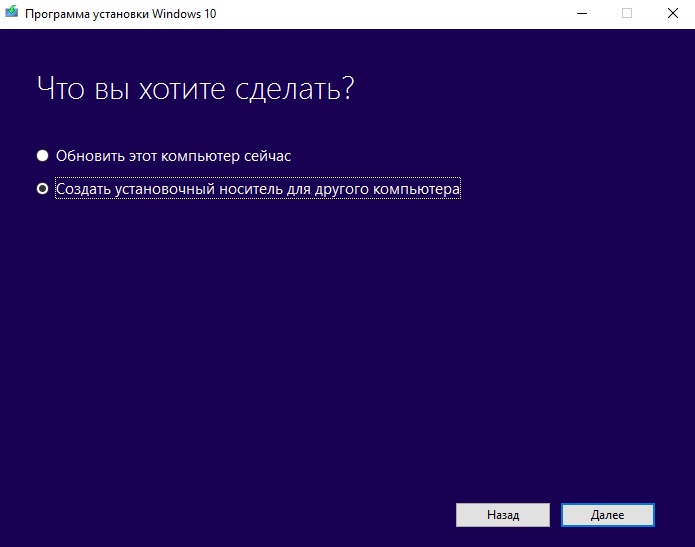
– Обов’язково зніміть прапорець напроти пункту “Використовувати рекомендовані параметри для цього комп’ютера” та обов’язково оберіть архітектуру х64;

– Створіть встановлювальний носій. Для цього вам знадобиться “флешка” об’ємом не менше 3 Гб.
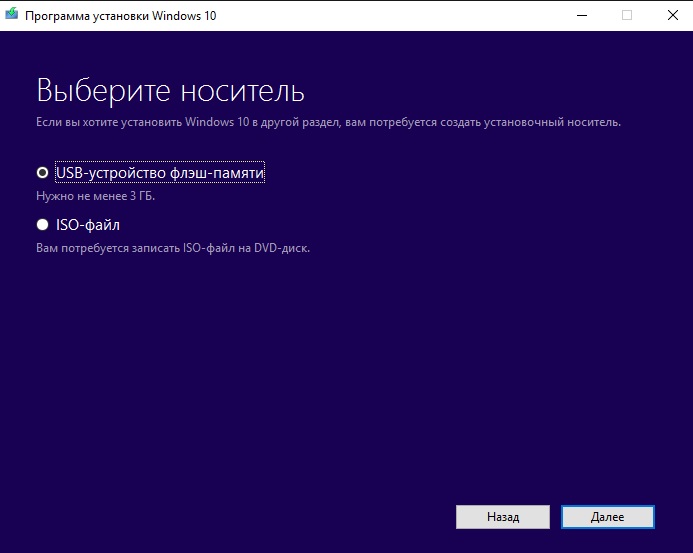
Тепер вам потрібно просто дочекатись закінчення процесу створення завантажувальної “флешки”, після чого почнеться звичний процес встановлення операційної системи, в якому необхідно буде обрати розділ, куди буде встановлена Windows 10, і так далі. Просто виконуйте інструкціі на екрані.
Після встановлення 64-розрядної Windows 10 рекомендуємо вам одразу перевірити наявність оновлень, і у випадку, якщо вони є, завантажити їх. Більшість драйверів операційна система повинна підтягнути сама, але інколи трапляється, що драйвера становляться “криво”, тоді деяке обладнання може працювати некоректно.
Перевірити, чи все встановилось, можна у Диспетчері пристроїв. Щоб зайти у нього, натисніть комбінацію клавіш Win + I, перейдіть до вкладки “Система”, оберіть пункт “Диспетчер пристроїв”.
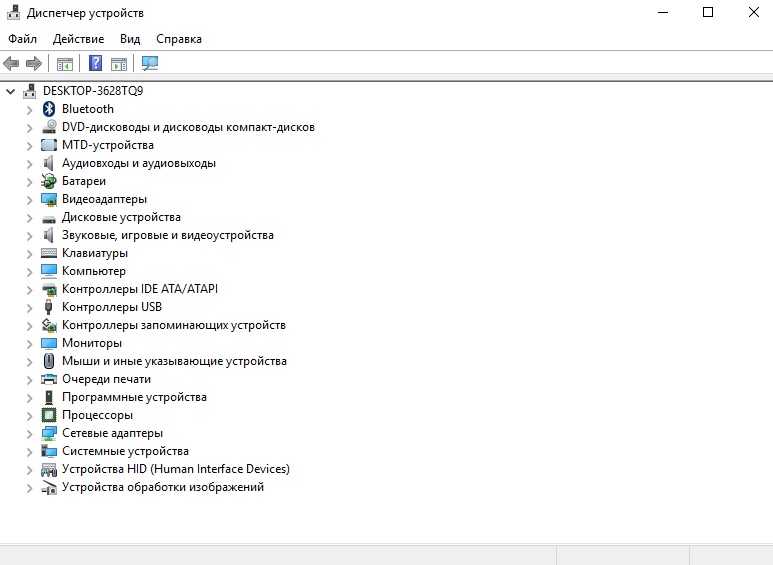
Тут ви зможете подивитись, на які з компонентів вашого комп’ютера не встановились драйвера та встановити їх вручну.
Переваги 64-бітної версії Windows 10
Багато користувачів, які не бачать візуальної різниці між 64-бітною версією Windows 10 та 32-бітною, заявляють, що жодних змін після встановлення 64-разрядної системи не відбулось. Але це не так, оскільки 64-бітна версія Windows 10 має переваги у плані продуктивності. Вона підтримує більшу кількість оперативної пам’яті та дозволяє комп’ютеру за той самий час обробляти набагато більше інформації.
Завдяки 64-бітній версії Windows 10 ви зможете вдихнути нове життя у свій старий комп’ютер, та він почне працювати набагато швидше і стабільніше, ніж раніше.
Читайте також: