
- Главная
- Советы и помощь
- Как настроить Smart-TV самостоятельно
Как настроить Smart-TV самостоятельно
Содержание статьи

Чохол для смартфону Armorstandart Uniq Magsafe for Apple iPhone 14 Black (ARM75269)
+6 ₴ на бонусный рахунок
Мережевий зарядний пристрій Bavin PC910Y 2xUSB-A 2.4A + кабель USB-C White (C-PC910Y-C-W)
+3 ₴ на бонусный рахунокРазбираемся, как настроить Смарт ТВ. Расскажем как подключиться, запустить основные и дополнительные функции, отрегулировать каналы, а также изучим другие интересные возможности умных телевизоров.
Cмарт ТВ — что это такое и как пользоваться
Smart TV — это телевизор со встроенными дополнительными программами. Благодаря им обычный приемник для воспроизведения каналов превращается в полноценный медиацентр.
В первую очередь это нужно, чтобы подключиться к локальной домашней сети. Например, к компьютеру или другим устройствам через кабель. А также для выхода в интернет через телевизор.
Возможности при этом открываются очень широкие:
- просмотр любимых фильмов и передач без рекламы;
- создание индивидуальной программы с помощью площадок для видео, например YouTube или Netflix;
- запись фильмов или программ, чтобы просматривать их в удобное время;
- серфинг в интернете, чтение новостей, проверка почты, точно так же, как на ноутбуке или смартфоне;
- заказ товаров и услуг в интернете;
- соцсети и использование всех возможностей этих площадок;
- общение в Skype, Zoom и других подобных программах;
- просмотр фильмов, передач, игры и музыка

Плюсы Smart TV:
- простое подключение к интернету через сетевой кабель или Wi-Fi;
- легко создать учетную запись, которая упрощает взаимодействие со всеми функциями и приложениями;
- доступно несколько видов управления: через пульт ДУ, реальную или виртуальную клавиатуру, а также голосом или жестами;
- есть возможность загружать музыку, видео или фото напрямую с компьютера.
Минусы Smart TV:
- умные телевизоры стоят заметно дороже обычных моделей;
- за предпочтениями пользователя следят, чтобы показывать ему релевантную рекламу;
- некоторые встроенные приложения могут быть с устаревшими версиями, особенно для игр;
- не предусмотрена поддержка некоторых форматов, например, mkv или avi.

Полезные советы от блога Comfy: Как скачать музыку с Ютуба? 9 проверенных способов
Подключение Смарт ТВ
Через кабель LAN (Ethernet)
Этот способ универсальный, подходит для любых Smart TV вне зависимости от размера диагонали. Находим на задней части телевизора разъем, который подходит под кабель для интернета. В зависимости от модели он находится снизу или сбоку.
Обычно под разъемом для LAN находится значок с надписью RJ45 IN или Ethernet. Кабель нужно вставлять до характерного щелчка. После присоединения кабеля запускаем телевизор, в правом верхнем углу появится значок подключения. При неуспешном соединении на значке будет красный крестик. В этом случае нужно переподключить кабель.
Чтобы заработал интернет, заходим в меню «Настройки», затем в «Настройки сети» и выбираем пункт «Проводная сеть». После этого можно спокойно пользоваться интернетом.
Подключение к Wi-Fi
Находим на пульте кнопку Menu, выбираем пункт «Сеть» или что-то с похожим по смыслу названием. Переходим в меню справа и выбираем настройку сети, далее — беспроводное подключение. Ждем пока телевизор найдет Wi-Fi сеть.
Через несколько секунд появится список, в котором будет домашняя сеть, и, скорее всего, сети соседей. Выбираем свой вариант и вводим пароль. Если все прошло правильно, нужно немного подождать пока пройдет проверка подключения. Дальше заходим на YouTube и проверяем, как работает интернет. Если ничего не работает, еще раз проверяем кабель и настройки телевизора.

Заскучали? Читайте: Что делать, когда скучно? 30 идей
Подключение к 4G
Смарт ТВ несложно подключить и к мобильному интернету. Обычно так поступают владельцы безлимитных пакетов. При этом важно учитывать, что у многих операторов есть лимит на суточный объем трафика. Например, 3-5 Гб. После того как этот объем закончится, скорость интернета заметно снизится и нужно будет доплачивать за дополнительные гигабайты или переходить на другой источник.
При подключении к безлимитному 4G суточного лимита обычно хватает на 6-8 часов онлайн-просмотра видео в современных форматах. Чтобы все работало нормально и в хорошем качестве, нужна скорость от 5 Мбит/сек.
При этом важно подбирать оборудование со скоростью от 42 Мбит/сек. Почему так? Заявленная скорость производителя выглядит очень привлекательно. А на практике – не больше 8-15 Мбит/сек. С учетом возможных просадок в скорости мобильного интернета 3G и 4G роутер лучше выбирать с небольшим запасом.
Есть два типа устройств, через которые можно подключить Смарт ТВ к 3G и 4G:
- Портативный Wi-Fi роутер — радиус действия до 10 метров, реально подключить до пяти устройств.
- Стационарный роутер в связке с 3G и 4G модемом — эта комбинация устройств дает более четкую и плавную картинку.
Важно, чтобы у стационарного роутера был USB-выход для мобильного модема и LAN-порты. Если подключаться через Ethernet-порт, получится свести к минимуму потери при использовании портативного роутера Wi-Fi.
Принцип подключения в настройках такой же, как и в двух предыдущих пунктах.
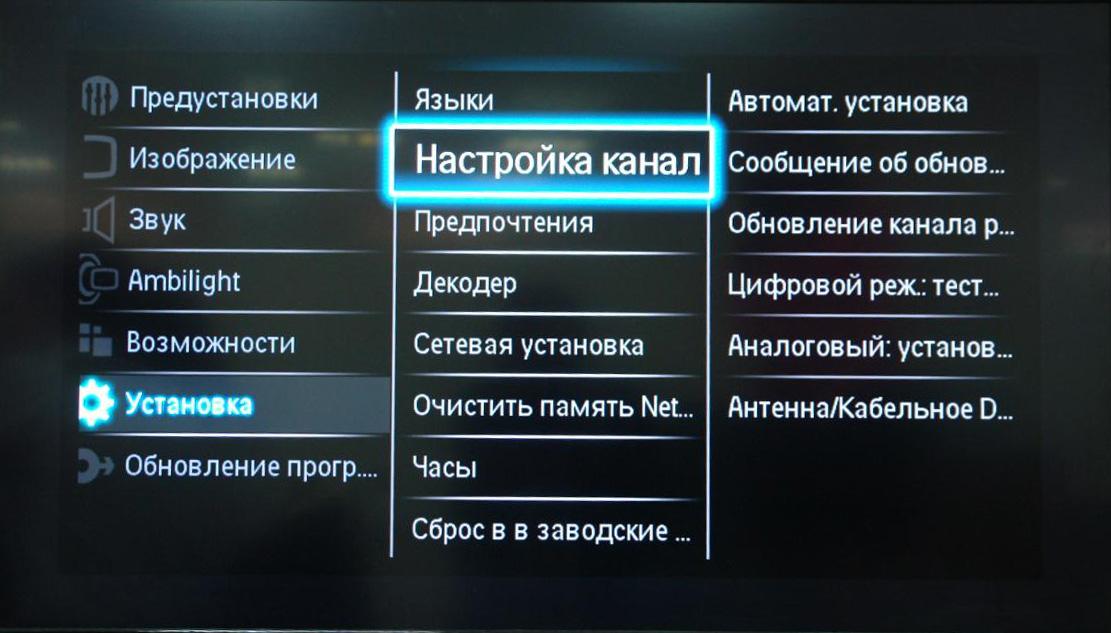
Часто слушаете музыку? Тогда эта статья для вас: Распознавание музыки онлайн: 6 сервисов
Настройка Смарт ТВ
Важно понимать, что при первом запуске телевизор, скорее всего, будет загружаться достаточно долго. Но это не повод для беспокойства. После того как подтянутся все базовые настройки, техника будет включаться намного быстрее.
Базовые настройки
Чтобы привязать пульт к телевизору, нажимаем кнопку Ок на несколько секунд. На некоторых пультах вместо нее установлено колесико скроллинга. Чтобы отвязать пульт, нажимаем кнопку с изображением домика + кнопку Back и держим примерно пять секунд.
Дальше в настройках выбираем страну, язык и часовой пояс. Иногда нужных значений не видно. В этом случае используем скроллинг или нажимаем на стрелочку выпадающего меню.
Дальше техника предложит выбрать два режима: «Домашний» или «Магазин». Выбирайте вариант в зависимости от места использования, нажимайте Ок и продолжайте настройки.
Звук
Чтобы настроить звук, необходимо перейти в настройки с помощью специальной кнопки на пульте, в Menu или использовать голосовую команду. В настройках звука есть возможность выбрать режим для фильмов, музыки, просмотра спортивных передач или игр.
Если плохо слышны диалоги на экране, активируем пункт Clear Voice или аналогичную опцию с похожим названием. Перед просмотром фильмов рекомендуем включить эмулятор объемного звука. В каждой модели Смарт ТВ он называется по-разному, но в любом случае существенно улучшает качество просмотра.
Хотите, чтобы умный телевизор сам выбирал подходящие настройки звука? Выбирайте пункт «интеллектуальное звучание» чтобы не заходить в настройки каждый раз при смене формата трансляции.
Чтобы избежать резкого повышения громкости во время рекламы, заходим в «Дополнительные настройки», выбираем «Режим громкости» и активируем опцию автогромкость.

Экран
В настройках экрана также можно выбрать режимы для просмотра фильмов, спортивных передач, повышенную яркость, или, наоборот, экономный расход энергии.
Чтобы фильмы или передачи не выглядели, как снятые на камеру дешевые мыльные оперы, рекомендуем зайти в «Параметры изображения» и отключить опцию TrueMotion. После этого скорость воспроизведения немного снизится, с 25-26 до 24 кадров в секунду, а на экран вернется та самая магия кино.
Через меню «Подключение» удобно поменять стартовое название телевизора из букв и цифр на любой подходящий вариант.
Учетная запись
В учетную запись заходим через меню «Общие настройки». В первую очередь здесь нужно подписать пользовательское соглашение и согласиться с политикой конфиденциальности. Ставим нужные галочки и нажимаем Ок.
С помощью учетной записи доступно скачивание многих полезных приложений с расширенным функционалом. Если аккаунта нет, нажимаем «Создать учетную запись» и следуем подсказкам. Авторизоваться также можно через популярные соцсети — специальные кнопки будут внизу страницы.
Когда настройка завершится, телевизор будет автоматически входить в «учетку» при всех следующих подключениях.
Приложения
Чтобы войти в меню, используем кнопку с изображением домика. В первый раз может появиться список приложений, недоступных в регионе использования телевизора. Это значит, что в настройках не указано местоположение.
В меню «Другие настройки» также очень желательно точно указать страну обслуживания Смарт ТВ вместо автоматического режима. Для подтверждения нажимаем Ок или Да. После этого техника перезагрузится. Через несколько секунд все закончится, а в меню появятся актуальные приложения.

А вы точно знаете все возможности Windows? Проверьте: Как настроить дополнительные компоненты в Windows 10
Голосовой поиск
Активировать эту функцию помогает кнопка с изображением микрофона на пульте управления. Далее нужно подписать пользовательское соглашение — ставим нужные галочки и со всем соглашаемся. После этого нажимаем на микрофон еще раз и на экране появится список доступных команд.
Например, «включить ТВ на 8.00 часов утра» вместо надоевшей трещетки будильника. Эту же команду можно отменить, если появилась возможность и желание поспать подольше.
Перед сном с помощью голосовой команды легко отдать распоряжение отключить Smart TV через определенное время. Всего доступных голосовых команд около сотни. С их помощью также можно искать приложения, например, YouTube. После поиска установка занимает всего несколько секунд.
Чтобы YouTube работал корректно, рекомендуем войти в аккаунт Google через телефон или браузер. После выбора одного из способов на экране появится подробная пошаговая инструкция. Остается только следовать подсказкам.
Искать фильмы, передачи и ролики на YouTube также можно через голосовой поиск. С помощью дополнительных настроек нетрудно вывести самые популярные, любимые приложения или наиболее интересные каналы YouTube в меню быстрого доступа.
Как уменьшить количество рекламы
Заходим в «Общие настройки», переходим в «Дополнительные настройки» и отключаем пункт «Домашняя реклама».
Настройка браузера
Вначале при переходе будет открываться домашняя страница производителя. Например, LG, но это легко исправить. Заходим в меню (значок из нескольких горизонтальных полос), затем в «Настройки» и меняем адрес стартовой страницы на любой удобный вариант. Здесь же доступен выбор поисковых систем. Например, Google можно поменять на Яндекс.
На кнопки с цифрами несложно «подвесить» любимые приложения или браузер. После того как будут заданы нужные настройки, в YouTube можно будет зайти сразу, просто подержав две секунды кнопку 1, 2 или любую, которую вы выберете для быстрого доступа. Для этого нажимаем на кнопку «Ноль» и держим несколько секунд.
После этого на экране появится небольшой редактор с интуитивно понятными настройками. С их помощью к любой из кнопок от 1 до 9 реально присвоить быстрый доступ к любимому приложению, сайту или онлайн-кинотеатру.

Хочется попкорна, как в кинотеатре? Пожалуйста: 5 способов как приготовить попкорн в домашних условиях, рецепты с фото
Как установить каналы Smart-TV
Для этого выбираем в поисковике название приложения производителя для настройки каналов и скачиваем на свой телевизор. Часто нужный софт появляется среди рекомендуемых приложений, поэтому искать его долго не приходится.
Выбираем нужное приложение, кликаем по кнопке установки и нажимаем на «Запуск». Заходим в общие настройки, генерируем проверочный код, а дальше переходим к компьютеру или ноутбуку.
Заходим на сайт приложения. Находим вкладку для пользователей, перемещаемся в редактор плейлиста или другое меню с похожим по смыслу названием. С помощью сгенерированного кода добавляем свой Smart TV.
После того как сайт распознал телевизор, открывается возможность работать с плейлистами. Заходим в поисковик, выбираем для скачивания любой доступный и понравившийся плейлист. Добавляем его на сайт через компьютер или ноутбук и открываем. В среднестатистическом списке больше 100 каналов.
Важно! Не забудьте сохранить выбранный плейлист с помощью специальной кнопки.
Дальше возвращаемся к телевизору, в меню приложений нажимаем кнопку обновления (обычно две стрелки, которые формируют круг). После этого плейлист появляется на Smart TV.
Есть еще один способ. На том же сайте, где скачивали плейлист, просто копируем ссылку на список с каналами, фильмами или передачами. Затем добавляем ее на вкладку «Внешние плейлисты» (или другое меню с похожим по смыслу названием) на сайте приложения через ноутбук или компьютер. Присваиваем название, сохраняем и нажимаем Ок.
После этого на главном экране Смарт ТВ будут доступны все созданные плейлисты. Ограничений по количеству добавленных плейлистов нет. Но если ссылок будет слишком много, возможно, телевизор будет запускаться немного дольше.
Читайте также:







