
- Главная
- Советы и помощь
- Google Почта: полезные настройки интерфейса и работы с письмами
Google Почта: полезные настройки интерфейса и работы с письмами
Google Почта — одна из самых популярных почтовых программ. Удобство, простота и синхронизация со всей экосистемой сервисов Google делают Почту незаменимым инструментом, который помогает не только получать и отправлять письма, но и экономить время благодаря эффективной работе с корреспонденцией.

Зарядний пристрій для ноутбука Merlion Lenovo 20V 4.5A 90W 7.9х5.5мм +каб.питания (LLN90/20-7.9x5.5/00184)
+4 ₴ на бонусный рахунокСодержание статьи
Gmail можно считать лабиринтом разнообразных настроек, многие из которых не очевидны, а потому станут неожиданным и приятным открытием. Некоторые из функций доступны только в веб-версии Google Почты, другие — только в приложении. Мы собрали скрытые возможности Gmail, чтобы вы могли пользоваться всеми преимуществами почтовика.
Полноэкранный режим
По умолчанию Gmail открывает новое письмо в мини-окошке справа. Если вы хотите действительно сосредоточиться на донесении информации, можно изменить настройку. Нажмите на кнопку создания нового письма, а после этого — на три точки справа, возле иконки корзины. Откроется небольшое меню, первая строка — «Во весь экран по умолчанию». Теперь все новые письма будут открываться в полноэкранном режиме.
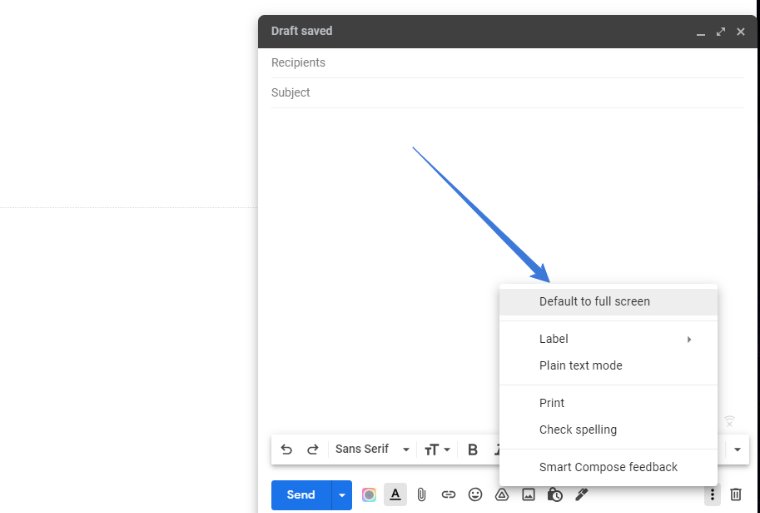
Просмотр нескольких писем подряд
Если вы предпочитаете проверять свой почтовый ящик с самого начала и до последнего письма, и хотите не открывать каждое письмо, а перемещаться между ними плавно и без перерывов — вам поможет соответствующая функция. Вы будете переходить к следующему письму после архивации или удаления сообщения, а не попадать на главную страницу почты, как это было ранее.
В веб-версии нажмите на общие настройки — шестеренка в правом верхнем углу, далее «Все настройки», после вкладка «Расширенные» и нажмите «Включить» в строке «Автопереход».
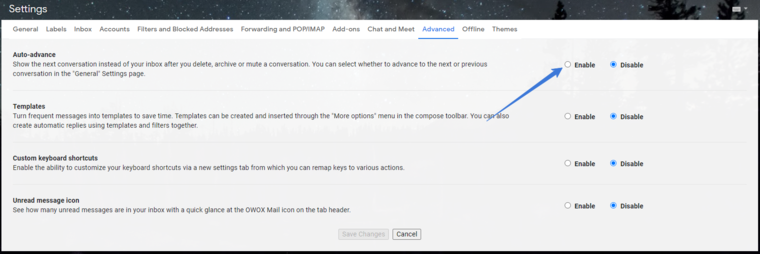
Больше писем на одной странице
По умолчанию Google Почта показывает вам список из 50 писем на главной странице, а далее предлагается листать по страницам чтобы ознакомиться со всем перечнем. Уменьшение количества писем на главной — последствия времен лимитированного интернета, когда большое количество информации на страницы замедляло загрузку. Сейчас вы можете изменить количество писем на главной, чтобы меньше передвигаться по страницам и видеть больше информации на одном экране.
В веб-версии нажмите на общие настройки — шестеренка в правом верхнем углу, далее «Все настройки», после вкладка «Общие» и в строке «Максимальный размер страницы» выберите «100» в списке «Количество цепочек на одной странице». Не забудьте сохранить изменения.

Автоматическая сортировка писем
Когда вы только создаете новый почтовый аккаунт, настройки по умолчанию подразумевают умную сортировку. Ваша почта автоматически попадает во вкладки «Соцсети», «Оповещения», «Форумы» и «Промоакции». Это не очень удобно и таким образом письма теряются или оказываются не в той вкладке, где вы можете их заметить и быстро отреагировать.
Чтобы выключить эти категории, в веб-версии нажмите на общие настройки — шестеренка в правом верхнем углу, далее «Все настройки», вкладка «Ярлыки» и укажите в разделе категорий «Нет» в столбце «Показывать в списке сообщений».
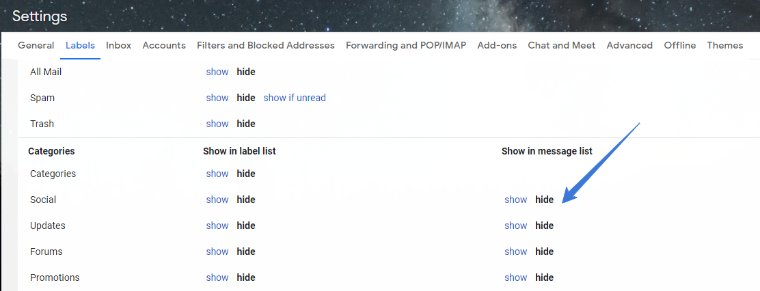
Отложенное напоминание
В Gmail есть функция «Отложить», которая позволяет временно скрыть письмо из виду, чтобы оно появилось в назначенное время. Утро, день и вечер в этой функции установлены по умолчанию, и это не всегда удобно, так как приходится выбирать функцию ручной установки времени.
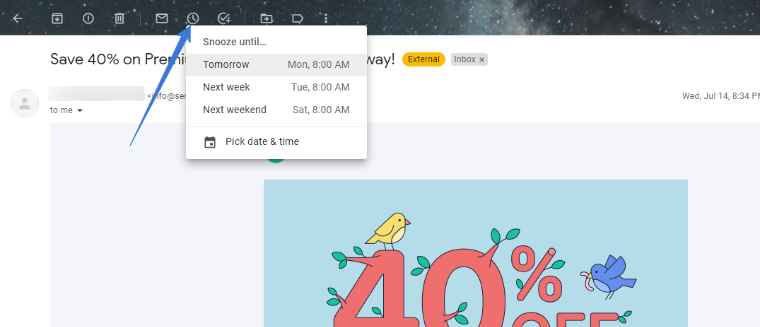
Чтобы поставить напоминания по умолчанию в нужной вам промежуток, нужны настройки не Google Почты, а Google Keep. В веб-версии также есть шестеренка настроек, а там значения времени, установленные по умолчанию. Изменения коснутся и функции «Отложить» в почтовой программе.
Читайте также: Google Keep: инструкция по использованию
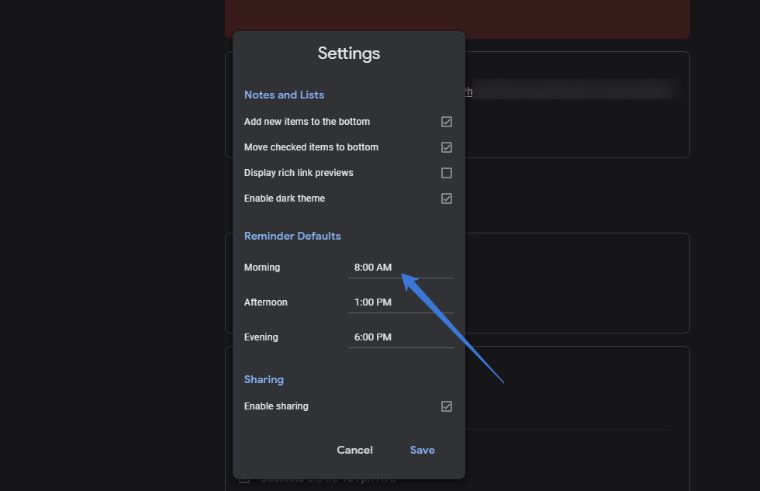
Отправка и архивация
Если вы пользуетесь архивацией писем после их отправки, в Google Почте можно совместить оба действия, отправлять и архивировать письма одной кнопкой. Все, что вам нужно — просто включить эту настройку.
В веб-версии нажмите на общие настройки — шестеренка в правом верхнем углу, далее «Все настройки», вкладка «Общие» и отметьте в строке «Отправка и архивирование» пункт «Показывать кнопку «Отправить и архивировать» в ответе». Сохраните настройки внизу страницы.
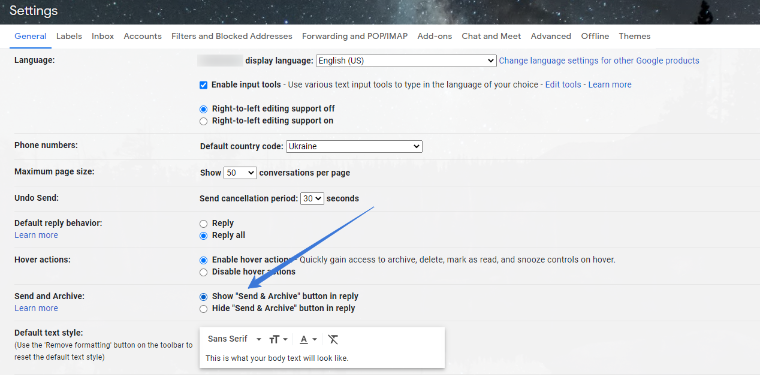
Персональные письма
Многие используют свой Gmail как для получения личной почты, так и для массовых рассылок. Безусловно, письма, адресованные лично вам, требуют больше внимания. Чтобы не потерять их в общем списке, вы можете включить пометку условным обозначением. Письма, адресованные лично вам, будут помечаться двойной стрелкой, а массовые рассылки — одинарной.
В веб-версии нажмите на общие настройки — шестеренка в правом верхнем углу, далее «Все настройки», вкладка «Общие» и отметьте в строке «Значки персональных писем» пункт «Включить». Сохраните настройки внизу страницы.
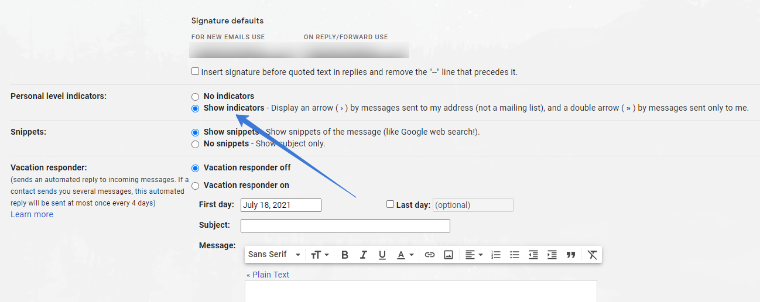
Настройка ярлыков
Если вы активно пользуетесь ярлыками, часть из них может использоваться более активно, чем остальные. Чтобы выбрать, какие именно ярлыки будут отображаться первыми в списке и на каких условиях — вы можете настроить их отображение в боковой панели.
В веб-версии нажмите на общие настройки — шестеренка в правом верхнем углу, далее «Все настройки», вкладка «Ярлыки» и отметьте напротив каждого ярлыка, показывать ли его в общем списке или скрыть. Также можно отметить пункт «Да, если есть непрочитанные». Обратите внимание, что скрытые ярлыки не удаляются, а просто будут находиться в конце списка. Чтобы открыть такой ярлык, в левой панели главной страницы надо будет раскрыть меню.
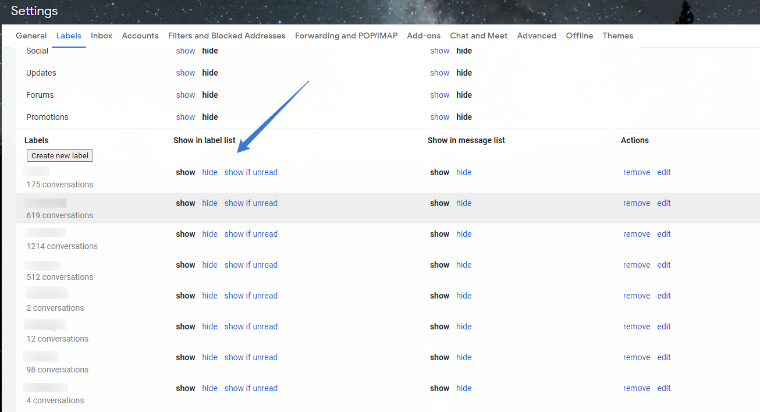
Отмена отправки
В Google Почте есть возможность отменить отправку сообщения, если вы вдруг поняли, что забыли вложить документ или ошиблись с адресатом. По умолчанию функция предоставляет 5 секунд, чтобы отменить отправку сообщения. Вы можете увеличить это время до 30 секунд, чтобы успеть вернуть письмо, если что-то пошло не так.
В веб-версии нажмите на общие настройки — шестеренка в правом верхнем углу, далее «Все настройки», вкладка «Общие» и найдите строку «Отмена отправки». Выберите нужный промежуток времени — 10, 20 или 30 секунд. Сохраните изменения внизу страницы.
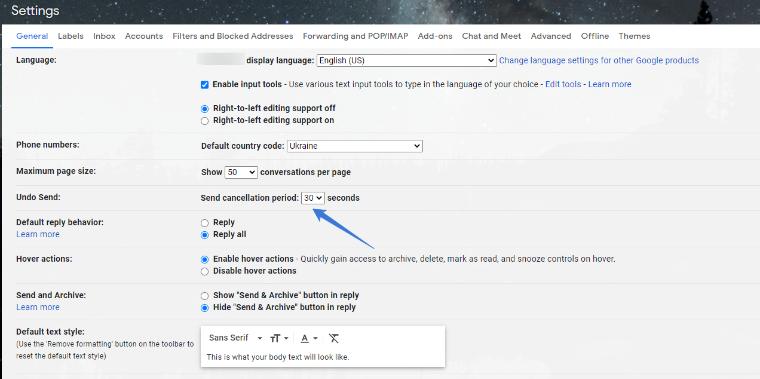
Подтверждение отправки
В мобильной версии приложения нет возможности отменить отправку, но вы можете обезопасить себя, если включите подтверждение отправки сообщения. Функция работает для смартфонов на Android. В общих настройках прокрутите вниз и отметьте галочкой пункт «Подтверждать перед отправкой».
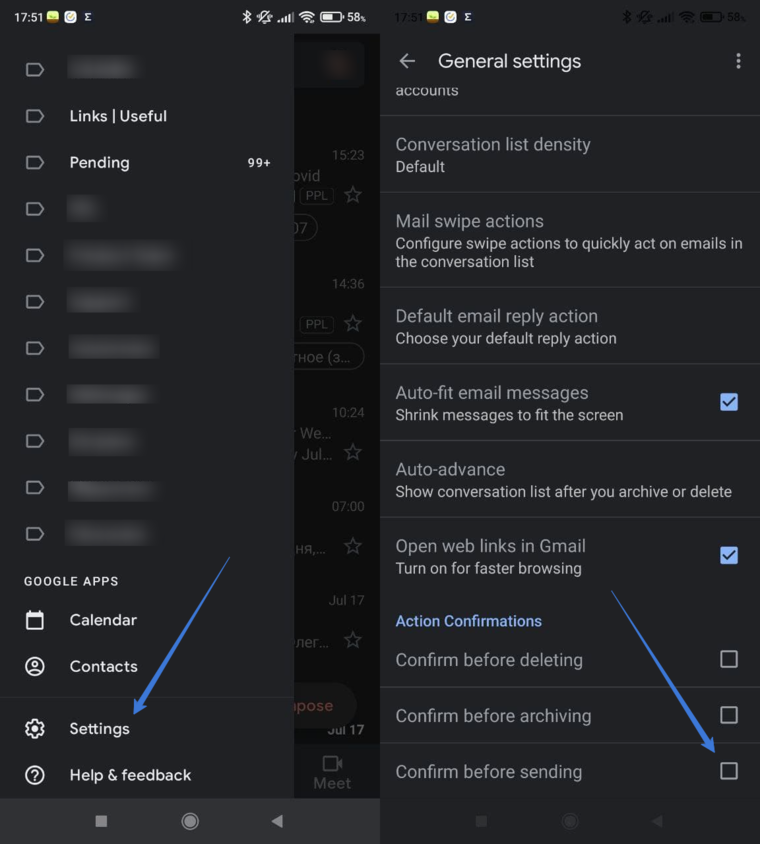
Быстрые действия
В мобильных приложениях вы также можете настроить жесты, чтобы управлять своей почтой с помощью быстрых действий. Например, свайп вправо автоматически заархивирует письмо, а свайп влево — удалит его.
Настройки жестов в iOS находятся прямо на главной странице настроек приложения. В Android вам необходимо зайти в общие настройки и найти строку с изменением свайпов по умолчанию. Внутри будет выбор для смахивания вправо и влево.
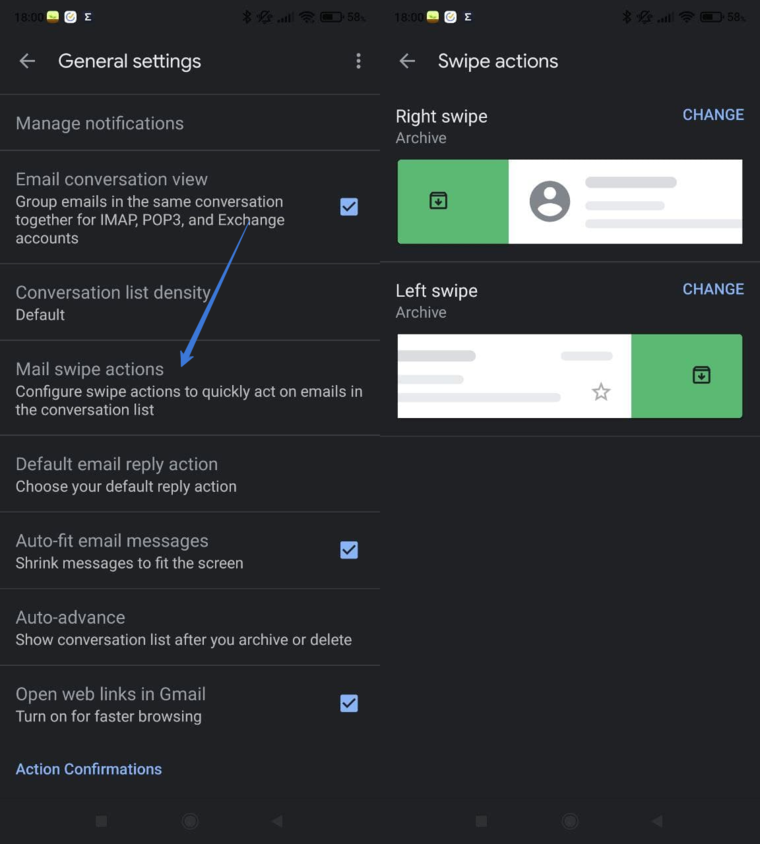
Напоминания о письмах
Gmail берет на себя смелость напоминать вам о письмах, на которые вы не ответили или в которых требуется ваша реакция. Если вы регулярно проверяете почту и самостоятельно решаете, когда отвечать на письма, не теряете их и помните о задачах, которые связаны с почтой, это может раздражать.
Чтобы выключить эту функцию, уберите в настройках две галочки. В веб-версии нажмите на общие настройки — шестеренка в правом верхнем углу, далее «Все настройки», вкладка «Общие» и в строке «Напоминания» уберите галочку напротив «Напоминать о письмах, требующих ответа» и «Напоминать о письмах, на которые вам не ответили». Готово! Сохраните настройки.
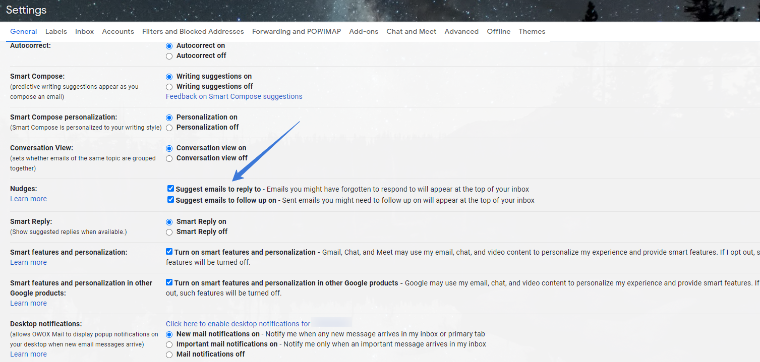
Читайте также: Как почистить и в дальнейшем максимально эффективно пользоваться аккаунтом Gmail
Google Почта — прекрасный инструмент для управления всей корреспонденцией, включая рассылки, личную и рабочую переписку. Берите на вооружение предложенные секреты и пользуйтесь Gmail в полную силу и с удовольствием.
Читайте также:








