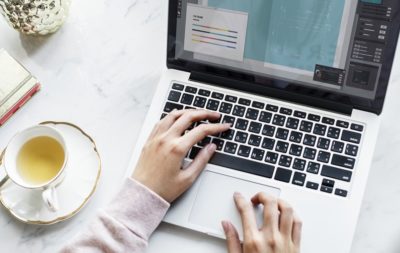- Главная
- Советы и помощь
- Как сделать скриншот на ноуте
Как сделать скриншот на ноуте
Как сделать скриншот на ноутбуке, чтобы сохранить картинку, добавить в презентацию или отправить фото в чате? Давайте разбираться, что такое скрин и как его сделать на ноуте. Скриншот — это мгновенный снимок экрана ноутбука. Можно сделать снимок всего дисплея или его части. В средства Windows встроено несколько инструментов, с помощью которых можно сделать скриншот на ноутбуке. Кроме того, существует множество сторонних программ, которые можно установить совершенно бесплатно. Обо всех возможных инструментах создания скрина на ноуте я сегодня расскажу вам в нашем блоге.

Захисне скло для смартфону Intaleo Full Glue for Moto E30/E40 Black (1283126545818)
+3 ₴ на бонусный рахунок
Содержание статьи
Зачем нужен скриншот экрана на ноутбуке
Скрин экрана ноута может понадобиться в следующих случаях:
- Системные ошибки. Гораздо легче объяснить сисадмину возникшую ошибку визуально, а не по телефону.
- Наглядная инструкция. Если нужно кому-то рассказать о порядке настроек на ПК, то можно снять каждый этап.
- Сохранение информации. Во время веб-серфинга вы можете найти полезные данные. Их легче заскринить, чем потом искать в недрах интернета.
- Пересылка сообщения. Хотите переслать переписку или добавить шутку из сообщения на стену в Facebook? На помощь придет снимок экрана ноута!
- Иллюстрации. С помощью скрина на ноуте можно сделать картинку к статье. Это пригодится для блогов, кулинарных рецептов и мастер-классов.
- Защищенное подтверждение. На снимке экрана ноутбука исправить текст или картинку невозможно. Фото дисплея может стать отчетом по проведению какой-либо операции, например, подтверждением денежного перевода.
Сохранение настроек программы. Если вы начали изучать какую-либо программу, скриншот экрана ноутбука станет отличным помощником в ее освоении. Вы можете сохранять настройки и этапы проделанной работы.
Как сделать скриншот на ноуте в Виндовс
На клавиатуре любого ноутбука есть клавиша для создания скриншота экрана. Она может быть подписана PrtSc или PrintScreen. Эта кнопка расположена в ряду клавиш F1-F12. Нажмите PrtSc. Ничего не последует. Не будет звука и нового окна. Далее вам нужно открыть программу Paint. Ее можно найти в меню “Пуск”.
.
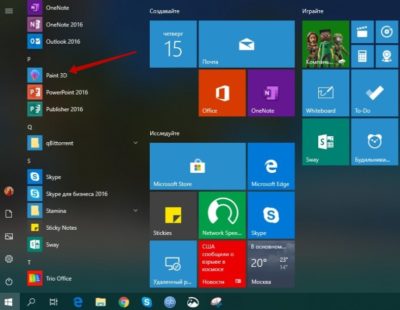
В Paint нажмите правой кнопкой мыши на белом пространстве и выберите пункт “Вставить”. Либо воспользуйтесь комбинацией Ctrl+V.
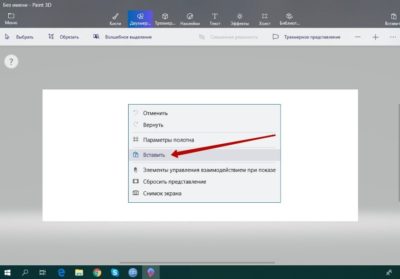
Сразу же отобразится ваш скриншот экрана ноутбука. Если он не появился, значит в вашей модели лэптопа для создания снимка дисплея нужно воспользоваться сочетаниями клавиш. Вернитесь в окно, которое нужно заскринить. Затем нажмите Alt+PrtSc. Если не сработала и эта комбинация, то попробуйте вместе с PrtSc нажать Fn. Для создания снимка только одного активного окна нажмите комбинацию Fn+Alt+PrtSc.
Возвращаемся в Paint, нажимаем “Вставить”. Чтобы сохранить скрин на ноуте, нужно кликнуть по кнопке “Меню”. Она расположена в верхнем левом углу.
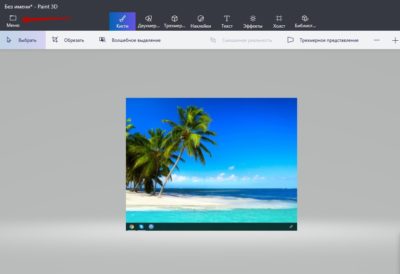
Затем нажимаем по строке “Сохранить” или “Сохранить как”. Выбираем “Изображение”. В открывшемся меню вы сможете выбрать формат и задать путь сохранения скриншота в ноутбуке.
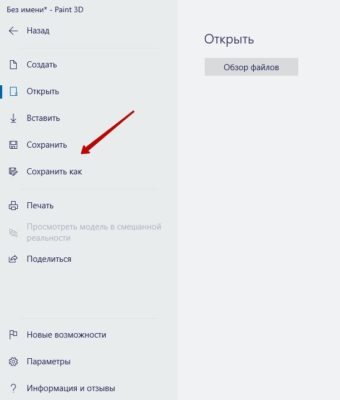
В Paint вы можете отредактировать изображение, например, добавить рисунок, какой-либо эффект или стереть ластиком ненужную деталь.
Существует еще одна комбинация, с помощью которой можно сделать скриншот экрана ноутбука. Это кнопка Windows и H. Она пригодится, если снимок нужно сразу же отправить на e-mail или в облако. После нажатия клавиш откроется окно, в котором можно выбрать, что делать со снимком. Данное сочетание клавиш работает не во всех версиях Windows.
“Ножницы”
Еще один встроенный инструмент, с помощью которого можно снять экран ноубука полностью или его часть. Пользователи любят ножницы за возможность сделать фото любой формы и функции редактирования. Как это работает:
- Заходим в меню “Пуск”. Ножницы” находятся в стандартных программах Windows.
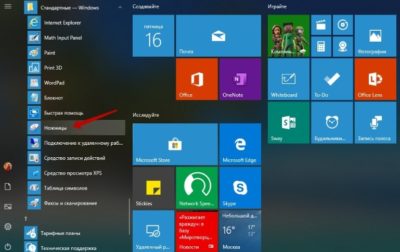
- Открываем “Ножницы”. Нас встретит такое окно. В Windows 10 нам предложат воспользоваться другим приложением. Его мы рассмотрим ниже.
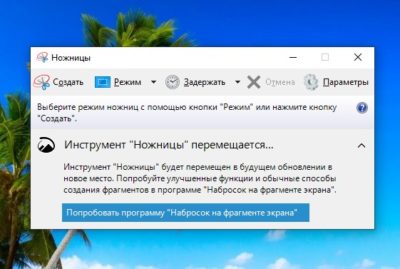
- Кликаем по надписи “Создать”. Появится указатель. Программа предложит провести им вокруг области, которую необходимо заснять. Правой кнопкой мыши выделяем фрагмент, который хотим снять. Отпускаем ее. Появится наш скриншот экрана ноутбука. Теперь можно отредактировать наш снимок. Для этого предусмотрено перо, маркер и резинка.
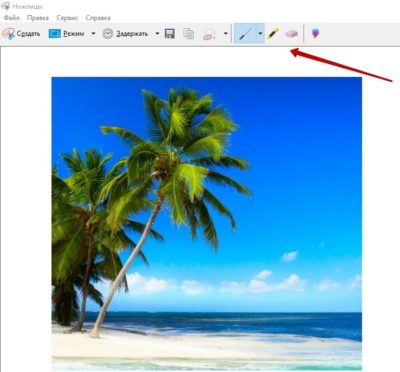
- Чтобы сохранить снимок дисплея, нажмите на слово “Файл” в верхнем левом углу. Появится меню, в котором нужно выбрать пункт “Сохранить как”. Здесь вы можете задать формат и путь сохранения скрина с ноута.
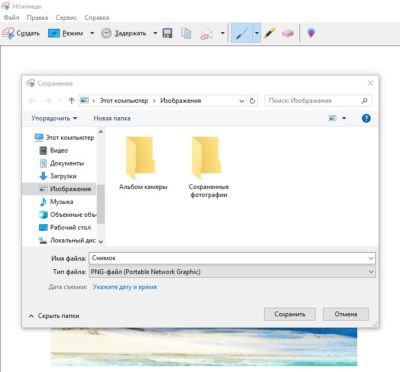
“Набросок на фрагменте экрана”
Как говорилось выше, “Ножницы” предлагают воспользоваться этим сервисом. Программа очень похожа на “Ножницы”.
Нажимаем кнопку “Создать”. Правой кнопкой мыши выделяем часть дисплея, которую хотим заснять. Убираем палец с кнопки и возвращаемся в окно программы. Появится наш фрагмент. Далее мы можем воспользоваться редактором. У него есть такие инструменты:
- рукописный ввод;
- ручка;
- карандаш;
- маркер;
- ластик;
- линейка;
- обрезание.

Сторонние программы для создания скриншота на ноутбуке
Существует огромное количество сервисов, которые можно загрузить совершенно бесплатно. Они позволяют не только делать скриншоты на ноутбуке. Большинство программ имеют встроенные редакторы с возможностью создания подписей, обрезания изображений и рисования различных объектов. Рассмотрим самые популярные программы.
Joxi
Очень удобная и многофункциональная утилита. Скриншот можно сделать всего в два клика. Кроме, того в программе предусмотрен большой набор сервисов: снимок части экрана, рисование стрелок, линий, фигур, затемнение и размытие. Снимок экрана автоматически отправляется в буфер обмена. Открыв ссылку, вы увидите свой скрин на сайте Joxi. Вы можете сохранить или скопировать изображение. Ссылкой на него можно поделиться в любом мессенджере.
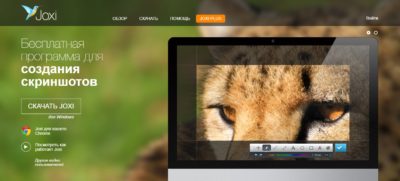
Gyazo
Особенность этого скриншотера заключается в том, что снимки дисплея сохраняются в облачном хранилище. К нему можно получить доступ с любого гаджета: лэптопа, планшета, смартфона. У Gyazo есть бесплатные и платные аккаунты. Если пользоваться программой бесплатно, то снимки будут храниться всего один месяц. Платный аккаунт позволяет продлить срок хранения скриншотов экрана ноутбука. Кроме того, появится доступ к редактору.

Microsoft Snip
Это не просто скриншотер. Microsoft Snip — мультимедийная программа с большим набором функций. Она позволяет делать снимки экрана и записывать видео с редактированием изображения. Видео сопровождается звуковым рядом. Это очень удобно, если вы хотите кому-то объяснить, как пользоваться программой или настраивать функции в ноутбуке.
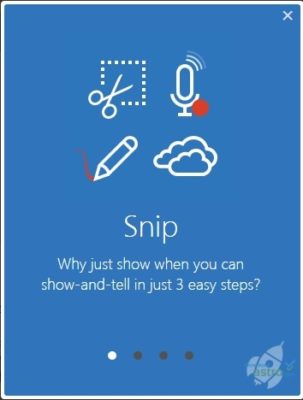
FastStone Capture
Простая утилита, с помощью которой можно снять дисплей целиком или определенный элемент. Интерфейс программы простой. Когда вы в нее входите, попадаете в окно, в котором нужно выбрать действие. Созданный скриншот экрана ноутбука можно отредактировать. Доступны изменения размера и формата. Также можно подкорректировать цвета, записать видео, добавить эффекты и пр.
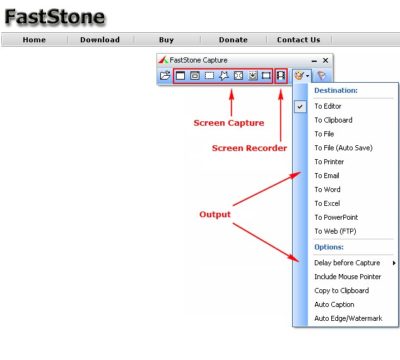
Lightshot
Еще одна простая программа для создания снимков дисплея. Чтобы снять экран или его часть, нужно нажать кнопку Preent Screen. Появится указатель. Им нужно выделить ту область, которую необходимо заснять. В утилиту встроены функции редактирования изображений. Есть маркер, стрелка, заливка, обрезание, написание текста и др.

Screen Capture
Очередной удобный сервис для создания скриншотов на ноуте. Чтобы сделать снимок, нужно нажать Preent Screen. Как и в других аналогичных программах, появится указатель, которым нужно выделить область для снимка. После этого изображение будет отправлено в Сеть. Вы можете поделиться ссылкой на снимок в мессенджере или сохранить картинку.
В утилите можно настроить место сохранения снимка. Для этого нажмите на значок программы в правом нижнем углу экрана. Откроется меню, в котором нам нужен пункт “Куда сохранять”. Вы можете выбрать рабочий стол, папку, буфер обмена или интернет. Кроме того, можно задать формат изображения. У Screen Capture есть один недостаток — большой инсталляционный файл. В остальном сервис хорош.
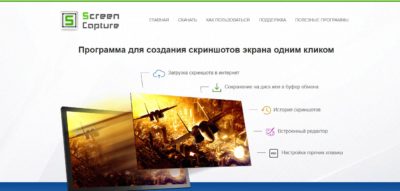
JShot
Удобная функциональная утилита с возможностью редактирования снимков. Предусмотрена функция обрезания, изменения цвета, рисования и пр. Интерфейс программы очень напоминает Paint.

Clip2Net
Очень удобный скриншотер с широким набором функций. Вы можете снять весь дисплей или его элемент. После этого программа предложит отправить ссылку в интернет или отредактировать изображение. Встроена функция рисования и написания текстов на скрине.
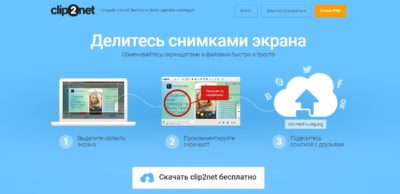
Screenshot Creator
Пожалуй, самая легкая утилита для создания принтскринов на ноутбуке. Ее объем всего 0,5 Мбайт. После установки программы нужно выбрать горячую клавишу, с помощью которой будут создаваться снимки. Нажимаете горячую клавишу и сразу попадаете в окно со скрином. Утилита предложит вам сохранить снимок. Далее нужно выбрать папку и имя файла. Как у многих других программ, у Screenshot Creator предусмотрена функция снимка части дисплея.

Screenpresso
Особенный скриншотер. Он имеет достаточно редкую функцию — увеличение снимка. Также в Screenpresso можно записывать видео. В остальном утилита похожа на предыдущие программы. Как и в других сервисах, в Screenpresso снимки можно редактировать и публиковать в Сети, чтобы потом отправлять на них ссылку. Изображения можно обрезать, округлять их углы, добавлять тени, делать отражения и пр.
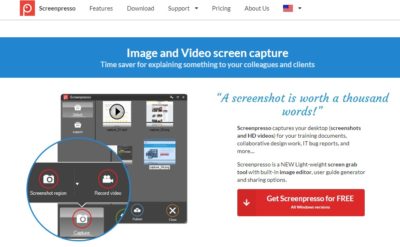
Shotnes
Неплохая программа для создания скринов на ноутбуке. Она предлагает сохранить снимок на жестком диске или в интернете. Встроены функции редактирования, например, рисование, обрезание, стрелки и рамки. У этого скриншотера есть интересная особенность — он может переделывать цвет в код. Это очень полезная функция для программистов.

EasyCapture
Снимок экрана создается в один клик. У программы есть мини-редактор изображения. Его интерфейс очень напоминает Paint. Он позволяет отзеркалить изображение, сделать подпись, начертить рамку и пр. Таким образом, этот сервис похож на все вышеперечисленные программы.
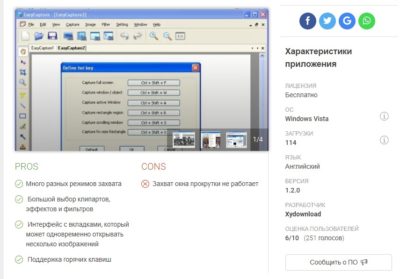
Расскажите, как делаете скрины на ноуте. Может, вы знаете другие программы? Пишите о них в комментариях.
Читайте также: