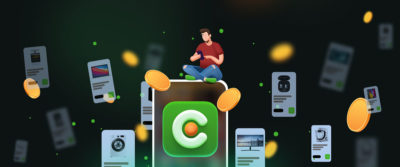- Главная
- Советы и помощь
- Google Таблицы: 20 функций, о которых вы не знали
Google Таблицы: 20 функций, о которых вы не знали
Google Таблицами пользуются все офисные работники, многие ведут в Таблицах домашнюю бухгалтерию, делают расчеты, хранят данные в базах. Однако наверняка у вас возникало ощущение, что приложение хранит еще много секретов и мы не используем и половины его функциональности. В статье делимся фишками и секретами Google Sheets, о которых вы могли не знать.
Содержание статьи
- Быстрое создание новой таблицы
- Добавляем дату или время
- Быстрое форматирование чисел
- Собственные макросы
- Удобное копирование
- Оставляем ячейки на виду
- Выравнивание всей таблицы
- Строка формул
- Данные из другой таблицы
- Данные таблиц на веб-страницах
- RSS-ленты в Google Sheets
- Google Формы
- Убрать лишние пробелы
- Выравнивание регистра
- База почтовых адресов
- База ссылок
- Узнать сумму чисел без формулы
- Скрываем столбцы или строки
- Цветные строки
- Поворот текста
- Ссылка на ячейку
Быстрое создание новой таблицы
Чтобы быстро открыть Google Таблицы, вы можете воспользоваться несколькими способами:
- добавьте сайт docs.google.com/spreadsheets в закладки;
- установите Sheets как приложение в вашем браузере Google Chrome через магазин приложений;
- просто наберите в адресной строке браузера sheet.new, sheets.new или spreadsheet.new, как обычно набираете адрес сайта и откроется новая таблица.
О последнем способе мало кто знает, а между тем он работает и для документов или презентаций: достаточно набрать docs.new или slides.new соответственно.
Добавляем дату или время
Если вам необходимо указать в ячейке точную дату или время, не обязательно набирать их цифрами, Таблицы могут все сделать вместо вас:
- чтобы вставить дату, зажмите Control или Command и нажмите точку с запятой: Ctrl + ;
- чтобы вставить время, зажмите Control или Command, Shift и точку с запятой: Ctrl + Shift + ;
- чтобы вставить дату и время одновременно, зажмите Control или Command, Alt, Shift и точку с запятой: Ctrl + Alt + Shift + ;
Многие функции в Google Sheets доступны также через клавиатурные комбинации, поэтому не игнорируйте их.
Быстрое форматирование чисел
В зависимости от формата числа в ячейках будут вести себя по-разному: вы можете указать проценты, округлять их или вставлять как текст, работать с валютами.
Чтобы не изменять формат через несколько меню, пользуйтесь комбинациями на клавиатуре:
- Ctrl + Shift + 1: отформатировать в виде десятичной дроби
- Ctrl + Shift + 2: отформатировать в виде времени
- Ctrl + Shift + 3: отформатировать в виде даты
- Ctrl + Shift + 4: отформатировать в виде денежного значения
- Ctrl + Shift + 5: отформатировать как значение процента
- Ctrl + Shift + 6: отформатировать как экспоненту
Собственные макросы
В Google Sheets есть меню для сохранения сложных комбинаций действий и запуска их одним сочетанием клавиш — макросы. Выберите меню Extensions — Macros и запишите свою последовательность. Чтобы действие всегда выполнялось для определенных ячеек, выберите «Использовать абсолютные ссылки». Для других случаев подойдет вариант «Использовать относительные ссылки».
Таким способом можно сохранить определенное форматирование (например, залить ячейку серым цветом, применить 11 кегль шрифта Calibri, выделить курсивом) или сделать более сложную последовательность действий — скопировать содержимое ячейки, стереть ее и вставить содержимое на одну ячейку ниже. Управлять макросами можно из меню Extensions — Macros — Manage macros.
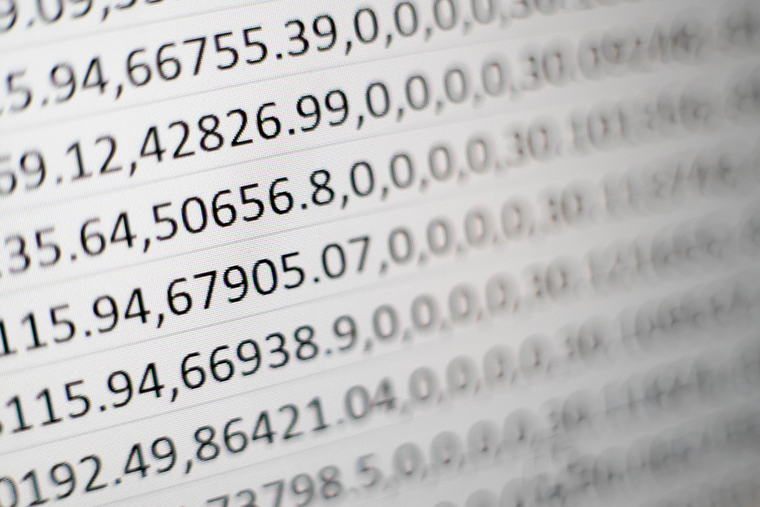
Удобное копирование
Чтобы скопировать содержимое одной ячейки во все ячейки вокруг и ее содержимое появилось выше, ниже или сбоку, попробуйте выделить исходную ячейку, найти квадрат в правом нижнем углу исходной ячейки и, зажав его, потянуть в нужном направлении. После того, как вы отпустите, содержимое будет скопировано во все ячейки области действия.
Если же вам нужно продолжить логический ряд, это можно сделать, заполнив первые две-три ячейки (указав в них даты или числовые последовательности) и далее выделить все эти ячейки и тоже потянуть вниз за квадратик. Если вы указывали даты, они продолжатся по порядку: после 01.01.2020 и 02.01.2020, которые вы указали, будут автоматически подставлены 03.01.2020, 04.01.2020 и так далее.
Оставляем ячейки на виду
Чтобы один или несколько рядов всегда оставались на виду, независимо от того, сколько столбцов или строк в таблице, их можно «заморозить». Найдите промежуточную ячейку выше «1» и слева от «А», наведите на нее и найдите место, в котором курсор превращается в руку. Зажав его, потяните вбок или вверх на столько рядов, сколько вам нужно. Все ячейки до серой линии будут оставаться на своем месте, даже если вы прокрутили таблицу на сколько экранов.
Выравнивание всей таблицы
Ячейка выше «1» и слева от «А» также может помочь, если вам необходимо применить форматирование ко всей таблице. Вы можете нажать на нее, чтобы выделить таблицу. Двойной клик по границе любого столбца или строки уменьшит или увеличит размер ячеек в соответствии с содержанием. Если же просто подвигать границы, на всем листе ячейки станут такого же размера, какими вы их установили.
Строка формул
Если вы работаете с объемной формулой и хотите увидеть ее всю, наведите курсор мыши на нижнюю границу строки, в которой содержится формула, чуть выше заголовков столбцов. Двигая ее, вы можете установить высоту строки такого размера, какого вам удобно.

Данные из другой таблицы
Если вам необходимо показать в ячейке данные, которые содержатся в другой таблице, можно воспользоваться функцией ImportHTML. Скопируйте ссылку на таблицу из адресной строки, добавьте значение листа и адрес ячейки, и вставьте в таком виде:
=IMPORTRANGE(«https://docs.google.com/spreadsheets/d/1aBcDEfgHiJKLMnOPQRSTuVWXZ»; «Sheet1!D1:D15»)
Вам необходимо будет предоставить разрешение на объединение таблиц и после этого содержимое появится в нужной ячейке. Если вы измените данные в исходной таблице, они изменятся и в таблице назначения. Обратите внимание: у вашего аккаунта должен быть доступ к таблице, в которую вы вставляете содержимое ячеек исходной таблицы.
Данные таблиц на веб-страницах
Волшебная команда ImportHTML может загружать данные из таблиц на сайтах в интернете при условии, что они правильно оформлены. В формуле, с которой мы знакомились выше, необходимо поменять ссылку на адрес сайта, а диапазон — на номер таблицы («1» для первой таблицы на странице, «2» для второй и так далее):
=IMPORTHTML(«https://en.wikipedia.org/wiki/List_of_sandwiches»;»table»;1)
Таким образом можно загружать и списки. Также обратите внимание, что ссылка на сайт должна быть указана с проколом, то есть с http/https.
RSS-ленты в Google Sheets
Есть также команда для загрузки содержимого RSS-фидов в таблицу. Например, можно выгрузить фид с помощью такой формулы:
=IMPORTFEED(«https://blog.comfy.ua/ua/feed/»)
Если вам нужны только заголовки постов и только последние пять записей, можно добавить такие параметры:
=IMPORTFEED(«https://blog.comfy.ua/ua/feed/»;»items title»;false;5)
А если вы хотите добавить ссылки на каждую историю, используйте вот такую формулу:
=IMPORTFEED(«https://blog.comfy.ua/ua/feed/»;»items URL»;false;5)
Google Формы
Многие упускают из виду возможность проводить опросы и собирать обратную связь с помощью Google Forms. Вы можете собрать форму из меню Tools — Create a new form. В других языковых версиях изучите меню «Вставка», если не находите создание новой формы в «Инструментах».
После заполнения всех вопросов вы можете сохранить и опубликовать свою форму, отправить на почту или сделать пост со ссылкой. Собранные ответы будут собираться в вашей Google Таблице.

Убрать лишние пробелы
Если вы заметили пробелы в значениях, которых быть не должно, их можно убрать автоматически. Используйте формулу TRIM.
Ее можно ввести для отдельной ячейки: =TRIM(A1) или для диапазона: =ArrayFormula(TRIM(A2:A50))
Это возможность убрать пробелы до или после данных, чтобы получить более чистый результат.
Выравнивание регистра
Вы можете привести текст в ячейках к единому виду, если столкнулись с нЕрАвнОмернЫм регистром.
Формула =Upper(A1) сделает весь текст написанным в верхнем регистре, =Lower(A1) выполнит то же самое, но в нижнем регистре, а =Proper(A1) превратит каждую букву слова в заглавную.
База почтовых адресов
Если вы храните в Sheets базу e-mail’ов, можно проверить, указаны ли все в верном формате. Используйте функцию IsEmail(A1) с нужной ячейкой или примените формулу к целому диапазону:
=ArrayFormula(ISEMAIL(A2:A50))
В ответ Google Таблицы вернут true или false в зависимости от правильности адреса в ячейке.
База ссылок
Чтобы проверить валидность ссылок в базе, вы можете использовать такую формулу, как в предыдущем совете, но укажите IsURL. Получится вот так: IsURL(A1). Формула будет выглядеть вот так:
=ArrayFormula(IsURL(A2:A50))
Узнать сумму чисел без формулы
Чтобы узнать сумму чисел из нескольких ячеек, выделите их и посмотрите в правый нижний угол экрана. Google Sheets выведет сумму автоматически, без добавления формул или дополнительных усилий.

Скрываем столбцы или строки
Вы можете скрыть любую строку или столбец из контекстного меню: нажмите на заголовке правой кнопкой мыши и выберите «Hide column». Вернуть его в таблицу можно с помощью серых стрелок, которые появятся возле скрытых столбцов и строк.
Цветные строки
Чтобы сделать таблицу с данными более яркой и акцентированной, выберите в меню «Format» блок «Alternating colors». К выделенной области применяется форматирование: строки будут чередоваться по цветам. Стиль можно выбрать в меню справа, которое появится автоматически.
Поворот текста
Вы можете с помощью одной кнопки поворачивать текст в ячейках, чтобы придать таблице более декоративный или законченный вид. Найдите на панели инструментов повернутую букву «А» с надписью «Text rotation» или перейдите к нему из меню «Format» — «Rotation».
Ссылка на ячейку
Чтобы отправить ссылку на определенную ячейку, нажмите на нее правой кнопкой мыши и выберите «Get link to this cell». Если человек перейдет по ссылке, то попадет на нужную ячейку. Обратите внимание, что у него должен быть доступ к документу.
Google Таблицы — универсальный инструмент, который можно точно и гибко адаптировать под свои нужды. Изучайте возможности, не бойтесь экспериментировать и читайте наши статьи, чтобы дружить с технологиями и постоянно узнавать что-то новое.
Читайте также: