
- Головна
- Поради та допомога
- Таблиці Гугл: 20 функцій, про які ви не знали
Таблиці Гугл: 20 функцій, про які ви не знали
Google Таблицями користуються всі офісні працівники, багато хто веде в Таблицях домашню бухгалтерію, робить розрахунки, зберігає дані в базах. Однак, напевно, у вас виникає відчуття, що програма зберігає ще багато секретів і ми не використовуємо і половини її функціональності. У статті ділимося фішками та секретами Google Sheets, про які ви могли не знати.
Зміст статті
- Створення нової таблиці
- Дата та час
- Форматування чисел
- Макроси
- Зручне копіювання
- Закріплюємо рядки
- Вирівнювання всієї таблиці
- Формули гуг таблиці
- Дані з іншої таблиці
- Дані таблиць на веб-сторінках
- RSS-стрічки в Google Sheets
- Google Форми
- Прибрати зайві пробіли
- Вирівнювання регістру
- База поштових адрес
- База посилань
- Дізнатися суму чисел без формули
- Приховуємо стовпці або рядки
- Кольорові рядки
- Поворот тексту
- Посилання на клітинку
Створення нової таблиці
Щоб швидко відкрити Google Таблиці, можна скористатися кількома способами:
- додайте сайт docs.google.com/spreadsheets в закладки;
- встановіть Sheets як програму у вашому браузері Google Chrome через магазин застосунків;
- просто наберіть в адресному рядку браузера sheet.new, sheets.new або spreadsheet.new як зазвичай набираєте адресу сайту, і відкриється нова таблиця.
Про останній спосіб мало хто знає, а тим часом він працює і для документів чи презентацій: достатньо набрати docs.new чи slides.new відповідно.
Дата та час
Якщо вам необхідно вказати в клітинці точну дату або час, не обов’язково набирати їх цифрами, Таблиці можуть зробити все замість вас:
- щоб вставити дату, затисніть Control або Command і натисніть крапку з комою: Ctrl + ;
- щоб вставити час, затисніть Control або Command, Shift та крапку з комою: Ctrl+Shift+;
- щоб вставити дату та час одночасно, затисніть Control або Command, Alt, Shift та крапку з комою: Ctrl+Alt+Shift+;
Багато функцій Google Sheets доступні також через клавіатурні комбінації, тому не ігноруйте їх.
Форматування чисел
Залежно від формату числа в клітинках будуть поводитися по-різному: ви можете вказати відсотки, округляти їх або вставляти як текст, працювати з валютами.
Щоб не змінювати формат через кілька пунктів меню, користуйтеся комбінаціями на клавіатурі:
- Ctrl+Shift+1: відформатувати у вигляді десяткового дробу
- Ctrl+Shift+2: відформатувати у вигляді часу
- Ctrl+Shift+3: відформатувати у вигляді дати
- Ctrl+Shift+4: відформатувати у вигляді грошового значення
- Ctrl+Shift+5: відформатувати як значення відсотка
- Ctrl+Shift+6: відформатувати як експоненту
Макроси
У Google Sheets є меню для збереження складних комбінацій дій та запуску їх одним поєднанням клавіш — макроси. Виберіть Extensions — Macros і запишіть свою послідовність. Щоб дія завжди виконувалася для певних клітинок, виберіть пункт «Використовувати абсолютні посилання». Для інших випадків підійде варіант «Використовувати відносні посилання».
У такий спосіб можна зберегти певне форматування (наприклад, залити клітинку сірим кольором, застосувати 11 кегль шрифту Calibri, виділити курсивом) або зробити складнішу послідовність дій — скопіювати вміст клітинки, стерти її та вставити вміст на одну клітинку нижче. Керувати макросами можна з меню Extensions — Macros — Manage macros.
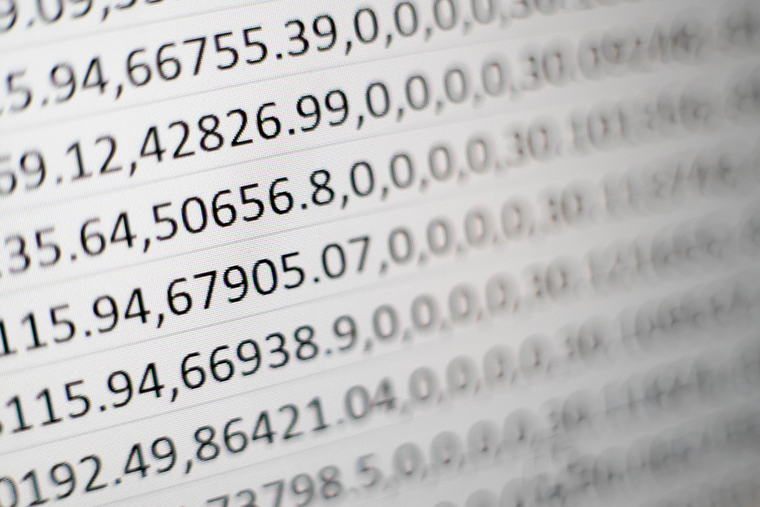
Зручне копіювання
Щоб скопіювати вміст однієї клітинки в усі клітинки навколо і його вміст з’явився вище, нижче або збоку, спробуйте виділити вихідну клітинку, знайти квадрат у її правому нижньому куті, і затиснувши його, потягнути в потрібному напрямку. Після того, як ви відпустите, вміст буде скопійовано у всі клітинки області дії.
Якщо ж вам потрібно продовжити логічний ряд, це можна зробити, заповнивши перші дві-три клітинки (вказавши в них дати або числові послідовності) і далі виділити всі ці клітинки і теж потягнути вниз за квадратик. Якщо ви вказували дати, вони продовжаться по порядку: після 01.01.2020 і 02.01.2020, які ви вказали, будуть автоматично підставлені 03.01.2020, 04.01.2020 і так далі.
Закріплюємо рядки
Щоб один або кілька рядів завжди залишалися зверху, незалежно від того, скільки стовпців або рядків в таблиці, їх можна «заморозити». Знайдіть проміжний осередок вище «1» і ліворуч від «А», наведіть на нього і знайдіть місце, в якому курсор перетворюється на руку, затиснувши його, потягніть убік або вгору на стільки рядів, скільки вам потрібно. Всі рядки до сірої лінії будуть залишатися на своєму місці, навіть якщо ви прокрутили таблицю на декілька екранів.
Вирівнювання всієї таблиці
Осередок вище «1» і зліва від «А» також може допомогти, якщо вам необхідно застосувати форматування до всієї таблиці. Ви можете натиснути на неї, щоб виділити таблицю. Подвійний клік по межі будь-якого стовпця чи рядка зменшить чи збільшить розмір клітинок відповідно до змісту. Якщо ж просто пересувати кордони, на всьому аркуші клітинки стануть такого ж розміру, якими ви їх встановили.
Формули гугл таблиці
Якщо ви працюєте з об’ємною формулою і хочете побачити її всю, наведіть курсор миші на нижню межу рядка, в якому міститься формула, трохи вище заголовків стовпців. Рухаючи її, можна встановити висоту рядка такого розміру, якого вам зручно.

Дані з іншої таблиці
Якщо вам необхідно показати в клітинці дані, що містяться в іншій таблиці, можна скористатися функцією ImportHTML. Скопіюйте посилання на таблицю з адресного рядка, додайте значення листа і адресу клітинки, і вставте в такому вигляді:
= IMPORTRANGE( “https://docs.google.com/spreadsheets/d/1aBcDEfgHiJKLMnOPQRSTuVWXZ”; “Sheet1! D1: D15”)
Вам необхідно буде надати дозвіл на об’єднання таблиць і після цього вміст з’явиться в потрібній клітинці. Якщо ви зміните дані у вихідній таблиці, вони зміняться і у таблиці призначення. Зверніть увагу: ваш обліковий запис повинен мати доступ до таблиці, в яку ви вставляєте вміст клітинок вихідної таблиці.
Дані таблиць на веб-сторінках
Чарівна команда ImportHTML може завантажувати дані з таблиць на сайтах в інтернеті, за умови, що вони правильно оформлені. У формулі, з якою ми знайомилися вище, необхідно змінити посилання на адресу сайту, а діапазон — на номер таблиці («1» для першої таблиці на сторінці, «2» для другої тощо):
=IMPORTHTML(“https:// en.wikipedia.org/wiki/List_of_sandwiches”;”table”;1)
Таким чином можна завантажувати і списки. Також зверніть увагу, що посилання на сайт має бути вказане з проколом, тобто з http/https.
RSS-стрічки в Google Sheets
Є також команда для завантаження вмісту RSS-фідів у таблицю. Наприклад, можна вивантажити фід за допомогою такої формули:
=IMPORTFEED(“https://blog.comfy.ua/ua/feed/”)
Якщо вам потрібні тільки заголовки постів і лише останні п’ять записів, можна додати такі параметри:
=IMPORTFEED( “https://blog.comfy.ua/ua/feed/”;”items title”;false;5)
А якщо ви хочете додати посилання на кожну історію, використовуйте таку формулу:
=IMPORTFEED(“https://blog .comfy.ua/ua/feed/”;”items URL”;false;5)
Google Форми
Багато хто не звертає увагу на можливість проводити опитування і збирати зворотний зв’язок за допомогою Google Forms. Ви можете створити форму з меню Tools — Create a new form. В інших мовних версіях вивчіть меню «Вставка», якщо не знаходите створення нової форми в «Інструментах».
Після заповнення всіх питань ви можете зберегти та опублікувати свою форму, надіслати на пошту або зробити пост з посиланням. Зібрані відповіді будуть збиратися у вашій Таблиці Google.

Прибрати зайві пробіли
Якщо ви помітили пробіли у значеннях, яких не повинно бути, їх можна прибрати автоматично. Використовуйте формулу TRIM.
Її можна ввести для окремої клітинки: =TRIM(A1) або для діапазону: =ArrayFormula(TRIM(A2:A50))
Це можливість прибрати пробіли до або після даних, щоб отримати чистий результат.
Вирівнювання регістру
Ви можете привести текст у клітинках до єдиного вигляду, якщо зіткнулися з неправильним регістром.
Формула =Upper(A1) зробить весь текст написаним у верхньому регістрі, =Lower(A1) виконує те саме, але у нижньому регістрі, а =Proper(A1) перетворить кожну букву слова на головну.
База поштових адрес
Якщо ви зберігаєте в Sheets базу e-mail’ів, можна перевірити, чи вказано все у правильному форматі. Використовуйте функцію IsEmail(A1) з потрібною клітинкою або застосуйте формулу до цілого діапазону:
=ArrayFormula(ISEMAIL(A2:A50))
У відповідь Google Таблиці повернуть true або false в залежності від правильності адреси в клітинці.
База посилань
Щоб перевірити валідність посилань у базі, ви можете використовувати таку формулу, як у попередньому пункті, але вкажіть IsURL. Вийде так: IsURL(A1). Формула буде виглядати так:
=ArrayFormula(IsURL(A2:A50))
Дізнатися суму чисел без формули
Щоб дізнатися суму чисел з кількох клітинок, виділіть їх і подивіться в правий нижній кут екрана. Google Sheets виведе суму автоматично без додавання формул або додаткових зусиль.

Приховуємо стовпці або рядки
Ви можете приховати будь-який рядок або стовпець з контекстного меню: натисніть правою кнопкою миші на заголовку і виберіть «Hide column». Повернути його в таблицю можна за допомогою сірих стрілок, які з’являться біля прихованих стовпців та рядків.
Кольорові рядки
Щоб зробити таблицю більш яскравою і акцентованою, виберіть у меню «Format» блок «Alternating colors». До виділеної області застосовується форматування: рядки чергуються за кольорами. Стиль можна вибрати в меню праворуч, яке з’явиться автоматично.
Поворот тексту
Ви можете за допомогою однієї кнопки повертати текст у клітинках, щоб надати таблиці більш декоративного або закінченого вигляду. Знайдіть на панелі інструментів повернену літеру «А» з написом «Text rotation» або перейдіть до нього з меню «Format» — «Rotation».
Посилання на клітинку
Щоб надіслати посилання на певну клітинку, натисніть на неї правою кнопкою миші та виберіть «Get link to this cell». Якщо людина перейде за посиланням, то потрапить на потрібну клітинку. Зверніть увагу, що користувач повинен мати доступ до документа.
Google Таблиці — універсальний інструмент, який можна точно та гнучко адаптувати під свої потреби. Вивчайте можливості, не бійтеся експериментувати та читайте наші статті, щоб дружити з технологіями та постійно пізнавати щось нове.
Читайте також:









