
- Главная
- Советы и помощь
- Как почистить и в дальнейшем максимально эффективно пользоваться аккаунтом gmail
Как почистить и в дальнейшем максимально эффективно пользоваться аккаунтом gmail
Gmail.com стал одним из важнейших почтовых серверов на данное время. Для этого, конечно, есть куча причин. Это и удобство, и распространенность, и, конечно, привязка к Google Play. Но, как и любая электронная почта, когда вы ею все время пользуетесь, она захламляется разным «барахлом», в котором сложно что-то найти. В данной статье вы найдете несколько практических советов как разобраться с этим завалом и в дальнейшем держать все в порядке и под рукой.
Подписывайтесь на наш Telegram-канал
Содержание:
Покончите со старым
Обычно люди берутся за очистку электронной почты, когда просто уже не хватает места на виртуальном диске. Теперь выделяется 15 Гб. А для тех, кому не хочется что-то кардинально менять или перестраивать, есть два очень простых способа: приобрести желаемые Гигабайты или просто удалить все письма, чтобы освободить бесплатное место и дальше жить спокойно.
Для того, чтобы купить желаемое место, прокрутите вниз и найдите надпись, где написано, сколько Гб использовано из 15 Гб. Под ним нажмите ссылку «Управлять». Перед вами появится такое окно.
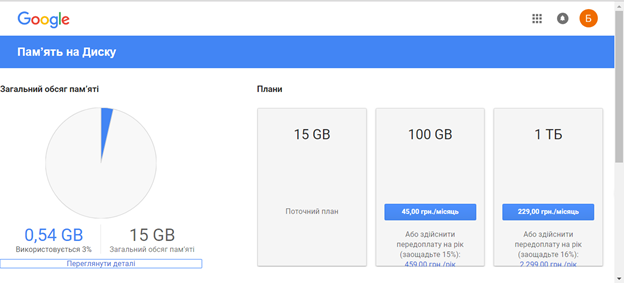
Думаю, что делать дальше, вы уже сориентируетесь.
Второй простой способ — это удалить все письма. Для удаления всех писем перейдите на страницу Gmail со всеми сообщениями, поставьте отметку в соответствующем поле слева вверху и нажмите «Все».
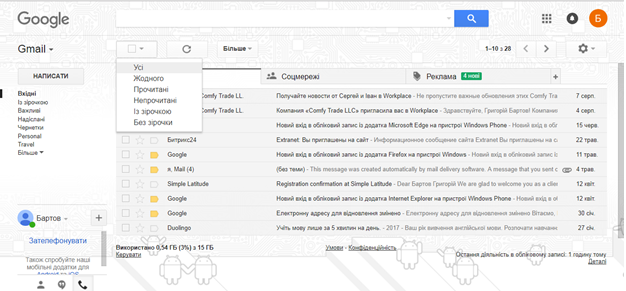
После этого останется только нажать на иконку корзины и подтвердить действие.
Письма появятся в корзине, доступной в меню слева. Перейдите в него и нажмите «Очистить корзину». Также проверьте папку спама, чтобы убедиться, что ваш аккаунт теперь полностью чистый.
Выборочная очистка
Для того, чтобы не так радикально освобождать место на диске, процесс очистки нужно начинать с сообщений, которые больше всего занимают места. Для этого в поисковой строке введите «larger:5M». У вас отобразятся письма, которые занимают 5 Мегабайт и больше. Удалите их, сохранив нужные вложения. (цифру «5» можно заменить на любую, и вам будет выдавать сообщения другого размера).
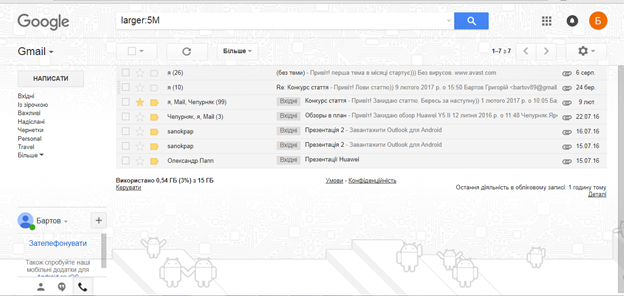
Также рекомендуется регулярно очищать электронный ящик от писем старше нескольких месяцев. Если ввести в ленту поиска older _than:1y, то Gmail покажет все письма, полученные больше года назад. Так же можно делать, например, с месяцами: в таком случае нужно заменить букву «y» на «m». После этого пропишите в поисковой строке следующую команду «is:unimportant», чтобы исключить из списка сообщения с пометкой «важные». Полный перечень поисковых команд доступен в разделе справки.
Также стоит учесть, что Gmail самостоятельно записывает контакты людей, с которыми вы переписываетесь. Это большой плюс сервиса, но здесь скрывается и минус: при небрежном обращении с функцией список контактов может превратиться в беспорядочное нагромождение. А поскольку ваш смартфон синхронизируется с вашим Google аккаунтом, то совсем неожиданно в вашей телефонной книге может появиться человек, которому вы писали лишь один раз, да и то не знаете когда.
В этом случае все немного сложнее, чем с письмами, поскольку контакты синхронизируются между разными сервисами Google. В идеале необходимо удалить все ненужные почтовые адреса, сохранить важные и не трогать телефонные номера.
Начните со страницы контактов, а именно с категории «Другие контакты» во вкладке «Больше». Там расположены электронные адреса, которые Gmail может рекомендовать при введении почтового адреса, но которые вы сами в контакты не добавляли. Выберите все ненужные контакты, поставив на них отметки, нажмите на значок с тремя точечками вверху справа, а потом — «Удалить».
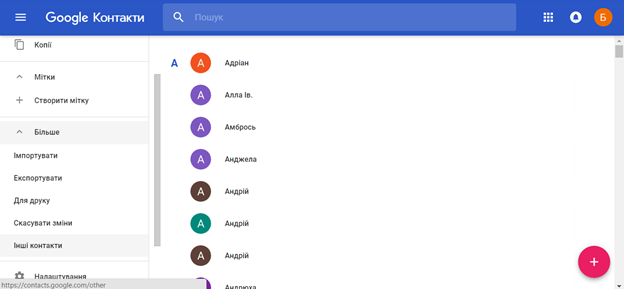
Также можно проверить вкладку «Подобные контакты» на наличие дубликатов. После этого стоит вручную пройтись по основному списку контактов и закончить начатое. Если хотите, чтобы список больше не пополнялся автоматически, перейдите во вкладку «Общие» в настройках Gmail и напротив пункта «Создать контакты для автозаполнения» выберите параметр «Я буду добавлять контакты самостоятельно».
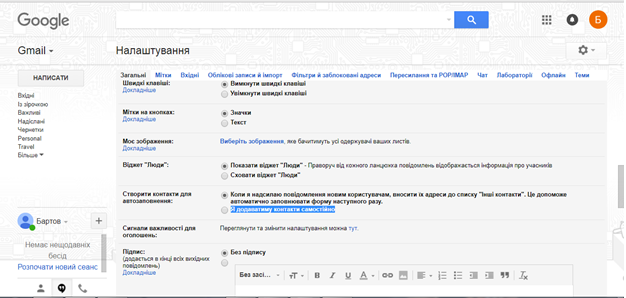
Живите по-новому
В папке «Входящие» оставляйте только актуальные письма, которые требуют какого-то действия: ответить, проследить за чем-то и прочее. Когда через некоторое время письмо становится неактуальным, удалите его или просто добавьте в архив. «Архивировать» означает, что письма не видно в папке «Входящие», но оно доступно для поиска.
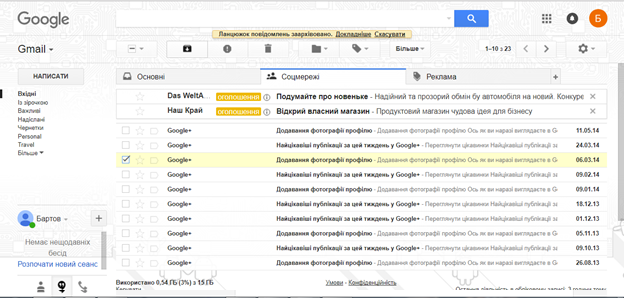
Некоторые письма требуют срочного ответа или крайне важные. И в то же время, когда разбираете почту, в первую очередь заходите в папку «Со звездочкой».
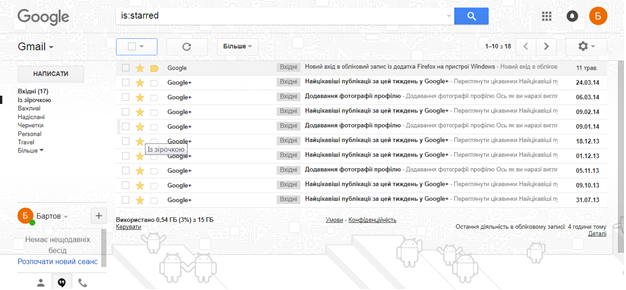
Чтобы пометить письмо, достаточно слева возле него нажать на значок «звездочки». Если для вас одной звездочки мало, можете использовать другие отметки. Чтобы их включить, нужно перейти в «Настройки», потом «Общие», «Звездочки».

Используйте ярлыки. Откройте любое письмо и в правом верхнем углу нажмите на стрелку. Из списка выберите «Фильтровать подобные сообщения».
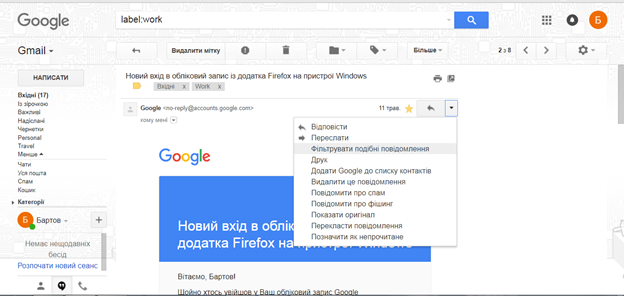
Также стоит активно использовать ленту поиска. Например, просто введите электронный адрес и с помощью поиска перед вами будут все письма от этого человека. Также можно вводить ключевые слова и находить сообщение с ними.
Если в письме есть какое-то дополнение, например, текстовый документ, то не обязательно его загружать на компьютер, чтобы открыть, достаточно просто навести на него курсор и выбрать соответствующий пункт.
Важно знать, что в почтовых адресах Gmail точки не учитываются. Письма, отправленные по адресам [email protected] и petren.kopetro @gmail.com, придут в один и тот же ящик. Поэтому, когда подписываетесь на не очень важные сервисы, вводите адрес с точкой в одном и том же месте. Так вы сможете быстро упорядочить разного рода рассылки и удалить их.
Часто бывает так, что приходят однотипные письма, на которые придется отвечать одинаково. Для таких писем придуманы «Готовые ответы». То есть, получив письмо, вы просто выбираете нужный ответ из шаблонов. Это экспериментальная функция, чтобы сделать ее активной, нужно зайти в настройку почты / Лаборатория / Шаблоны ответов / Включить.
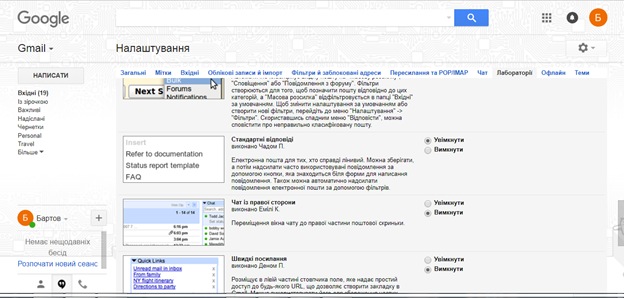
И вообще в этой «Лаборатории» можно включить очень много различных функций. Пересмотрите их, возможно, вы найдете что-то подходящее и интересное для себя. Также очень удобно, как и в любой другой программе, пользоваться «горячими клавишами». Чтобы включить их, перейдите в настройки почты / Общие / Быстрые клавиши / Включить.
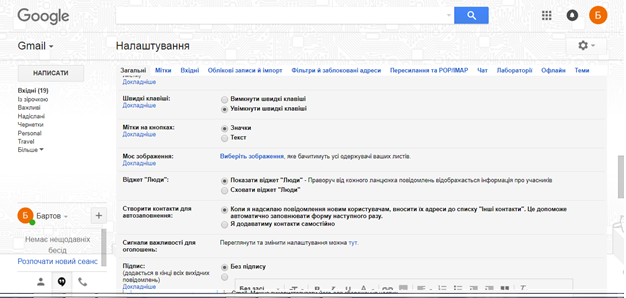
Сообщение из Gmail можно открывать в других почтовых клиентах с поддержкой протокола POP, например в Microsoft Outlook.
Для начала убедитесь, что POP — самый оптимальный вариант для вас.
Чтобы читать сообщение из Gmail в других почтовых клиентах, можно применить протокол IMAP или POP. IMAP можно использовать для нескольких устройств. При этом электронные письма синхронизируются в реальном времени. POP работает лишь с одним компьютером. Письма не синхронизируются в реальном времени, а загружаются с выбранной вами периодичностью.
После этого настройте POP.
Первый этап: настройте POP в Gmail.
- Откройте Gmail на компьютере.
- Справа вверху нажмите значок настроек Настройки.
- Выберите Настройки.
- Перейдите во вкладку Пересылки и POP/IMAP.
- В разделе «Загрузки POP» выберите «Включить POP для всей почты» или «Включить POP для почты, которая будет приходить теперь».
- Внизу страницы нажмите «Сохранить изменения».
Второй этап: настройте почтовый клиент.
Откройте нужный клиент (например, Microsoft Outlook) и настройте параметры, как показано ниже.
| Сервер входящих сообщений (POP) | pop.gmail.com
Требует SSL: да Порт: 995 |
| Сервер исходящих сообщений (SMTP) | smtp.gmail.com
Требует SSL: да Требует TLS: да (если доступно) Требует аутентификации: да Порт для SSL: 465 Порт для TLS/STARTTLS: 587 Если ваша учетная запись Gmail зарегистрирована в домене организации, в которой вы работаете или учитесь, введите адрес mail.domain.com и выберите порт 110. |
| Время ожидания сервера | Больше 1 минуты (рекомендуется 5 минут) |
| Полное или видимое имя | Ваше имя |
| Название учетной записи, имя пользователя или электронный адрес | Ваш электронный адрес |
Следовательно, мы привели несколько практических советов, которые помогут вам навести порядок в электронной почте Gmail. Это не значит, что они наилучшие и самые правильные, однако их более, чем достаточно для удобной и нормальной работы в вашем почтовике.
Читайте также:









