
- Главная
- Советы и помощь
- Как повысить производительность ноутбука
Как повысить производительность ноутбука
Каждый владелец гаджета рано или поздно сталкивается с тем, что производительность ноутбука падает. Это может выражаться в долгой загрузке во время включения, появлению лишнего шума во время открытия файла и увеличения времени на обработку информационных данных. Повысить производительность ноутбука или вернуть его прежнюю скорость работы можно, совершив некоторые манипуляции:
- Отключите автоматические загрузки приложений, которыми не пользуетесь.
- Отключите фоновую работу программ и приложений, которые вам не нужны во время использования ноутбука.
- Проведите процесс дефрагментации для всей системы или только для выбранных дисков.
- Увеличьте производительность в ручную через программное обеспечение устройства.
- Обновите комплектующие, которые влияют на быстродействие портативного девайса.
Как улучшить производительности ноутбука одним из этих способов, чтобы сработал наверняка — сложно сказать, но все предложенные варианты не несут никакой угрозы работе устройства.
Подписывайтесь на наш Telegram-канал
Содержание:
- Как увеличить производительность ноутбука с помощью встроенных функций
- Удаление программ из автозагрузки
- Отключение фоновых служб
- Дефрагментация жесткого диска или оптимизация SSD
- Корректная настройка электропитания
- Замена комплектующих
Как увеличить производительность ноутбука с помощью встроенных функций
Ускорить ноутбук смогут несложные действия со стороны владельца. Самый простой способ — это периодически перезагружать его, особенно, если он включен у вас сутками или находится в спящем режиме. Чем помогает перезагрузка? Она быстро проведёт очистку ОЗУ от загруженных файлов во временной ячейке, закроет все случайно и неслучайно загруженный приложения. Рекомендуется производить перезагрузку ноутбука хотя бы раз в неделю. Есть ещё несколько нехитрых способов, как увеличить быстродействие ноутбука:
- Почистите кеш и Cookie. Небольшие фрагменты с веб-сайтов, история посещений, а также пароли, сохранённые частые поисковые фразы. Всё это захламляет оперативную память и влияет на производительность компьютерного устройства.
- Устраните ошибки. Сделать это можно с помощью родного программного обеспечения в Windows 7, 8, 10, которое находится в такой последовательности:
- Заходите в меню категории “Пуск”.
- Находите строку “Панель управления”.
- В настройке параметров для ноутбука, выбираете строку “Устранение неполадок”.
- Дальше нажимаете “Обслуживание системы” и активную клавишу “Далее”.
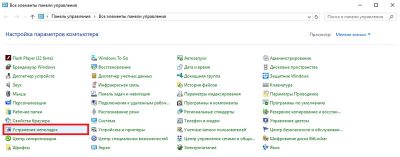
Это эффективный и простой способ найти неполадки в файловых папках и системных приложениях.
- Изменить интерфейс на классический. Например, прозрачное меню Пуска выглядит эффектно, но снижает производительность ноутбука. Изменить параметры можно так:
- Входите в меню Пуск.
- Нажимаете строку “Параметры”.
- Далее в открывшемся окне выбираете пункт “Персонализация”, а уже в нём выбираете параметр “Цвет”.
- Отключите ненужные спецэффекты. Отключить спецэффекты можно с помощью вкладки “Обеспечения наилучшего быстродействия”. Первым делом нажимаете “Пуск”, переходите в “Панель управления”. Через вкладку безопасности системы, попадаете в меню “Система”. Там находите соответствующую строку — “Обеспечить наилучшее быстродействие”, а следом и строку — “Особые эффекты”.

В открывшихся внизу сносках с описанием доступных и активированных анимаций и спецэффектов, снимите галочки с тех, которые вам не нужны для каждодневного использования компьютера. Отключение ненужных визуальных эффектов ускорит ноутбук.
- Измените время the Boot Menu Time-out. Это специальная настройка, которая делает время задержки при инициализации (установке, распознании) накопителей. При нормальной работе параметр должен быть выставлен на 0 секунд, но часто разработчики ПО, делая добро пользователю, устанавливает автоматическое время, например, 30 секунд. Вам нужно найти параметр the Boot Menu Time-out и выставить время в 10 секунд. Это поможет повысить производительность ноутбука. Найти и установить свои параметры можно, как всегда, с меню “Пуск”. Далее стандартно в “Панель управления”. Дальше переходите во вкладку, отвечающую за систему и безопасность с соответствующим названием. После чего переходите в меню “Система”.

В открывшемся окне вы увидите небольшое меню, где предпоследней строкой будет стоять “Загрузка и восстановление”. Нажмите “Параметры” и вам откроется дополнительное окно, где напротив строки с уже поставленной галочкой “Отображать список операционных систем” и нужно изменить установленные цифры на 10 секунд. На последнем этапе нажимаете “Ок”, чтобы сохранить внесённые изменения.
- Отключите подсказки. Подсказки для новичков — это отлично, но если вы достаточно продвинутый пользователь, то отключив их, вы сможете улучшить производительность ноутбука Windows 10. Как всегда, отправляемся
через меню “Пуск” в подкатегорию “Параметры”, далее в категорию “Система”. В открывшемся большом меню, вам нужно найти строку “Уведомления и действия”. Нажав на неё вам откроется ещё одно подменю, где нужно найти и отключить советы и подсказки при использовании Windows. Насколько точно изменится скорость работы ноутбука неизвестно, но пользователи отмечают, что устройство действительно загружается быстрее.
- Очистка диска от мусора. На быстродействие ноутбука часто влияет захломлённость лишними, не используемыми программами. Очистка системного или пользовательского диска ускорит работу ноутбука. Для того чтобы провести уборку в файловой системе, можно воспользоваться сторонней утилитой, когда удаляются остаточные файлы от удалённых приложений и программного обеспечения, файлы, которые по какой-то причине не были удалены во время деинсталляции.

Есть родные программы, которые помогут провести очистку ноутбука от лишнего мусора. В любой версии Windows в поисковой строке пишите фразу: очистка диска. Вылетит несколько активных строк, с возможностью провести дефрагментацию или освободить диск через удаление лишних файлов. Вам нужно выбрать последний пункт и запустить вшитую утилиту.
- Проверка системы антивирусом. Для этого может быть недостаточно встроенной службы безопасности от Windows, поэтому обязательно устанавливайте антивирусы, не забывайте их включать, если отключали на время игры. Необходима и постоянная проверка антивирусом всей системы, хоты бы раз в два месяца, желательно в режиме глубокой проверки, но если совсем нет времени, то хотя бы быстрой. Вирусы часто стают основной причиной снижения быстродействия ноутбука.
- Отключения внутреннего индексирования. Если вы продвинутый пользователь или наоборот не настолько продвинутый, что часто пользуетесь поиском, то вы можете увеличить быстродействие ноутбука, отключив процесс внутреннего индексирования для жёсткого диска. То есть, фактически отключив систему поиска. Процесс отключения очень простой — заходите в “Мой компьютер”. Нажимаете правой кнопкой мыши на жёсткий диск. В появившемся окне с меню, нажимаете “Свойства” (строка находится в самом низу списка).

Появится окно с отображением заполненности диска и несколькими вкладками сверху. Выбираете вкладку “Общие” и снимаете галочку с разрешения индексирования и сохраняете изменения активной кнопкой “Ок”.
- Включить кеширование для жёсткого диска. Это точно поможет улучшить работу ноутбука, так как кэш ускорит быстродействие жёсткого диска, а соответственно и всё устройство в целом. Для включения кэширования необходимо:
- Зайдите в “Мой компьютер”.
- Нажмите правой кнопкой мыши на выбранный жёсткий диск.
- В появившемся окне выберите вкладку “Свойства”.
- В новом окне, в верхних вкладках выберите “Оборудование”.
- В открывшемся меню, в списке дисков, нажимаете тот, который нужен вам.
- После этого нажимаете на активную кнопку “Свойства”.
- Появится ещё одно новое окно с меню выбранного жёсткого диска и в нём нужно нажать вкладку “Политика”.
- В меню “Политика” ставите галочку напротив разрешения кеширования.
- Сохраняем изменения и закрываем все вкладки.

Вот 10 способов, которые могут помочь увеличить быстродействие ноутбука, с помощью внутренних ресурсов портативного устройства.
Удаление программ из автозагрузки
Часто при установке программ, игр, приложений пользователи автоматически соглашаются с предложенными параметрами, что в итоге загоняет эти программы в автоматическую загрузку. То есть вам сейчас эти приложения не нужны, но они уже загружены. Большое количество файлов в автозагрузке влияет на скорость включения/выключения ноутбука и его работу. Для того, чтобы убрать лишнее, необходимо зайти в Пуск и в поисковой строке набрать “msconfig” или ввести это же слово, вызвав поиск с помощью сочетания клавиш R+Win. После этого поисковая система выдаст активную строку с одноименным названием поискового слова. Нажав на ней, появится окно, в котором вам нужно выбрать “Автозагрузка”. Среди длинного списка, вам нужно снять галочки напротив “тяжёлого” ПО, которое перегружает систему.
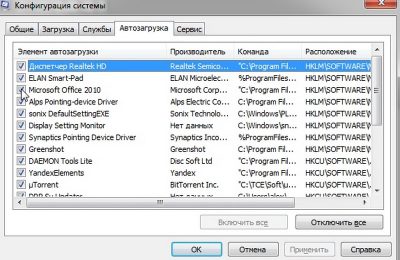
Будьте внимательны и не трогайте те приложения, значение которых вы не понимаете.
Отключение фоновых служб
Есть программные обеспечения, которые работают в фоновом режиме. Некоторые из них необходимы для стабильной работы ноутбука, есть те, который в данный момент для вас не несут никакой пользы. Поэтому самый простой способ ускорить устройство — это отключить фоновые службы. Чтобы сделать это, необходимо снова воспользоваться поисковой строкой через “Пуск” или через сочетание клавиш R+Win. В поиске наберите services.msc. Отыскав файл, нажмите на него и появится большой список в подкатегории “Сервисы (локальные)”. Там вы найдёте список фоновых файлов, краткое описание к ним, состояние и тип запуска. Отключайте только те системы, роль которых вы понимаете в работе ноутбука. Включить их вы всегда сможете, воспользовавшись тем же способом. Отключив фоновые службы, вы сможете снять лишнюю нагрузку на процессор и оперативную память, тем самым улучшив быстродействие ноутбука.
Дефрагментация жесткого диска или оптимизация SSD
Вся устанавливаемая информация на жёстком диске храниться в разных местах, такое беспорядочное хранение, по мере заполнения HDD, приводит к снижению работоспособности ноутбука. Чтобы кластеризовать ячейки памяти на жёстком диске, можно воспользоваться дефрагментацией. Именно она поможет упорядочить информацию и улучшить быстродействие ноутбука. Для того, чтобы ускорить процесс дефрагментации, рекомендуется сначала провести первичную очистку диска от мусора с помощью вшитой утилиты или установленной, например, Ccleaner. Дефрагментацию также можно выполнить с помощью сторонних программ или вручную. Для последнего варианта воспользуйтесь меню Пуска, пройдите по категориям: “Программы”-”Стандартные”-”Служебные”. В последнем меню находите строку “Дефрагментация диска”. Во всплывшем окне, выбираете диск или диски, которые хотите кластелизировать и нажимаете соответствующую кнопку для начала процесса.

Дефрагментация твердотельного накопителя не проводится, так как срок службы его напрямую зависит от количества перезаписываемой информации. Поэтому для ускорения работы ноутбука на SSD нужно провести оптимизационные работы, которые описаны выше.
Корректная настройка электропитания
Ноутбук может работать в трёх режимах, для сохранения электропитания или его использования на полную — экономный режим, сбалансированный и высокая производительность. В первых двух режимах ноутбук работает ограничено, экономя электроэнергию, система накладывает некоторые ограничения на его быстродействие. Поэтому, если вы хотите улучшить работу ноутбука, то электропитание нужно настроить на режим высокой производительности. Чтобы быстро получить доступ к параметру, нажмите на значёк батареи, появится окно с меню, где выбираете дополнительные параметры электропитания.

Снова появится меню с режимами электропитания. Выбираете нужный вам вариант и сохраняете изменения.
Замена комплектующих
Ноутбук может стать хуже работать из-за нехватки внутренних ресурсов или устаревших комплектующих. В этом случае не обойтись без апгрейда девайса. Что положительно повлияет на работу ноутбука:
- Замена жёсткого диска на новый с большим объёмом памяти или на твердотельный.
- Установка новой оперативной памяти. ОЗУ с большим объёмом памяти поможет значительно ускорить работу ноутбука.
- Замена системы охлаждения. Когда ноутбук перегревается, он начинает плохо откликаться на команды, долго грузит и открывает программы.
Теперь вы знаете, как улучшить быстродействие ноутбука. Все представленные варианты могут частично или полностью решить проблемы с плохо работающим девайсом.
Читайте также:






