
- Головна
- Поради та допомога
- Як підвищити продуктивність ноутбука
Як підвищити продуктивність ноутбука
Кожен власник гаджета рано чи пізно стикається з тим, що продуктивність ноутбука падає. Це може виражатися в довгому завантаженні під час включення, появі зайвого шуму під час відкриття файлу і збільшення часу на обробку інформаційних даних. Підвищити продуктивність ноутбука або повернути його колишню швидкість роботи можна, зробивши деякі маніпуляції:
- Вимкніть автоматичні завантаження програм, якими не користуєтесь.
- Вимкніть фонову роботу програм і додатків, які вам не потрібні під час використання ноутбука.
- Проведіть процес дефрагментації для всієї системи або тільки для вибраних дисків.
- Збільшіть продуктивність вручну через програмне забезпечення пристрою.
- Оновіть комплектуючі, які впливають на швидкодію портативного девайса.
Як поліпшити продуктивності ноутбука одним з цих способів, щоб спрацював напевно – складно сказати, але всі запропоновані варіанти не несуть ніякої загрози роботі пристрою.

Чохол для смартфону Armorstandart Unit MagSafe for Apple iPhone 13 Light Blue (ARM75195)
+6 ₴ на бонусный рахунок
Захисне скло для смартфону Gelius Pro 3D for Xiaomi Mi 11 Lite Black (85941)
+3 ₴ на бонусный рахунокПідписуйтесь на наш Telegram-канал
Зміст:
- Як збільшити продуктивність ноутбука за допомогою вбудованих функцій
- Видалення програм з автозавантаження
- Відключення фонових служб
- Дефрагментація жорсткого диска або оптимізація SSD
- Коректне налаштування електроживлення
- Заміна комплектуючих
Як збільшити продуктивність ноутбука за допомогою вбудованих функцій
Прискорити ноутбук зможуть нескладні дії з боку власника. Найпростіший спосіб – це періодично перезавантажувати його, особливо, якщо він включений у вас цілодобово або знаходиться в сплячому режимі. Чим допомагає перезавантаження? Вона швидко проведе очистку ОЗУ від завантажених файлів в тимчасовій ячейці, закриє всі випадково і не випадково завантажені додатки. Рекомендується робити перезавантаження ноутбука хоча б раз на тиждень. Є ще кілька не хитрих способів, як збільшити швидкодію ноутбука:
- Очистіть кеш і Cookie. Невеликі фрагменти з веб-сайтів, історія відвідувань, а також паролі, збережені часті пошукові фрази. Все це захаращує оперативну пам’ять і впливає на продуктивність комп’ютерного пристрою.
- Усуньте помилки. Зробити це можна за допомогою рідного програмного забезпечення в Windows 7, 8, 10, яке знаходиться в такій послідовності:
- Заходьте в меню категорії “Пуск”.
- Знаходьте рядок “Панель управління”.
- У налаштуванні параметрів для ноутбука, вибираєте рядок “Усунення неполадок”.
- Далі натискаєте “Обслуговування системи” і активну клавішу “Далі”.
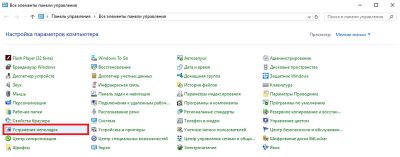
Це ефективний і простий спосіб знайти помилки в файлових папках і системних додатках.
- Змінити інтерфейс на класичний. Наприклад, прозоре меню Пуску виглядає ефектно, але знижує продуктивність ноутбука. Змінити параметри можна так:
- Заходьте в меню Пуск.
- Натискаєте рядок “Параметри”.
- Далі у вікні вибираєте пункт “Персоналізація”, а вже в ньому вибираєте параметр “Колір”.
- Вимкніть непотрібні спецефекти. Відключити спецефекти можна за допомогою вкладки “Забезпечення найкращої швидкодії”. Насамперед натискаєте “Пуск”, переходите в “Панель управління”. Через вкладку безпеки системи, потрапляєте в меню “Система”. Там знаходите відповідний рядок – “Забезпечити найкращу швидкодію”, а слідом і рядок – “Особливі ефекти”.
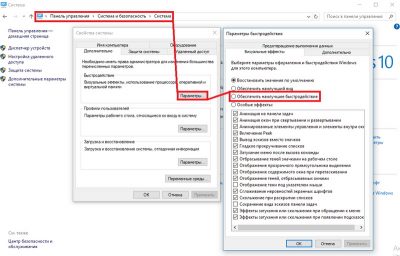
В відкрившихся внизу виносках з описом доступних і активованих анімацій і спецефектів, зніміть галочки з тих, які вам не потрібні для щоденного використання комп’ютера. Відключення непотрібних візуальних ефектів прискорить ноутбук.
- Змініть час the Boot Menu Time-out. Це спеціальне налаштування, яке робить час затримки при ініціалізації (установці, розпізнаванні) накопичувачів. При нормальній роботі параметр повинен бути виставлений на 0 секунд, але часто розробники ПЗ, роблячи добро користувачеві, встановлює автоматичний час, наприклад, 30 секунд. Вам потрібно знайти параметр the Boot Menu Time-out і виставити час в 10 секунд. Це допоможе підвищити продуктивність ноутбука. Знайти і встановити свої параметри можна, як завжди, з меню “Пуск”. Далі стандартно в “Панель управління”. Далі переходите у вкладку, що відповідає за систему і безпеку з відповідною назвою. Після чого переходите в меню “Система”.
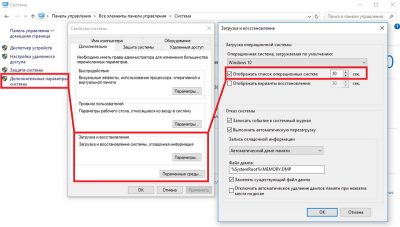
У вікні, ви побачите невелике меню, де передостаннім рядком буде стояти “Завантаження і відновлення”. Натисніть “Параметри” і вам відкриється додаткове вікно, де навпроти рядка з уже поставленої галочкою “Показувати список операційних систем” і потрібно змінити встановлені цифри на 10 секунд. На останньому етапі натискаєте “Ок”, щоб зберегти внесені зміни.
- Вимкніть підказки. Підказки для новачків – це відмінно, але якщо ви досить просунутий користувач, то відключивши, їх ви зможете поліпшити продуктивність ноутбука Windows 10. Як завжди, вирушаємо через меню “Пуск” в підкатегорію “Параметри”, далі в категорію “Система”. У відкритому великому меню, вам потрібно знайти рядок “Повідомлення та дії”. Натиснувши на нього вам відкриється ще одне підменю, де потрібно знайти і відключити поради та підказки при використанні Windows. Наскільки точно зміниться швидкість роботи ноутбука невідомо, але користувачі відзначають, що пристрій дійсно завантажується швидше.
- Очищення диска від сміття. На швидкодію ноутбука часто впливає захаращеність зайвими, невикористовуваними програмами. Очищення системного або призначеного для користувача диска прискорить роботу ноутбука. Для того щоб провести прибирання в файлової системі, можна скористатися сторонньою утилітою, коли видаляються залишкові файли від віддалених програм і програмного забезпечення, файли, які з якоїсь причини не були видалені під час деінсталяції.
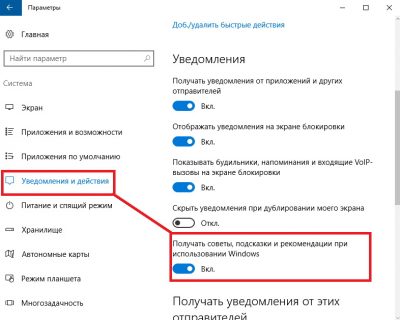
Є рідні програми, які допоможуть провести очистку ноутбука від зайвого сміття. У будь-якій версії Windows в пошуковому рядку пишіть фразу: очищення диска. Вилетить кілька активних рядків, з можливістю провести дефрагментацію або звільнити диск через видалення зайвих файлів. Вам потрібно вибрати останній пункт і запустити вшиту утиліту.
- Перевірка системи антивірусом. Для цього може бути недостатньо вбудованої служби безпеки від Windows, тому обов’язково встановлюйте антивіруси, не забувайте їх включати, якщо відключали на час гри. Необхідна і постійна перевірка антивірусом всієї системи, бодай раз у два місяці, бажано в режимі глибокої перевірки, але якщо зовсім немає часу, то хоча б швидкої. Віруси часто стають основною причиною зниження швидкодії ноутбука.
- Відключення внутрішнього індексування. Якщо ви просунутий користувач або, навпаки, не настільки просунутий, що часто користуєтеся пошуком, то ви можете збільшити швидкодію ноутбука, відключивши процес внутрішнього індексування для жорсткого диска. Тобто фактично, відключивши систему пошуку. Процес відключення дуже простий – заходьте в “Мій комп’ютер”. Натискаєте правою кнопкою миші на жорсткий диск. У вікні з меню, натискаєте “Властивості” (рядок знаходиться в самому низу списку).
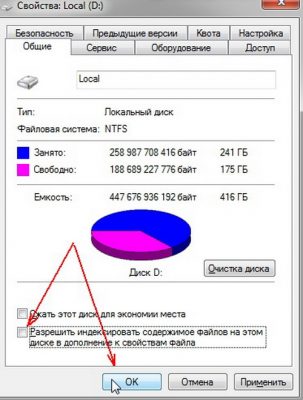
З’явиться вікно з відображенням заповнення диска і декількома вкладками зверху. Вибираєте вкладку “Загальні” і знімаєте галочку з дозволу індексування і зберігаєте зміни активної кнопкою “Ок”.
- Включити кешування для жорсткого диска. Це точно допоможе поліпшити роботу ноутбука, так як кеш прискорить швидкодію жорсткого диска, а відповідно і весь пристрій в цілому. Для включення кешування необхідно:
- Зайдіть в “Мій комп’ютер”.
- Натисніть правою кнопкою миші на обраний жорсткий диск.
- У вікні виберіть вкладку “Властивості”.
- У новому вікні, в верхніх вкладках виберіть “Устаткування”.
- У меню, в списку дисків, натискаєте той, який потрібен вам.
- Після цього натискаєте на активну кнопку “Властивості”.
- З’явиться ще одне нове вікно з меню вибраного жорсткого диска і в ньому потрібно натиснути вкладку “Політика”.
- В меню “Політика” ставите галочку навпроти дозволу кешування.
- Зберігаємо зміни і закриваємо усі вкладки.

Ось 10 способів, які можуть допомогти збільшити швидкодію ноутбука, за допомогою внутрішніх ресурсів портативного пристрою.
Видалення програм з автозавантаження
Часто при установці програм, ігор, додатків користувачі автоматично погоджуються із запропонованими параметрами, що в підсумку заганяє ці програми в автоматичне завантаження. Тобто вам зараз ці програми не потрібні, але вони вже завантажені. Велика кількість файлів в автозавантаженні впливає на швидкість включення/вимикання ноутбука і його роботу. Для того, щоб прибрати зайве, необхідно зайти в Пуск і в пошуковому рядку набрати “msconfig” або ввести це ж слово, викликавши пошук за допомогою поєднання клавіш R+Win. Після цього пошукова система видасть активну рядок з однойменною назвою пошукового слова. Натиснувши на нього, з’явиться вікно, в якому вам потрібно вибрати “Автозавантаження”. Серед довгого списку, вам потрібно зняти галочки навпроти “важкого” ПЗ, яке перевантажує систему.
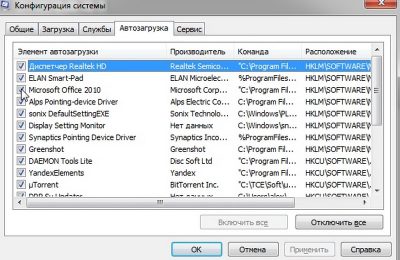
Будьте уважні і не чіпайте ті додатки, значення яких ви не розумієте.
Відключення фонових служб
Є програмні забезпечення, які працюють у фоновому режимі. Деякі з них необхідні для стабільної роботи ноутбука, є ті, що в даний момент для вас не несуть ніякої користі. Тому найпростіший спосіб прискорити пристрій – це відключити фонові служби. Щоб зробити це, необхідно знову скористатися пошуковим рядком через “Пуск” або через поєднання клавіш R+Win. У пошуку наберіть services.msc. Відшукавши файл, натисніть на нього і з’явиться великий список в підкатегорії “Сервіси (локальні)”. Там ви знайдете список фонових файлів, короткий опис до них, стан і тип запуску. Вимикайте тільки ті системи, роль яких ви розумієте в роботі ноутбука. Включити їх ви завжди зможете, скориставшись тим же способом. Відключивши фонові служби, ви зможете зняти зайве навантаження на процесор і оперативну пам’ять, тим самим покращивши швидкодію ноутбука.
Дефрагментація жорсткого диска або оптимізація SSD
Вся встановлена інформація на жорсткому диску зберігатися в різних місцях, таке безладне зберігання, по мірі заповнення HDD, призводить до зниження працездатності ноутбука. Щоб кластеризувати ячейки пам’яті на жорсткому диску, можна скористатися дефрагментацією. Саме вона допоможе упорядкувати інформацію і поліпшити швидкодію ноутбука. Для того, щоб прискорити процес дефрагментації, рекомендується спочатку провести первинне очищення диска від сміття за допомогою вшитой утиліти або встановленої, наприклад, Ccleaner. Дефрагментацію також можна виконати за допомогою сторонніх програм або вручну. Для останнього варіанту скористайтеся меню Пуск, перейдіть по категоріям: “Програми” – “Стандартні” – “Службові”. В останньому меню знаходите рядок “Дефрагментація диска”. В сплившому вікні, вибираєте диск або диски, які хочете кластелізіровать і натискаєте відповідну кнопку для початку процесу.
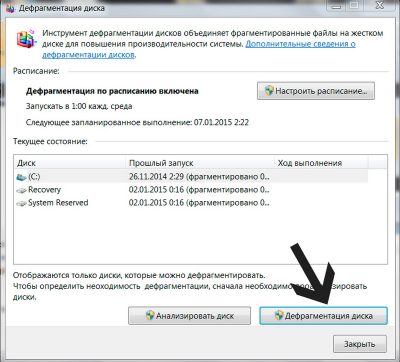
Дефрагментація твердотільного накопичувача не проводиться, так як термін служби його безпосередньо залежить від кількості перезаписуваної інформації. Тому для прискорення роботи ноутбука на SSD потрібно провести оптимізаційні роботи, які описані вище.
Коректна настройка електроживлення
Ноутбук може працювати в трьох режимах, для збереження електроживлення або його використання на повну – економний режим, збалансований і висока продуктивність. У перших двох режимах ноутбук працює обмежено, економлячи електроенергію, система накладає деякі обмеження на його швидкодію. Тому, якщо ви хочете поліпшити роботу ноутбука, то електроживлення потрібно налаштувати на режим високої продуктивності. Щоб швидко отримати доступ до параметру, натисніть на значок батареї, з’явиться вікно з меню, де вибираєте додаткові параметри електроживлення.
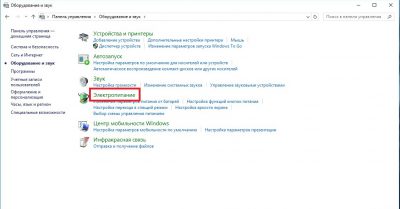
Знову з’явиться меню з режимами електроживлення. Вибираєте потрібний вам варіант і зберігаєте зміни.
Заміна комплектуючих
Ноутбук може стати гірше працювати через брак внутрішніх ресурсів або застарілих комплектуючих. В цьому випадку не обійтися без апгрейда девайса. Що позитивно вплине на роботу ноутбука:
- Заміна жорсткого диска на новий з великим об’ємом пам’яті або на твердотільний.
- Установка нової оперативної пам’яті. ОЗУ з великим об’ємом пам’яті допоможе значно прискорити роботу ноутбука.
- Заміна системи охолодження. Коли ноутбук перегрівається, він починає погано відгукуватися на команди, довго вантажить і відкриває програми.
Тепер ви знаєте, як поліпшити швидкодію ноутбука. Всі представлені варіанти можуть частково або повністю вирішити проблеми з погано працюючим девайсом.
Читайте також:







