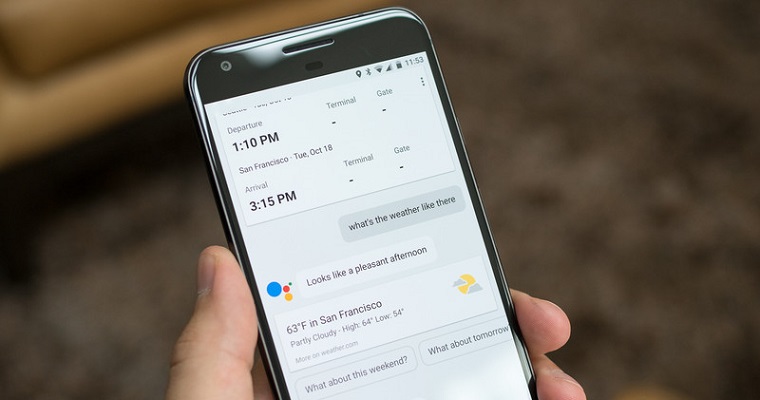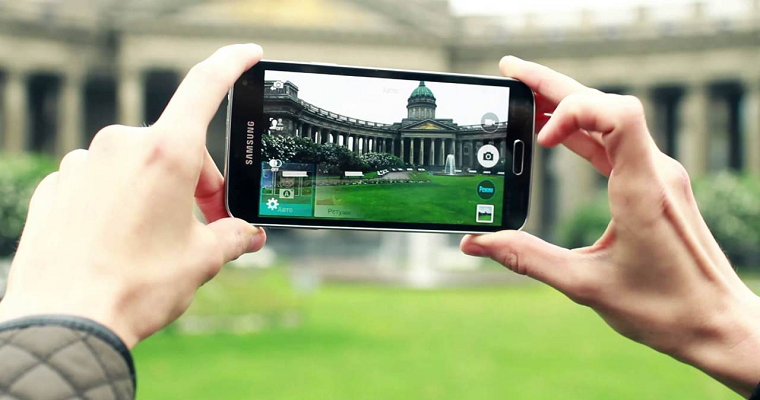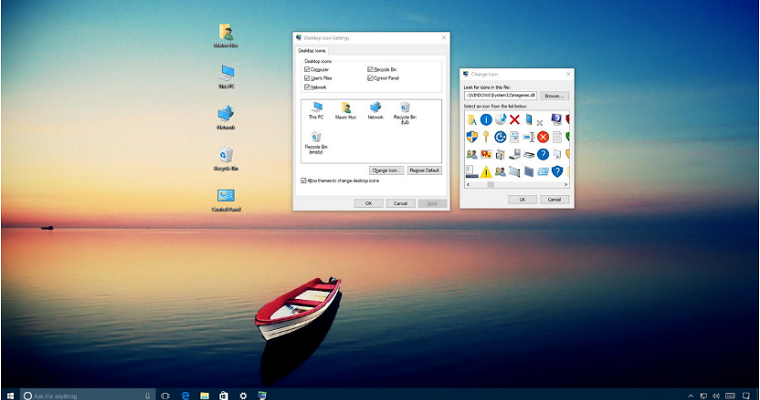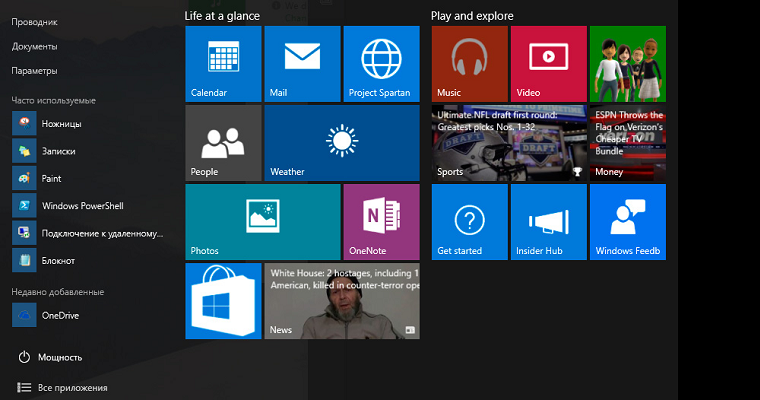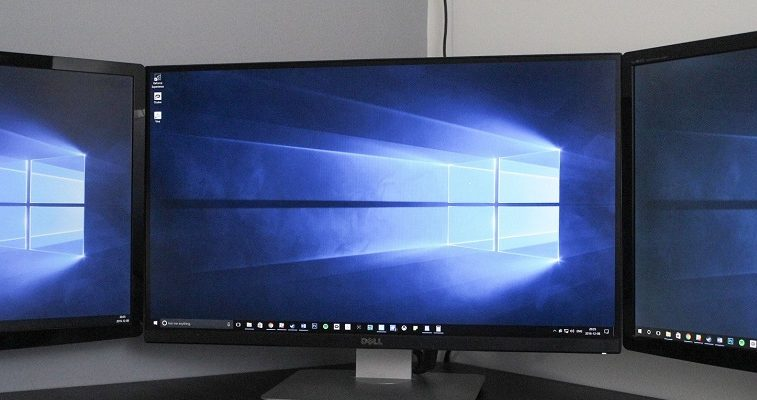- Головна
- Поради та допомога
- Як зробити з пристрою на Windows 10 точку доступу Wi-Fi
Як зробити з пристрою на Windows 10 точку доступу Wi-Fi
У Windows 10 є вбудована функція, за допомогою якої Ви можете перетворити ваш ноутбук, або планшет в точку доступу Wi-Fi. Ця функція може бути особливо корисна в разі, якщо у вас вдома немає Wi-Fi-роутера, а Ви хочете використовувати недорогий інтернет на інших своїх пристроях.
Зміст:
- Як налаштувати «Мобільний хот-спот» на пристрої під управлінням Windows 10
- Як створити точку доступу на ноутбуці
- Як роздати Вай-Фай з ноутбука Windows 10
- Як створити точку доступу Wi-Fi на Windows 7
Як налаштувати «Мобільний хот-спот» на пристрої під управлінням Windows 10
Для того, щоб почати поширювати інтернет через Wi-Fi, вам потрібно налаштувати на вашому пристрої під управлінням операційної системи Windows 10 функцію «Мобільний хот-спот». Щоб це зробити, виконайте наступні дії:
- Відкрийте меню «Пуск»;
- Виберіть розділ «Параметри», натиснувши на кнопку, розташовану в лівому нижньому кутку, над кнопкою живлення;
- Виберіть розділ «Мережа та Інтернет»;
- Виберіть пункт «Мобільний хот-спот»;
- У розкрившемуся вікні виберіть мережевий адаптер, інтернет з якого Ви хочете роздавати через Wi-Fi;
- Натисніть на кнопку «Змінити»;
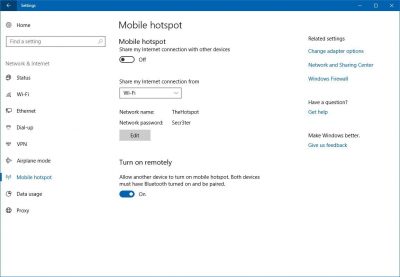
- Введіть у відповідних полях назва мережі і пароль;
- Натисніть на кнопку «Зберегти»;
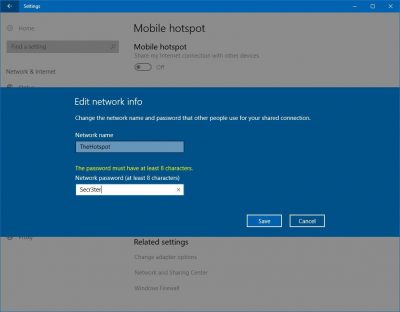
- Переведіть перемикач навпроти пункту «Дозволити використання мого інтернет-з’єднання на іншому пристрої» в положення «Вкл».
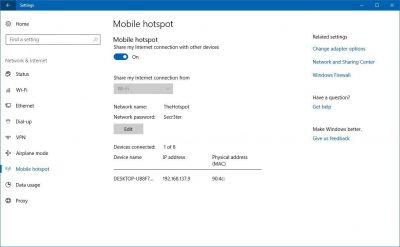

Системний блок Expert PC Divider (I144F.64.S10.46T.G13175W)
+624 ₴ на бонусный рахунок
SSD-накопичувач внутрішній Kingston KC3000 512GB M.2 2280 PCIe 4.0 x4 NVMe 3D TLC (SKC3000S/512G)
+27 ₴ на бонусный рахунокЯкщо Ви все зробили правильно, до створеної вами мережі Wi-Fi зможуть одночасно підключатися до 8 пристроїв. Підключення до цієї мережі здійснюється точно так же, як і підключення до Wi-Fi-мережі, створеної за допомогою роутера.
Після настройки функції «Мобільний хот-спот» Ви зможете швидко ввімкнути або вимкнути її за допомогою спливаючого вікна «Мережа» на панелі завдань.
Як створити точку доступу на ноутбуці
Точка доступу на ноутбуці дозволяє роздавати інтернет з нього кільком гаджетам в будинку, підключених в єдину систему. Створити точку доступу Wi-Fi на ноутбуці можна через рідний сервер операційної системи або за допомогою сторонніх програм. Спеціальні додатки спрощують процес її установки і настройки. Для ноутбуків, що працюють на основі операційної системи Windows, можна скористатися і завантажити безкоштовне програмне забезпечення “Switch Virtual Router”. Для інших операційних систем, наприклад, Vista або застарілого Windows XP, існують інші безкоштовні додатки, які також вільно можна знайти в мережі. Одне з таких ПО – Virtual Router. Але встановлення стороннього програмного забезпечення – цього не досить для створення точки доступу Wi-Fi на ноутбуке. Для цього ноутбук повинен підтримувати можливість створення віртуального роутера, а також повинен підтримувати створення точки доступу і мати функцію Wi-Fi. Також роздавати інтернет через портативний пристрій можна за допомогою налаштувань через командний рядок. Розглянемо обидва варіант:
- За допомогою сторонніх програм. Завантажуєте програму на ваш ноутбук, розмір таких ПЗ невеликий, близько 600 Кб. Встановлюєте сторонню утиліту, процес завантаження йде стандартним шляхом, без особливих налаштувань, через клавішу “Далі”. После установки появляется небольшое окошко, на котором в нижнем правом углу нужно нажать на настройки. Після цього з’являється вкладка із загальними настройками, де можна ввести ім’я віртуального роутера, пароль для нього, а також поставити галочку, щоб відображалися всі підключені пристрої до точки роздачі. Вони будуть видні в окремому настроювальному вікні для зручності користувача. Для того, щоб повноцінно запустити додаток, додатково потрібно вибрати тип з’єднання: через адаптер або бездротове. У нашому випадку вибираємо “Бездротове підключення”. Тепер запускаємо програму, через клавішу “Старт”.

Але алгоритм роздачі інтернету через створену точку допуску на цьому не закінчується. Тепер потрібно зайти на ноутбуці через “Пуск” в “Панель управління” і “Центр управління мережами”. Там знаходите підрозділ про зміну параметрів адаптера. У ньому вибираємо тип за яким буде відбуватися роздача інтернету. На заключному етапі ноутбук необхідно перезавантажити.
- Створюємо точку доступу Wi-Fi на ноутбуці через командний рядок. Щоб запустити цей самий командний рядок, який представляє собою список команд на чорному екрані, необхідно увійти в Пуск:
- У Пуск вибрати всі програми, де знаходите вкладку Стандартні, там ви знайдете заповітний командний рядок. Можна знайти її і в інший спосіб, через Пуск, але конкретно за допомогою пошукового рядка внизу вкладки. Набираєте там “Командний рядок” і ноутбук автоматично виконає її пошук.
- Коли вона буде знайдена, натискаєте на неї правою кнопкою миші і з’являється довге підміню. В якому потрібно вибрати рядок – Запуск від імені адміністратора.
- Після цього з’явиться чорне вікно, в якому через функцію “копіювати” на миші (стандартне поєднання клавіш в командному рядку не працює) потрібно вставити ось таку команду: netsh wlan show drivers. Перед цим переконайтеся, що Wi-Fi адаптер або кабель підключений до ноутбука. Якщо все пройшло відмінно, то на екрані серед командних рядків повинна бути фраза про підтримку розміщеної мережі. Якщо замість неї є фраза: служба бездротової мережі не запущена, то є якісь проблеми з мережею, можливо необхідно перевстановити драйвера.
- У разі успішного підключення і налаштування точки доступу Wi-Fi на ноутбуці, необхідно ввести фразу: “netsh wlan set hostednetwork mode=allow ssid=router123 key=password567 key Usage=persistent”. Де слово роутер – це ім’я роутера, яке ви дали вище, а пассворд – це пароль, який ви закріпили в тій же вкладці, в якій вводили ім’я.
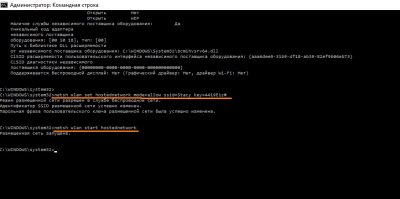
- Тепер необхідно перейти до активації віртуального роутера через командний рядок.
- Знову копіюємо і вставляємо нову фразу в командний рядок – netsh wlan start hostednetwork.
Фото 3 – Підключення ноутбука до точки доступу через командний рядок
- У разі виконання всіх вищеописаних рекомендацій, має з’явиться чорне вікно зі словами, що мережа запущена. Якщо мережа не запустилася, то потрібно провести додаткові настройки в “Диспетчері пристроїв”. Зайти в нього можна через “Пуск” або через вкладку “Комп’ютер” на головному екрані. Натиснувши на ньому правою кнопкою миші. У диспетчері пристроїв знаходите пункт “Мережеві адаптери”. Розкриваєте всі підкатегорії мережевого адаптера і шукаєте фразу, де буде фігурувати слово “віртуальний”.

Якщо на іконці віртуального Wi-Fi є маленька стрілка, яка дивиться вниз, то затискаємо праву кнопку миші на вкладці і в що з’явилися підкатегоріях вибираємо рядок “Задіяти”. Після цього знову повертаємося до командного рядка вводимо netsh wlan start hostednetwork і на екран ноутбука має вивестися, що мережа запущена.
- Тепер потрібно відкрити доступ виходу в інтернет, вірніше налаштувати його. Робиться це в меню зміни параметрів адаптера, який можна знайти в центрі управління мережі. Потрапивши в категорію зміни параметрів ви побачите все підключення і типи підключення. вам потрібно вибрати цей самий тип підключення. Якщо точка доступу Wi-Fi була проведена за допомогою 3G модему, то вибираєте відповідну вкладку, якщо бездротовим способом – вибираєте відповідну вкладку і т. д. Тепер вибравши тип підключення, натискаєте на нього правою кнопкою миші і в меню властивості ставите галочку навпроти дозволу доступу до інтернету з іншими пристроями. Зберігаєте всі налаштування застосовуєте їх. Якщо все одно немає доступу до інтернету з іншими пристроями, то ноутбук необхідно перезавантажити.
Недолік створення точки доступу Wi-Fi на ноутбуці через командний рядок в тому, що якщо передбачається постійне використання комп’ютерного пристрою для роздачі інтернету, то кожен раз після включення або перезавантаження, потрібно буде в командний рядок вставляти: netsh wlan start hostednetwork.
Як роздати вай фай з ноутбука Windows 10
Налаштувати точку доступу Wi-Fi з ноутбука на Windows 10 через мобільний Хот-спот вище описаним методом. Ще один варіант – це почати роздачу інтернету за допомогою внесення змін до командного рядка через права адміністратора. З двох цих методів простіше і краще використовувати рідний додаток Хот-спот, єдине, що він є в уже більш оновлених версіях. Але часто виникають проблеми Windows 10 при цих способах, коли інтернет через ноутбук чомусь не лунає. Розглянемо основні з них:
- При командному створенні точки доступу спробуйте відключити інтернет для загального доступу, а потім знову підключіть заново. При цьому процес підключення необхідно почати з введення в командному рядку фрази – netsh wlan start hostednetwork, а за тим вже включіть інтернет-доступ.
- Другий варіант – налаштувати точку доступу роздачі інтернету на Windows 10, якщо настройки були зроблені правильно, то в списку мережевих підключень мало створитися нове бездротове підключення. Натисніть на нього правою кнопкою миші, щоб перейти в властивості і перевірити зазначений там шлюз і маску підмережі. Якщо цього немає, то дані необхідно внести вручну. Маска підмережі і IP адреса – це статистичні дані вашого інтернету які можна також глянути у властивостях рідної мережі.
- Проблеми з роздачею інтернету можуть виникнути через блокування вашими антивірусними програмами. Для визначення чи впливає встановлена система захисту на блокування роздачі інтернету, спробуйте просто відключити його або шукайте відповідну команду дозволу/доступу в настройках до антивірусу.
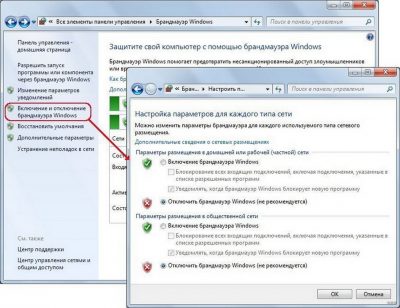
- Неуважність теж часто впливає на невірну установку точки доступу роздачі інтернету. Перевірте чи правильно ви вибрали тип підключення інтернету.
- Якщо підключити роздачу інтернету не виходить на Windows 10, то перевірити чи включений у вас загальний доступ до нього через вкладку “Internet Connection Sharing”.
Для того щоб роздача інтернету на Windows 10 відбувалася автоматично, за допомогою програми Connectify Hotspot. Вона також може стане в нагоді для тих, у кого не вийшло встановити точку доступу описаними способами. Програма реалізується безкоштовно, а з більш розширеними можливостями – платно. Вам буде достатньо і безкоштовній версії. Як же встановити точку доступу Wi-Fi на Windows 10 за допомогою утиліти:
- Встановлюємо нове програмне забезпечення без будь-яких спеціальних налаштувань.
- Після установки, стандартно для умовно безкоштовних програм, вибирайте пробну версію.
- Для роздачі інтернету встановленою програмою, вибираєте вкладку про точку доступу в Hotspot.
- У додатковому полі виберіть призначення: загальнодоступна роздача інтернету.
- У підрозділі доступу мережі необхідно вибрати з’єднання мостом або маршрутизатором. Переважно перший варіант, тоді всі пристрої, яким буде лунати інтернет, будуть перебувати в загальнодоступній, однієї локальній мережі.
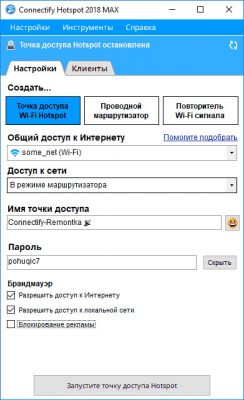
- На наступному етапі вам потрібно буде придумати пароль для того, щоб інші комп’ютерні пристрої самовільно не могли підключатися до загальнодоступної мережі. Ім’я повинно збігатися з реальною назвою доступу до Wi-Fi.
- Якщо ви вибрали платну версію програми, то тут же можна поставити add-блок від реклами і спливаючих вікон в інтернеті.
- Тепер переходимо до запуску точки доступу. Через кілька хвилин вона повинна бути запущена, може знадобитися перезавантаження комп’ютера або ноутбука.
- Якщо ви хочете отримати інформацію про підключені пристрої, які отримують інтернет або подивитися на їх властивості, а також на швидкість роздачі, то це можна побачити у вкладці “Клієнт”.
- За замовчуванням утиліта автоматично завантажується при включенні комп’ютерного пристрою і, відповідно, автоматично починається роздача інтернету при включенні. Якщо ви не хочете автоматичного включення, то зайдіть в “Налаштування” програмного забезпечення і змініть параметри для нього, знявши галочку з автоматичного завантаження.
Є й інші сторонні програми, які допоможуть встановити і налаштувати точки доступу Wi-Fi через Windows 10.
Як створити точку доступу Wi-Fi на Windows 7
Для створення точки доступу Wi-Fi на Windows 7 можна використовувати два варіанти: установку сторонньої утиліти по типу Connectify Hotspot або за допомогою вшитих можливостей. Краще спосіб – це скористатися вбудованими можливостями, вони розраховані саме під Windows 7, працюють більш стабільно на роздачу інтернету інших пристроїв і на прийом сигналу на основний комп’ютер або ноутбук. І так, що для цього потрібно:
- Перевіряємо чи не потрібна установка або оновлення драйверів для підключення бездротового інтернету. Застаріле ПЗ може не підтримувати можливості Windows 7.
- Тепер можна взятися за установку точки доступу інтернету на Windows 7 за допомогою командного рядка або за допомогою створення підключення “комп’ютер-комп’ютер”.
- Варіант з підключення за допомогою командного рядка розглянуто вище і він не відрізняється від настройки точки доступу інтернету для Windows 10. Тому розглянемо варіант зі створенням роздачі бездротового інтернету через комп’ютер-комп’ютер:
- Через “Диспетчер управління” знаходимо вкладку “Центр управління мережами”.
- В “Центрі управління мережами” вибираємо підпункт налаштувань нового підключення для мережі.
- З’являється вікно, в якому і потрібно зробити вибір на користь підключення “Комп’ютер-комп’ютер”.
- Далі необхідно ввести назву групи, до якої в подальшому будуть підключатися сторонні комп’ютерні пристрої. А також ввести код доступу безпеки, який придумуєте самостійно.

- Зберігаєте нові задані параметри мережі та застосовуєте їх, для цього натискаєте прапорець внизу вікна меню.
- Натискаєте далі і очікуєте якусь кількість часу поки Windows 7 створить точку доступу для інтернету.
- Після того, як пристрій виконав дію, необхідно відкрити доступ для всіх пристроїв, які будуть приймати сигнал. Робиться це в настройках для інтернет мережі в типі “Бездротові”.
Все, створення точки доступу Wi-Fi на Windows 7 закінчено.
Читайте також: