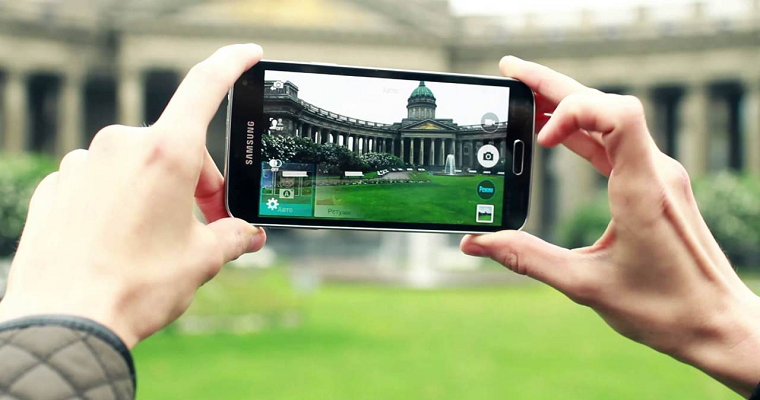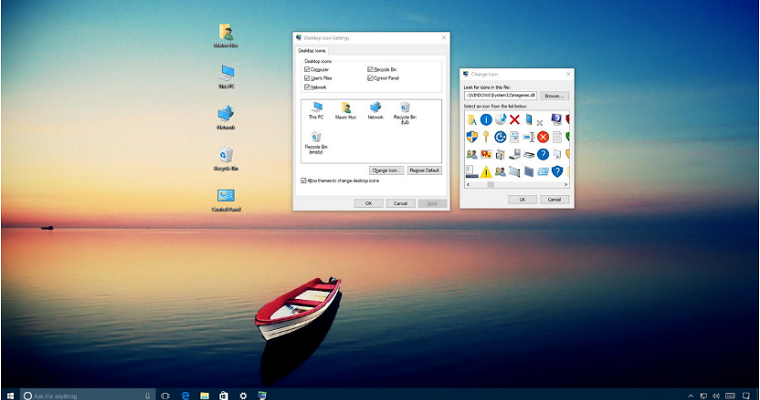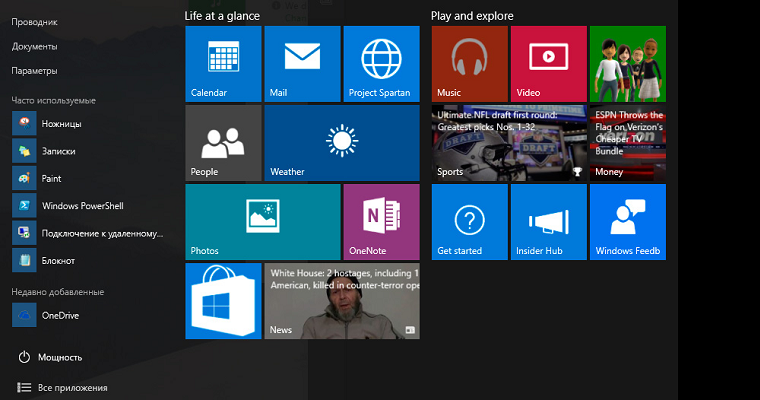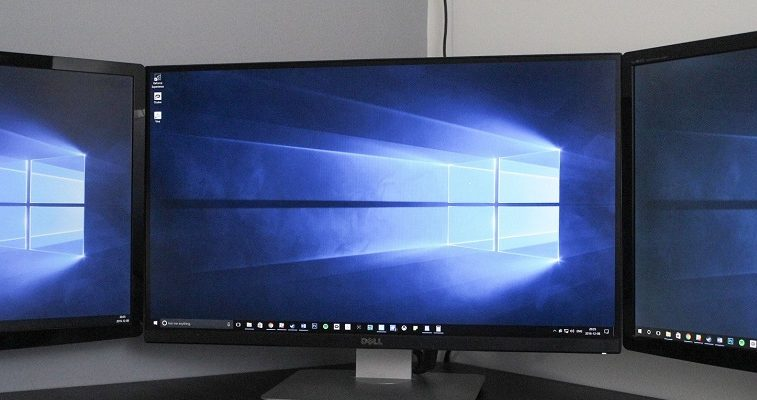- Головна
- Поради та допомога
- Як встановити і налаштувати Google Assistant
Як встановити і налаштувати Google Assistant
В кінці минулого року компанія Google представила свого нового помічника під назвою Google Assistant. Раніше він був доступний тільки на смартфонах Pixel, однак від недавнього часу Google Assistant можуть встановити всі користувачі мобільних пристроїв під управлінням Android, починаючи з версії 6.0.
Підписуйтесь на наш Telegram-канал
Зміст:
- Як встановити Google Assistant
- Як змінити аккаунт в Google Assistant
- Як в Google Assistant налаштувати функцію «Мій день»
- Як налаштувати джерела новин в Google Assistant
- Як змінити ім’я в Google Assistant
- Як в Google Assistant розблокувати образливі слова
- Як в Google Assistant переглянути історію дій
Як встановити Google Assistant
Google Assistant можна встановити на будь-який мобільний пристрій, який працює під управлінням операційної системи Android 6.0 Marshmallow і вище. Для того, щоб активувати новий помічник, затисніть кнопку «Додому», або скажіть: «ОК, Google» (в разі, якщо у вас активовано голосове управління).
Якщо Ви увійшли в свій обліковий запис Google, але ще не налаштували Google Assistant, Ви можете запустити цей процес з початкового екрана. Для цього:
- Запустіть Google Assistant, затиснувши кнопку «Додому»;
- Після того, як Ви побачите напис: «Знайомтеся: ваш особистий помічник Google», натисніть «Продовжити»;
- На наступному екрані натисніть «Yes, I’m in».
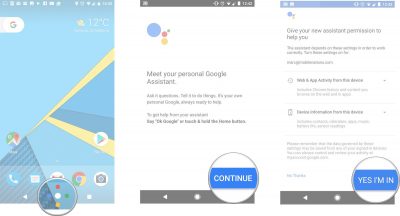
От і все! Система також може запропонувати вам налаштувати активацію помічника голосом. Для цього повторіть «OK Google» три рази.
Як змінити аккаунт в Google Assistant
Google Assistant вміє працювати з поштою Gmail, Google Фото та іншими сервісами. З цієї причини вам потрібно переконатися, що помічник підключений саме до того аккаунту, до якого потрібно.
Якщо Ви з якоїсь причини включили Google Assistant не в тому аккаунті, або ж просто хочете перемкнутися на інший обліковий запис, для того, щоб зробити це, виконайте наступні кроки:
- Запустіть Google Assistant, затиснувши кнопку «Додому»;
- Натисніть на значок меню, який знаходиться у верхньому правому кутку екрану;
- Виберіть розділ «Облікові записи»;
- Виберіть той обліковий запис, який Ви хочете використовувати.
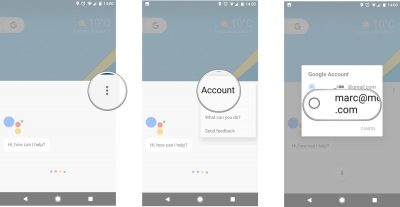
Як в Google Assistant налаштувати функцію «Мій день»
Ви можете використовувати функцію «Мій день» в Google Assistant, щоб протягом усього дня мати доступ до такої необхідної інформації, як прогноз погоди, нагадування календаря, замітки по роботі, і т.д. Для того, щоб налаштувати її:
- Запустіть Google Assistant за допомогою тривалого затиснення кнопки «Додому»;
- Натисніть на значок меню, який знаходиться у верхньому правому кутку екрану;
- Виберіть розділ «Налаштування»;
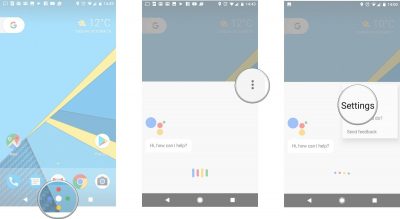
- Виберіть пункт «Мій день»;
- Використовуючи прапорці, виберіть дії, які Ви плануєте виконати протягом дня;
- Коли Ви закінчите налаштування, для того, щоб отримати інформацію про майбутні події, вам досить сказати асистентові: «Розкажи мені про мій день»
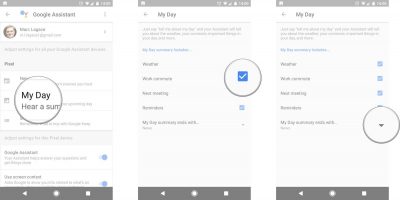
Як налаштувати джерела новин в Google Assistant
Завдяки службам новин Google Assistant зможе допомогти вам бути в курсі того, що відбувається в світі. Щоб дізнатись останні новини, вам просто потрібно сказати: «OK Google, слухати новини». Якщо Ви вважаєте, що ця функція вам необхідна, налаштуйте джерела новин. Для цього:
- Запустіть Google Assistant, затиснувши кнопку «Додому».
- Натисніть на значок меню, який знаходиться у верхньому правому кутку екрану;
- Виберіть розділ «Налаштування»;
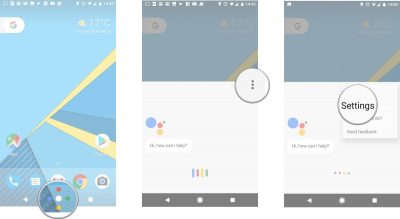
- Виберіть пункт «Новини»;
- Натисніть на кнопку «Налаштувати»;
- Використовуючи свайп вгору, прокрутіть джерела новин;
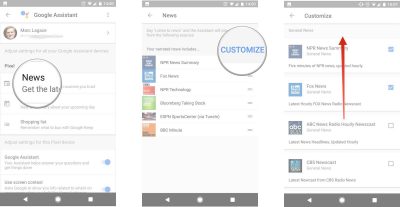
- Виберіть зі списку ті джерела новин, які Ви хочете додати;
- Натисніть на стрілку назад, яка розташована в лівому верхньому кутку екрану;
- Розмістіть джерела новин в тому порядку, в якому Ви хочете їх прослуховувати.
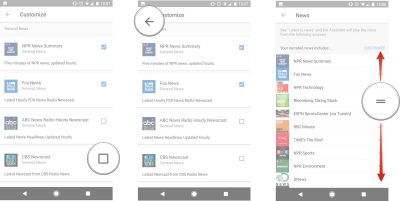
Як змінити ім’я в Google Assistant
Google Assistant буде називати вас по імені, яке встановлено за замовчуванням, однак Ви можете змінити його на будь-яке інше. Для цього:
- Запустіть Google Assistant за допомогою тривалого натискання на кнопку «Додому»;
- Натисніть на значок меню, який знаходиться у верхньому правому кутку екрану;
- Виберіть розділ «Налаштування»;

- За допомогою свайпа опустіться у самий низ вікна;
- Виберіть пункт «Особисті дані»;
- Натисніть на пункт «Ім’я»;
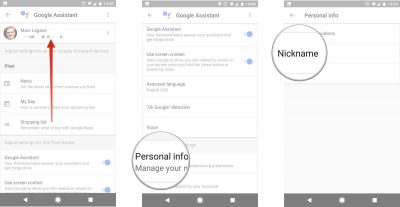
- Натисніть на значок «Редагувати», який розташований поруч з вашим ім’ям;
- Введіть ім’я, яке Ви хочете використовувати;
- Натисніть на кнопку «ОК».
Якщо вам не подобається, як Google Assistant вимовляє ваше ім’я, Ви можете змінити його фонетичне написання, натиснувши на кнопку «Вимови його».
Як в Google Assistant розблокувати образливі слова
За замовчуванням Google Assistant піддає все образливі слова цензурі. Якщо Ви плануєте використовувати образливі та грубі слова, Ви можете відключити цензуру. Для цього:
- Запустіть Google Assistant, затиснувши кнопку «Додому»;
- Натисніть на значок меню, який знаходиться у верхньому правому кутку екрану;
- Виберіть розділ «Налаштування»;
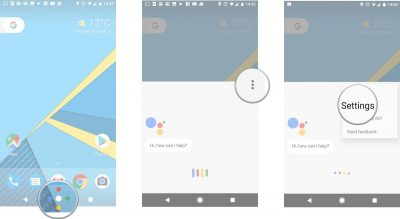
- За допомогою свайпа опустіться у самий низ вікна;
- Виберіть пункт «Голос»;
- Переведіть перемикач навпроти напису «Цензура» в положення «Включено».
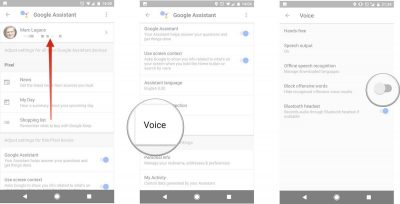
Незважаючи на те, що Ви розблокували образливі слова, Google Assistant ніколи не буде використовувати нецензурний лексикон, однак, якщо Ви скажете лайливі слова, вони не будуть піддані цензурі.
Як в Google Assistant переглянути історію дій
Коли Ви робите будь-який пошуковий запит, Google Assistant також відстежує ваше місцезнаходження. Google запевняє, що ці дані конфіденційні,таі не передаються стороннім особам. Якщо Ви хочете переглянути історію дій, для того, щоб отримати доступ до журналу, виконайте такі дії:
- Запустіть Google Assistant, затиснувши кнопку «Додому»;
- Натисніть на значок меню, який знаходиться у верхньому правому кутку екрану;
- Виберіть розділ «Налаштування»;
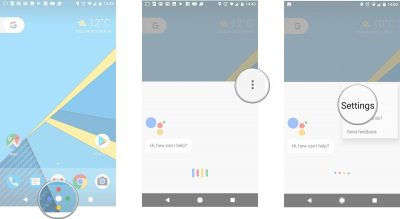
- За допомогою свайпа опустіться у самий низ вікна;
- Виберіть пункт «Моя активність»;
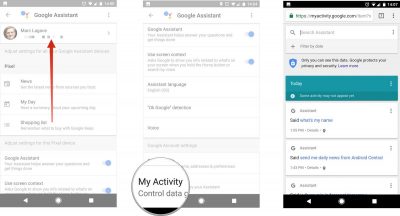
- Після цього запуститься браузер Google Chrome, і Ви побачите журнал дій. Натиснувши на кнопку «Детальніше», Ви зможете побачити більш детальну інформацію (наприклад, де Ви були, коли відбувалися якісь конкретні дії).
Тепер Ви знаєте, як налаштувати Google Assistant і як ним користуватися. Якщо у вас залишилися які-небудь питання, задавайте їх у коментарях.
Читайте також: