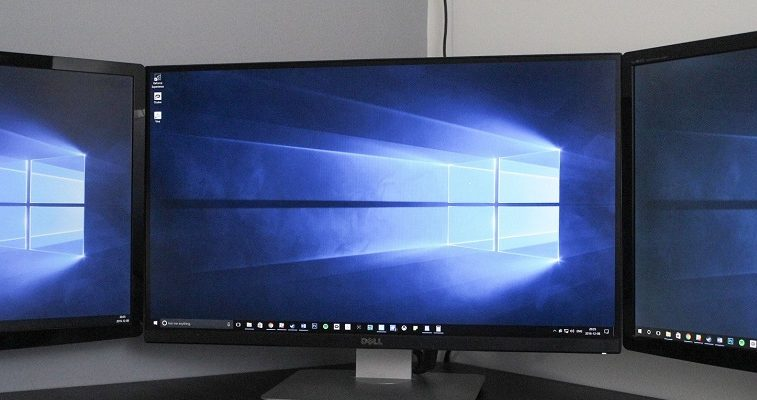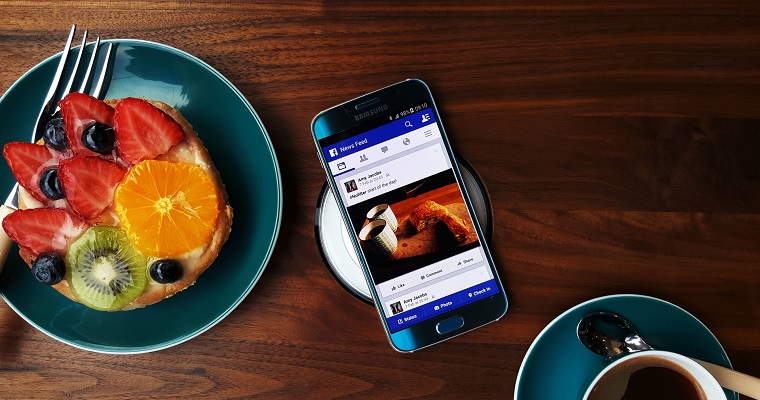- Головна
- Поради та допомога
- Як видалити (або відновити) стандартні програми Windows
Як видалити (або відновити) стандартні програми Windows
Той, хто запускав стартове меню на свіжовстановленому Windows 10, знає, як багато додатків Microsoft пропонує нам в своїй ОС спочатку. І поки ці програми, такі як Погода, Новини або 3D-редактор, не займають занадто багато місця на жорсткому диску і не завантажують Вашу систему, все відносно в порядку. Однак, коли відбувається навпаки, то Ви, напевно, захочете від них позбутися.
Видалення таких програм зовсім не стане проблемою в тому випадку, якщо у Вас є PowerShell. Використовуючи всього кілька простих команд, які ми опишемо нижче, Ви зможете видалити або відновити будь-яку зі стандартних програм Windows 10. Чи готові Ви почистити стартове меню? Далі ми розповімо Вам все, що необхідно для цього знати.
Перед тим, як видалити будь-який з вбудованих додатків Windows 10, знайте, що Cortana використовує деякі з них для того, щоб допомагати Вам. Якщо Ви видалили додаток і помічаєте, що вона почала поводитися дивно, дотримуйтесь наших вказівок по відновленню вбудованих додатків в кінці статті.
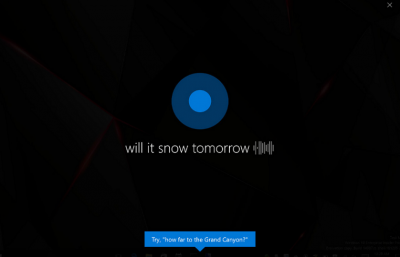
Так само зверніть увагу на те, що деякі програми, такі як Edge, Cortana і Служба підтримки не можуть бути видалені.
Зміст:
- Як видалити вбудовані додатки Windows 10
- Список команд для видалення додатків Windows 10
- Як відновлюються вбудовані додатки Windows 10
- Варіанти видалення
- У додатку Параметри
- В Панелі управління
- Як видалити Xbox Windows 10
- Як видалити Скайп з Віндовс 10
- Як перевстановити магазин Windows 10
- Як видалити магазин Windows 10
Підписуйтесь на наш Telegram-канал
Як видалити вбудовані додатки Windows 10
Перед тим, як почати виконувати ті кроки, які ми опишемо далі, переконайтеся, що Ви закрили всі додатки, які використовувалися на Вашому ПК. Якщо Ви цього не зробите, це може привести до деяких помилок під час видалення вбудованих додатків.
- Клацніть правою клавішею миші по стартовому меню;
- Натисніть на пошук;
- Введіть PowerShell в поле пошуку;
- Клацніть правою кнопкою миші по Windows PowerShell;
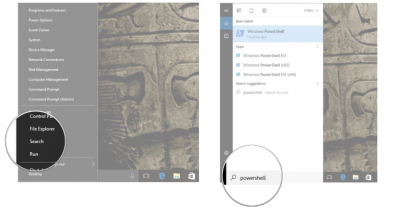
- Натисніть «Запустити від адміністратора»;
- Введіть відповідну команду в PowerShell. В даному випадку ми видалимо Movies&TV введенням Get-AppxPackage *zunevideo* | Remove-AppxPackage;
- Натисніть Enter на Вашій клавіатурі. Наступне повідомлення з’явиться нижче командного рядка і дасть Вам зрозуміти, що додаток видалено.
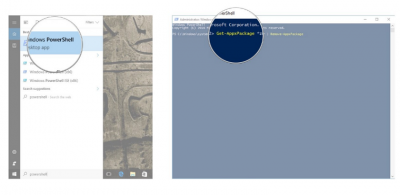
От і все. Ви можете спробувати знайти цей додаток знову, проте це буде марно. Така команда видаляє додаток Movies&TV, проте, таким чином Ви можете видалити і багато інших вбудованих додатків.
Зверніть увагу на 3D Редактор: Якщо Ви вже намагалися видаляти 3D Редактор раніше, то напевно помітили, що він містичним способом повертається назад. Це пов’язано з опцією «3D друк і 3D Редактор», які залишилися в деяких файлах зображень, і якщо Ви активуєте цю опцію, то 3D редактор відновлюється.
Список команд для видалення додатків Windows 10
Далі ми пропонуємо Вам список всіх вбудованих програм Windows 10 і команди, які можна набрати або скопіювати в PowerShell.
| 3D редактор | Get-AppxPackage *3dbuilder* | Remove-AppxPackage |
| Будильник і Годинник | Get-AppxPackage *windowsalarms* | Remove-AppxPackage |
| Калькулятор | Get-AppxPackage *windowscalculator* | Remove-AppxPackage |
| Камера | Get-AppxPackage *windowscamera* | Remove-AppxPackage |
| Microsoft Office | Get-AppxPackage *officehub* | Remove-AppxPackage |
| Groove Music | Get-AppxPackage *zunemusic* | Remove-AppxPackage |
| Пошта і Календар | Get-AppxPackage *windowscommunicationapps* | Remove-AppxPackage |
| Мапи | Get-AppxPackage *windowsmaps* | Remove-AppxPackage |
| Игри Microsoft | Get-AppxPackage *solitairecollection* | Remove-AppxPackage |
| Movies&TV | Get-AppxPackage *zunevideo* | Remove-AppxPackage |
| Новини | Get-AppxPackage *bingnews* | Remove-AppxPackage |
| OneNote | Get-AppxPackage *onenote* | Remove-AppxPackage |
| People | Get-AppxPackage *people* | Remove-AppxPackage |
| Microsoft Phone Companion | Get-AppxPackage *windowsphone* | Remove-AppxPackage |
| Фото | Get-AppxPackage *photos* | Remove-AppxPackage |
| Skype | Get-AppxPackage *skypeapp* | Remove-AppxPackage |
| Магазин | Get-AppxPackage *windowsstore* | Remove-AppxPackage |
| Tips | Get-AppxPackage *getstarted* | Remove-AppxPackage |
| Запис голосу | Get-AppxPackage *sound recorder* | Remove-AppxPackage |
| Погода | Get-AppxPackage *bingweather* | Remove-AppxPackage |
| Xbox | Tips | Get-AppxPackage *xboxapp* | Remove-AppxPackage |
Як відновлюються вбудовані додатки Windows 10
Ви випадково видалили додаток, який зараз хочете використовувати? Не турбуйтеся, Ви так само можете використовувати PowerShell, щоб відновити будь-який вбудований додаток, який Ви стерли зі свого ПК. І знову, переконайтеся в тому, що на Вашому ПК не запущені ніякі програми, перед початком наступних кроків.
- Клацніть правою клавішею миші на стартовому меню;
- Натисніть на Пошук;
- Введіть PowerShell в поле пошуку;
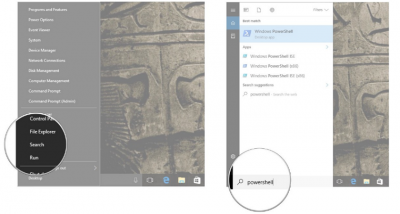
- Клацніть правою кнопкою на Windows PowerShell;
- Натисніть «Запустити від адміністратора»;
- Введіть: 1. Клацніть правою клавішею миші на стартовому меню;
- Натисніть на Пошук;
- Введіть PowerShell в поле пошуку;
- Клацніть правою кнопкою на Windows PowerShell;
- Натисніть «Запустити від адміністратора»;
- Введіть: Get-AppxPackage -AllUsers | Foreach {Add-AppxPackage -DisableDevelopmentMode -Register «$ ($ _. InstallLocation) \ AppXManifest.xml»};
- Натисніть Enter на клавіатурі. Всі вбудовані додатки, які Ви видалили, тепер відновлені. Залежно від того, як багато програм Ви видалили, такий процес займе деякий час.
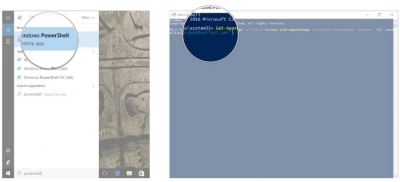
Тепер Ви знову зможете знайти все вбудовані додатки Windows 10.
Варіанти видалення
З якими проблемами найчастіше стикаються користувачі, які беруться просто видалити папку з непотрібною стандартної або системною програмою? З тим, що залишкові файли, які або десь задіяні в системи або захищені від такого “грубого” видалення, залишаються. Тому повністю очистити комп’ютерний пристрій від непотрібного програмного забезпечення можна декількома способами:
- За допомогою вшитих або сторонніх програм, наприклад, Ccleaner, Revo Uninstaller, PowerShell (для видалення системних додатків). Робота яких і складається в повному видаленні всіх прихованих файлів і очищення системи від залишкових, після неповного видалення програм і додатків.
- Вручну за допомогою додатку Параметри, через “Панель управління”, і через меню “Пуск”.
Кожен із способів деінсталяції може допомогти позбутися непотрібного програмного забезпечення.
У додатку Параметри
Щоб провести деінсталяцію стандартних програм в Windows 10 за допомогою додатка “Параметри” потрібно виконати наступні кроки:
- Заходьте у вкладку додатку “Параметри”.
- У підменю, вибираєте вкладку “Система”.
- З’явиться нове вікно, де зліва буде невелике меню, в ньому необхідно натиснути на рядок “Програми та можливості”.

- Справа з’явиться список програм впорядкованих за часом встановлення, з даними про розмір файлів.
- Натиснувши на вибране програмне забезпечення, під ним з’являться дві активні клавіші “Змінити” і “Видалити”.
Натискаєте видалити, і програма буде повністю стерта з комп’ютера.
В Панелі управління
Ще один нескладний спосіб видаляти програми з Windows 10 без залишку. Як деінсталювати ПЗ через “Панель управління”:
- Через меню “Пуск” або скориставшись пошуковим рядком, увійдіть в “Панель управління”.
- Увійшовши в панель управління з’явиться велике вікно з меню, нам цікава вкладка “Програми”.
- З’явиться нове підменю, в якому потрібно вибрати “Програми та засоби”.
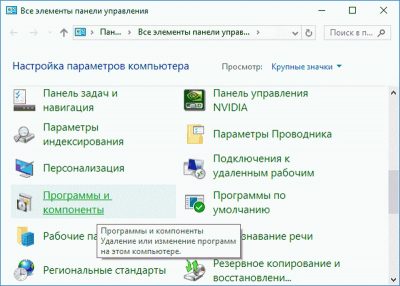
- З’явиться список всіх встановлених програм, які можна упорядкувати за датою встановлення, розміром.
- Натискаєте на рядок з ПЗ, яке хочете видалити.
- Рядок трохи розкриється і ви зможете побачити дані програми, а також видалити або змінити її.
Натискаєте видалити і процес деінсталяції запущений. Зазвичай видалення через “Панель управління” проходить без будь-яких помилок.
Як видалити Xbox Windows 10
Xbox – це програма, яка входить в стандартні програми Windows. Видалити її можна за допомогою утиліти PowerShell, для цього вам знадобляться права адміністратора. Покрокова інструкція:
- У пошуковому рядку введіть PowerShell і запустіть програму від імені адміністратора.

- З’явиться темно-синє вікно PowerShell Windows, де вам необхідно буде ввести таку команду Get-AppxPackage * xbox * | Remove-AppxPackage. Рядок за підсумком повинен виглядати так: PS C \WINDOWS\system32>Get-AppxPackage *xbox* | Remove-AppxPackage/.
- Натисніть ENTER і дочекайтеся закінчення процесу видалення Xbox.
- Перезавантажте комп’ютер для оновленої роботи комп’ютера.
Буває, що під час видалення Xbox, вилітає вікно з помилкою видалення. У цьому випадку все одно перезавантажте комп’ютер, не дивлячись на збій або помилку під час деінсталяції Xbox, програма все одно буде видалено.
Як видалити Скайп з Віндовс 10
Десятка виходить вже з вшитим Skype, тому видалити його можна тільки за допомогою майкрософтовської утиліти PowerShell. Заходьте в Пуск, шукайте додаток або шукайте його скориставшись пошуковим рядком. Запускаєте ПЗ від імені адміністратора. Відкривається синє вікно, в якому потрібно ввести ось таку команду: Get-AppxPackage Microsoft.SkypeApp.

Загальний вигляд командного рядка буде таким: PS C \WINDOWS\system32>Get-AppxPackage *SkypeApp. Натискаєте клавішу Enter і програма буде видалена через деякий час.
Як перевстановити магазин Windows 10
Для перевстановлення магазину знадобиться рідна утиліта PowerShell, яка знаходиться в меню Пуск. Запустіть її від імені адміністратора і введіть у командному рядку: Get-AppxPackage *windowsstore* -AllUsers | Foreach {Add-AppxPackage -DisableDevelopmentMode -Register “$($_.InstallLocation)\AppxManifest.xml”}. Натисніть Enter, перезавантажте гаджет. Якщо все введено вірно і процес перевстановлення пройшов без помилок, то в панелі завдань з’явиться магазин Windows.
Якщо це не допомогло, то через PowerShell, запущений від імені адміністратора, потрібно ввести в командний рядок – Get-AppxPackage -AllUsers | Select Name, PackageFullName. З’явиться список вшитих додатків магазину, вам потрібно знайти рядок – Microsoft.WindowsStore. І скопіювати всю її праву частину.
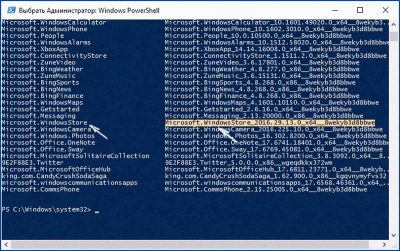
Після цього в PowerShell потрібно ввести ось цей рядок: Add-AppxPackage -DisableDevelopmentMode -Register “C:\Program Files\WindowsAPPS\повне_ім’я\AppxManifest.xml”, де “повне ім’я” – це скопійована команда. Натисніть Enter, перезавантажте гаджет, Store має з’явиться в панелі завдань. Якщо цього не відбулося, то скористайтеся пошуком.
Як видалити магазин Windows 10
Для видалення вшитого магазину потрібно скористатися додатком PowerShell, запустивши його від імені адміністратора. Після появи вікна для введення команд, введіть Get-AppxPackage -AllUsers | Select Name, PackageFullName.
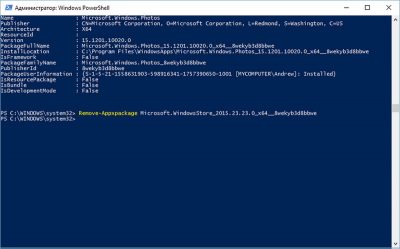
З’явиться список додатків магазину, копіюєте праву його частину, як і при установці. Після цього прокручуєте сторінку в самий низ і введіть такий рядок: Remove-Appxpackage і скопійована частина. Через кілька хвилин магазин буде видалений.
Читайте також: