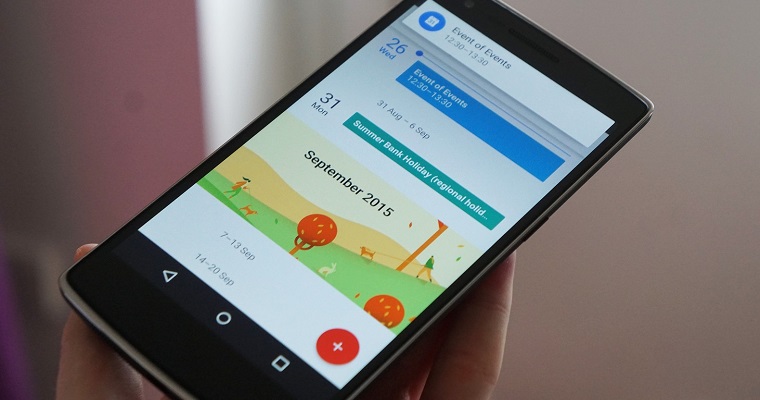- Головна
- Поради та допомога
- Як встановити операційну систему Windows 10 на MacBook Pro
Як встановити операційну систему Windows 10 на MacBook Pro
Якщо у вас є MacBook Pro, і Ви ніяк не можете звикнути до операційної системи MacOS, Ви можете встановити на нього Windows 10. Спеціально для вас ми підготували покрокову інструкцію, і розповімо про всі особливості установки цієї операційної системи на «яблучний» ноутбук.

Системний блок QUBE QB Ryzen 5 3500X RTX 5060 Ti 8GB NM 6410 (Ryzen53500XRTX5060TI8GBNM6410)
+419 ₴ на бонусный рахунок
Системний блок QUBE QB Ryzen 5 5500 RTX 3050 8GB 161 (Ryzen55500RTX30508GB161)
+267 ₴ на бонусный рахунокПідписуйтесь на наш Telegram – канал
Зміст:
- Чому саме Windows 10?
- Покрокова інструкція по установці Windows 10 на MacBook Pro
- Як завантажити на флешку ISO-образ Windows 10
- Як встановити Windows 10 на MacBook Pro, використовуючи додаток Boot Camp
- Як налаштувати Windows 10 на MacBook Pro
- Як оновити Windows 10 на MacBook Pro
- Як оновити встановлені додатки в Windows 10 на MacBook Pro
- Як налаштувати дисплей MacBook Pro
- Як налаштувати зворотний скролінг миші та тачпада в MacBook Pro
- Висновок
Чому саме Windows 10?
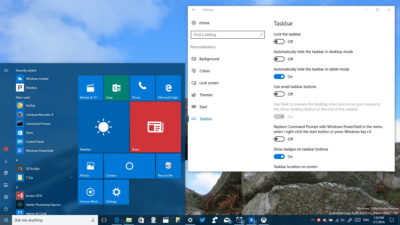
Однією з найбільш поширених причин переходу власників MacBook Pro на операційну систему Windows є ігрові можливості цієї платформи.
Крім цього, через велику популярність Windows 10, у мережі можна знайти чимало десктопних додатків, які сумісні тільки з цією операційною системою.
Знаючи про основні переваги Windows, компанія Apple передбачила можливість установки цієї операційної системи у свої пристрої, зробивши її максимально зручною, швидкою та комфортною.
Покрокова інструкція по установці Windows 10 на MacBook Pro

Установка операційної системи Windows 10 на MacBook Pro проходить досить просто. Для цього вам знадобляться дві речі: флешка з об’ємом як мінімум 4 Гб, а також образ Windows 10. Ми також рекомендуємо вам про всяк випадок створити резервну копію MacOS.
Як завантажити на флешку ISO-образ Windows 10
Для того, щоб завантажити ISO-образ на флешку:
- Підключіть її до вашого MacBook Pro;
- Запустіть на вашому MacBook Pro Safari, або якийсь інший веб-браузер;
- Перейдіть на сайт Microsoft для завантаження Windows 10:
microsoft.com/uk-ua/software-download/windows10
- Виберіть потрібну версію операційної системи (Windows 10 або Windows 10 Single Language);

- Натисніть «Підтвердити»;
- Виберіть потрібну мову;
- Знову натисніть «Підтвердити»;
- Натисніть «Завантаження 64 – бітової версії»;
- Завантажте ISO-образ на флешку (враховуючи, що образ «важить» близько 4 Гб, його завантаження може зайняти деякий час, і буде залежати від швидкості вашого інтернет-з’єднання.
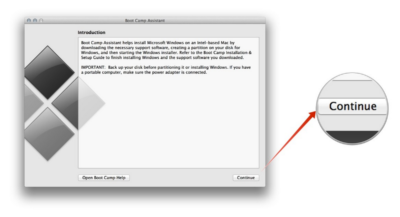
Як встановити Windows 10 на MacBook Pro, використовуючи додаток Boot Camp
Як тільки завантаження образу з операційною системою Windows 10 на флешку буде завершено, відкрийте Boot Camp. Це фірмовий додаток допоможе вам відформатувати пам’ять вашого ноутбука і встановити на нього Windows 10. Враховуйте, що при форматуванні з ноутбука буде видалена вся інформація, тому, якщо в розділі, який Ви будете форматувати, є будь-які дані, обов’язково збережіть їх в іншому місці. Для того, щоб встановити Windows 10 з завантажувальної флешки:
- Підключіть її до вашого MacBook Pro;
- Відкрийте програму Boot Camp Assistant;
- Натисніть на кнопку «Продовжити». Boot Camp Assistant автоматично знайде скачаний вами раніше файл ISO;
- Система запропонує вам вибрати параметри установки Windows 10. Ви можете залишити MacOS, якщо ця операційна система вам потрібна, і надати інше вільне місце для Windows 10, або просто видалити її. Врахуйте, що Ви не зможете змінити розміри диска для Windows 10 пізніше (проте, Ви зможете зробити це за допомогою софта від сторонніх розробників, або знову вдатися до допомоги Boot Camp, видаливши Windows і почавши все заново);
- Для того, щоб почати процес форматування диска й установки Windows 10, натисніть на кнопку «Встановити»;
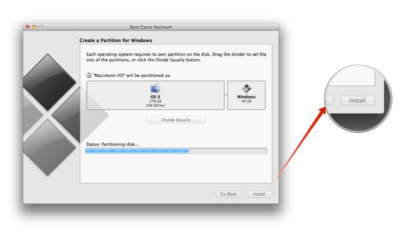
Якщо Ви все зробили правильно, ваш MacBook Pro автоматично перезавантажиться. Деякий час Ви будете спостерігати чорний екран, після якого Ви побачите індикатор прогресу Microsoft. Через те, що операційна система ще не встановила необхідні драйвери, текст може бути дуже маленьким, проте незабаром все прийде в норму.
- Виберіть мову, налаштуйте параметри клавіатури, і виберіть потрібний формат;
- Натисніть «Далі»;
- Натисніть «Встановити зараз»;
- Натисніть «Далі»;
- Прийміть умови ліцензійної угоди;
- Натисніть «Далі»;
- Після натискання на кнопку «Далі» запуститься інсталятор, який запропонує вам здійснити вибір розділу для установки в нього операційної системи Windows. Даний етап вимагає дуже великої обережності й уважності, бо вибравши неправильний розділ, Ви можете випадково видалити всі наявні на комп’ютері дані. Переконайтеся, що Ви вибрали розділ Drive 0 Partition X: BOOTCAMP;
- Натисніть «Форматувати». Після цього інсталятор Windows 10 відформатує розділ;
- Щоб почати установку, натисніть на кнопку «Далі»;
- Якщо у вас немає ліцензійного ключа Windows, Ви можете пропустити його введення і продовжити установку ОС. Інсталятор Windows 10 просить ввести ключ два рази: перший – перед установкою, а другий – після неї. Обидва рази Ви можете пропустити введення цього ключа та продовжити роботу.
Як правило, процес установки операційної системи займає від 15 до 20 хвилин. Можливо, під час установки Windows 10 ваш MacBook Pro буде часто перезавантажуватися. Не хвилюйтеся, це необхідно для установки необхідних драйверів.
Як налаштувати Windows 10 на MacBook Pro
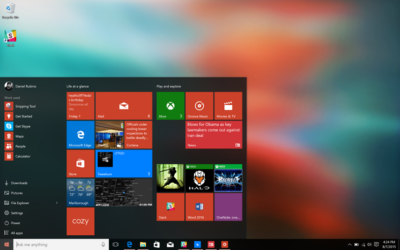
Після кількох перезавантажень вашого MacBook Pro Ви побачите на ньому встановлену операційну систему Windows 10. Разом з нею запуститься Windows Boot Camp і вам потрібно буде вирішити його установку. На останньому етапі установки Ви повинні будете погодитися з усіма умовами користування. Додаток Windows Boot Camp необхідний для правильної установки на MacBook Pro всіх необхідних драйверів для Wi-fi, тачпада, клавіатури і так далі.
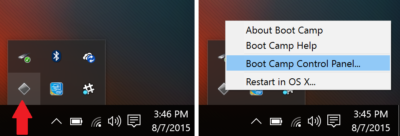
Надалі Ви зможете знайти Boot Camp у панелі завдань. Використовуючи цю програму, Ви завжди зможете завантажити операційну систему MacOS і виконати всі необхідні налаштування для клавіатури і тачпада.
Як оновити Windows 10 на MacBook Pro
Не зважаючи на те, що Ви завантажили з офіційного сайту останню версію Windows 10, вам слід перевірити, чи існують для неї оновлення. Таким чином Ви отримаєте останні оновлення безпеки та драйвера для відеокарти Intel Iris Pro. Оновлення також виправить дрібні недоліки й помилки. Для того, щоб оновити Windows 10:
- Натисніть на меню «Пуск»;
- Натисніть на «Параметри». Цей значок виглядає як шестерня, і розташований у лівій частині меню, над значком живлення;
- Виберіть розділ «Оновлення та безпека»;
- Виберіть пункт “Центр оновлення Windows»;
- Натисніть на кнопку «Перевірка наявності оновлень»;
- Після установки оновлень перезавантажте MacBook Pro, щоб вони набрали чинності.
Як оновити встановлені додатки в Windows 10 на MacBook Pro
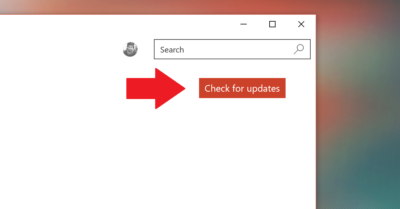
У Windows 10 є багато вбудованих додатків, таких, як Groove Music, MSN новини, погода і т.п. Ви можете оновити їх так само, як робите це у своєму смартфоні. Для цього:
- Натисніть на меню «Пуск»;
- Виберіть плитку «Магазин»;
- Натисніть на значок із зображенням чоловічка, який знаходиться поруч з рядком пошуку;
- Виберіть пункт «Завантаження та оновлення;
- Натисніть на кнопку «Перевірити наявність оновлень».
Даний крок дуже важливий, оскільки таким чином Ви зможете оновити близько 25 додатків, включаючи деякі системні. Під час отримання оновлень магазин може несподівано закритися. Не нервуйте, а просто перезапустіть його, і оновлення продовжиться.
Як налаштувати дисплей MacBook Pro
Після установки Windows 10 за замовчуванням будуть активовані всі стандартні налаштування. Для того, щоб налаштувати їх на свій «смак», виконайте наступні дії:
- Натисніть на меню «Пуск»;
- Натисніть на «Параметри». Цей значок виглядає як шестерня, і розташований у лівій частині меню, над значком живлення;
- Виберіть розділ «Система»;
- Виберіть пункт «Екран»;
- Перемістіть повзунок на 200%, або в залежності від ваших уподобань;
- Проведіть вхід і вихід з системи.
Як налаштувати зворотний скролінг миші і тачпада в MacBook Pro
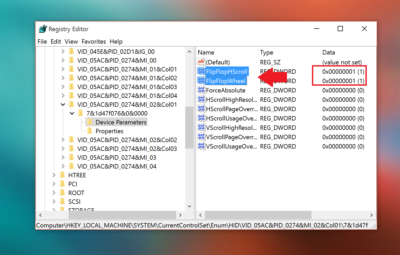
Якщо Ви досить довго користувалися на вашому MacBook Pro операційною системою MacOS, Ви, швидше за все звикли до скролінг за допомогою тачпада. На ПК зазвичай передбачений зворотний скролінг, однак Ви можете виправити це за допомогою редактора реєстру.
- Натисніть на рядок пошуку, який знаходиться у лівій стороні панелі завдань;
- Введіть Regedit і натисніть Enter;
- У вікні, що спливає натисніть «Так»;
- У редакторі реєстру зайдіть у директорію HKEY_LOCAL_MACHINE \ SYSTEM \ CurrentControlSet \ Enum \ HID;
- У розділі HID ви побачите кілька папок, що починаються з VID;
- Розкрийте кожну папку і пошукайте елемент «Device Parameters» (Цей елемент є тільки в одній з папок, але для того, щоб його виявити, доведеться пошукати у всіх);
- Коли Ви знайдете елемент «Device Parameters», натисніть на нього, і в правому вікні змініть значення в пункті «FlipFlopWheel» з 0 на 1 і натисніть «ОК»;
- Зробіть те ж саме з параметром «FlipFlopHScroll»;
- Перезавантажте MacBook Pro.
В якості альтернативи, Ви також можете використовувати додаток flip-flop-windows-wheel з GitHub github.com/jamie-pate/flipflop-windows-wheel, який виконає дані налаштування автоматично. Просто скачайте файл, запустіть його і натисніть ‘Flip’. Після цього перезавантажте ваш MacBook Pro, щоб налаштування набрали чинності.
Висновок
В цілому, операційна система Windows 10 відмінно показала себе на MacBook Pro 2016. Такі параметри, як автономність і продуктивність були вище всіх похвал, а всі функції, включаючи тачпад, працювали без нарікань. Якщо вам з якихось причин не подобається встановлена на MacBook Pro операційна система MacOS, Ви можете сміливо перейти на Windows 10, використовуючи наше керівництво. Якщо у вас залишилися які-небудь питання, задавайте їх у коментарях.
Читайте також: