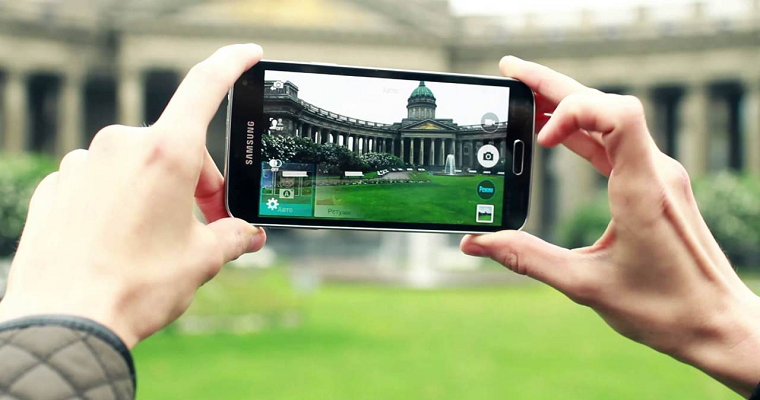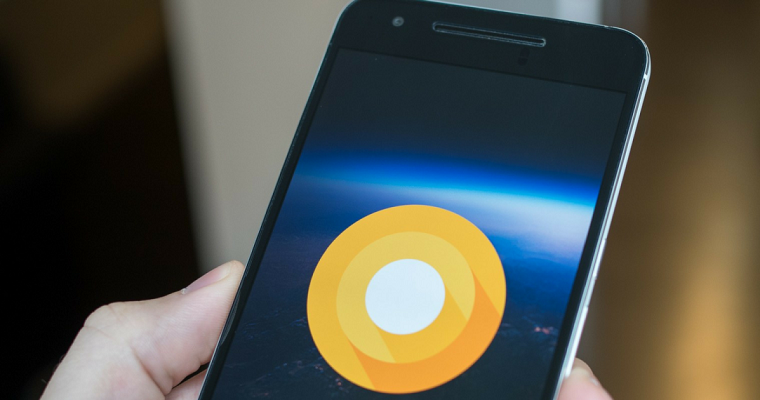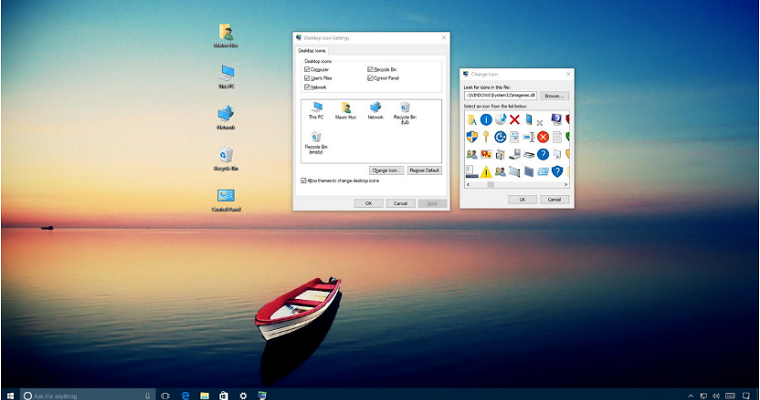- Главная
- Советы и помощь
- Как установить и настроить Google Assistant
Как установить и настроить Google Assistant
В конце прошлого года компания Google представила своего нового помощника под названием Google Assistant. Ранее он был доступен только на смартфонах Pixel, однако от недавнего времени Google Assistant могут установить все пользователи мобильных устройств под управлением Android, начиная с версии 6.0.
Подписывайтесь на наш Telegram-канал
Содержание:
- Как установить Google Assistant
- Как изменить аккаунт в Google Assistant
- Как в Google Assistant настроить функцию «Мой день»
- Как настроить источники новостей в Google Assistant
- Как изменить имя в Google Assistant
- Как в Google Assistant разблокировать оскорбительные слова
- Как в Google Assistant просмотреть историю действий
Как установить Google Assistant
Google Assistant можно установить на любое мобильное устройство, которое работает под управлением операционной системы Android 6.0 Marshmallow и выше. Для того, чтобы активировать новый помощник, зажмите кнопку «Домой», либо скажите: «ОК, Google» (в случае, если у вас активировано голосовое управление).
Если Вы вошли в свою учетную запись Google, но еще не настроили Google Assistant, Вы можете запустить этот процесс с начального экрана. Для этого:
- Запустите Google Assistant, зажав кнопку «Домой»;
- После того, как Вы увидите надпись: «Знакомьтесь: ваш личный помощник Google», нажмите «Продолжить»;
- На следующем экране нажмите «Yes, I’m in».
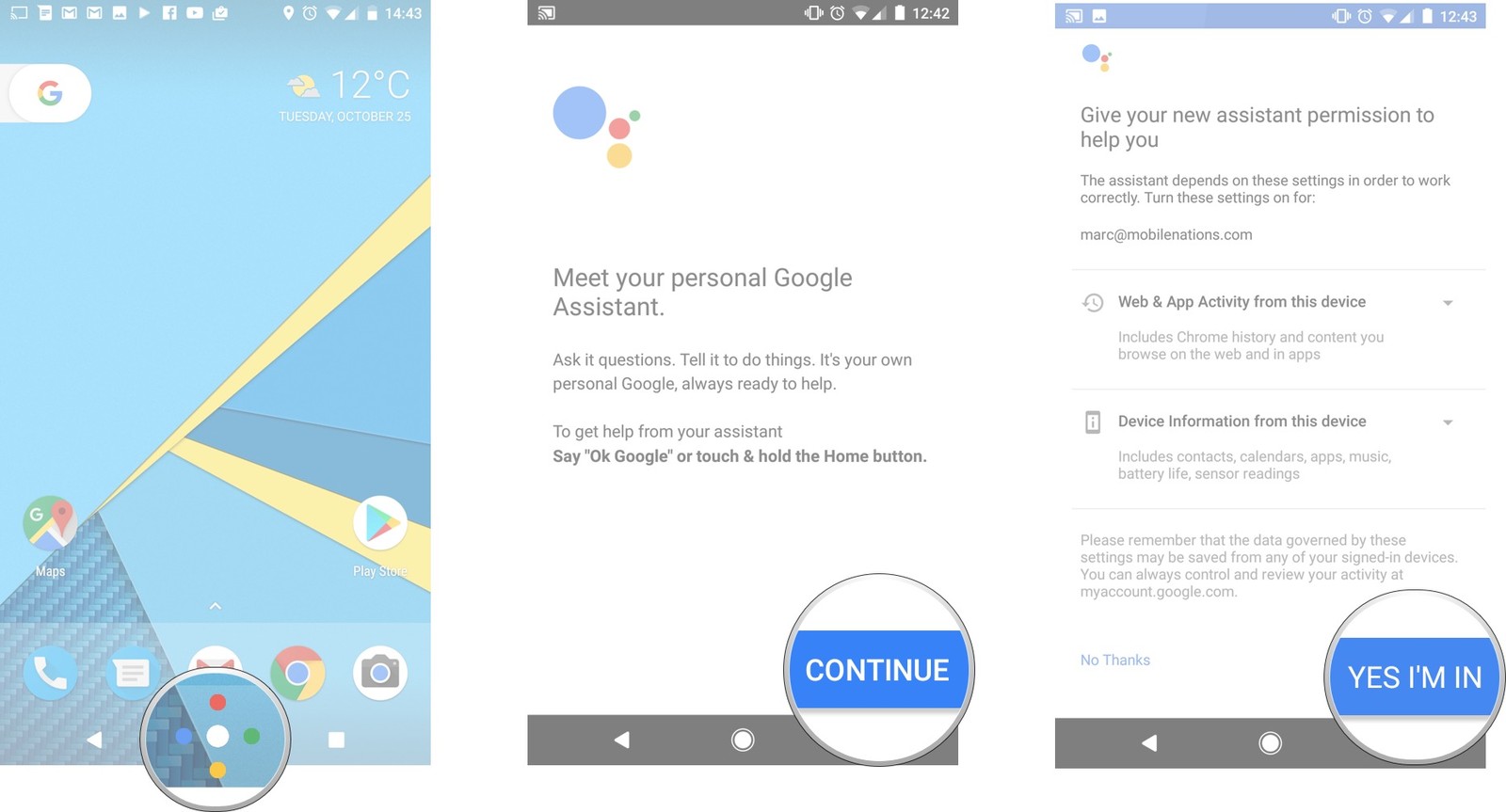
Вот и все! Система также может предложить вам настроить активацию помощника голосом. Для этого повторите «OK Google» три раза.
Как изменить аккаунт в Google Assistant
Google Assistant умеет работать с почтой Gmail, Google Фото и другими сервисами. По этой причине вам нужно убедиться, что помощник подключен именно к тому аккаунту, к которому нужно.
Если Вы по какой-либо причине включили Google Assistant не в том аккаунте, или же просто хотите переключиться на другую учетную запись, для того, чтобы сделать это, выполните следующие шаги:
- Запустите Google Assistant, зажав кнопку «Домой»;
- Нажмите на значок меню, который находится в верхнем правом углу экрана;
- Выберите раздел «Учетные записи»;
- Выберите ту учетную запись, которую Вы хотите использовать.
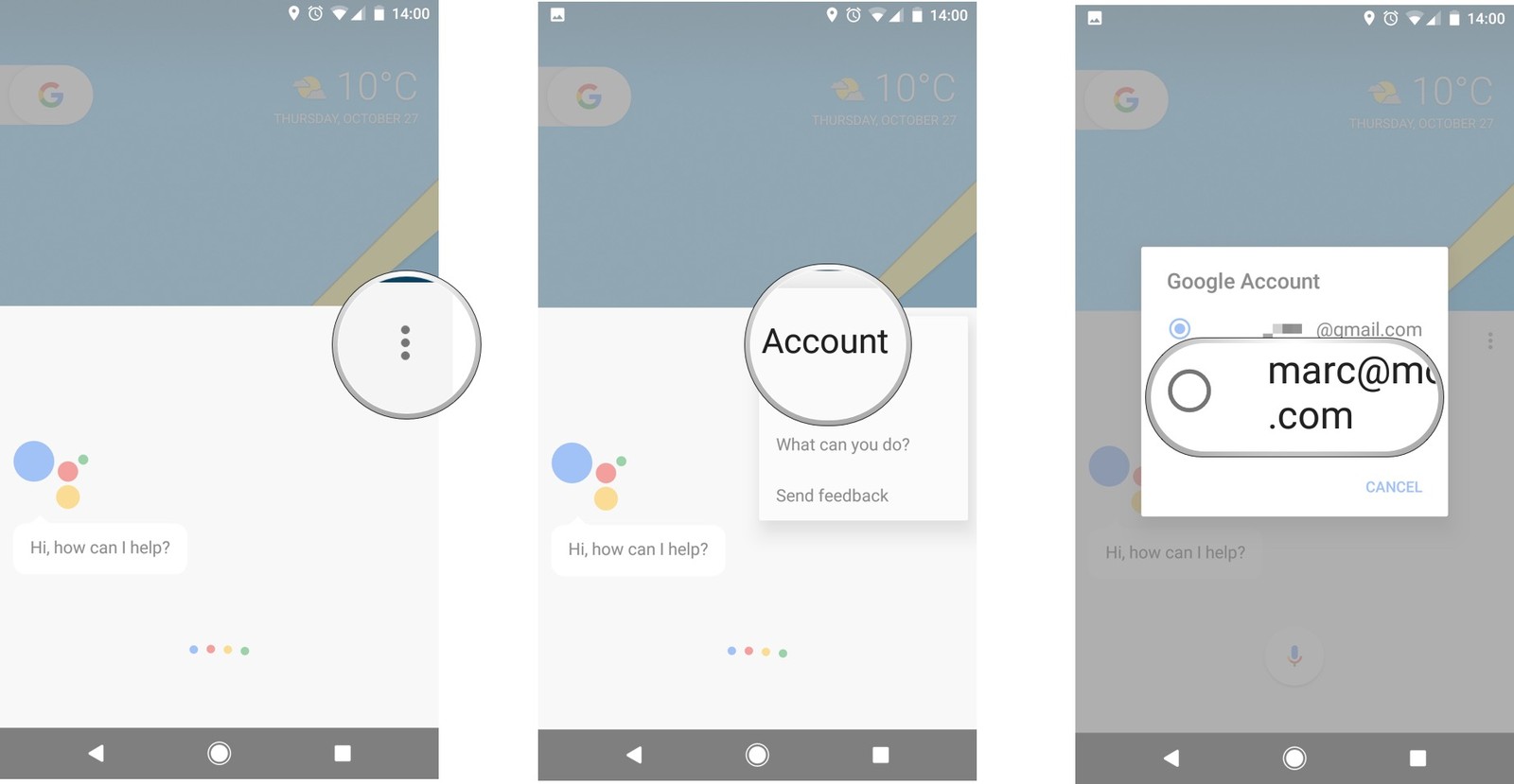
Как в Google Assistant настроить функцию «Мой день»
Вы можете использовать функцию «Мой день» в Google Assistant, чтобы на протяжении всего дня иметь доступ к такой необходимой информации, как прогноз погоды, напоминания календаря, заметки по работе, и т.д. Для того, чтобы настроить ее:
- Запустите Google Assistant при помощи длительного зажатия кнопки «Домой»;
- Нажмите на значок меню, который находится в верхнем правом углу экрана;
- Выберите раздел «Настройки»;
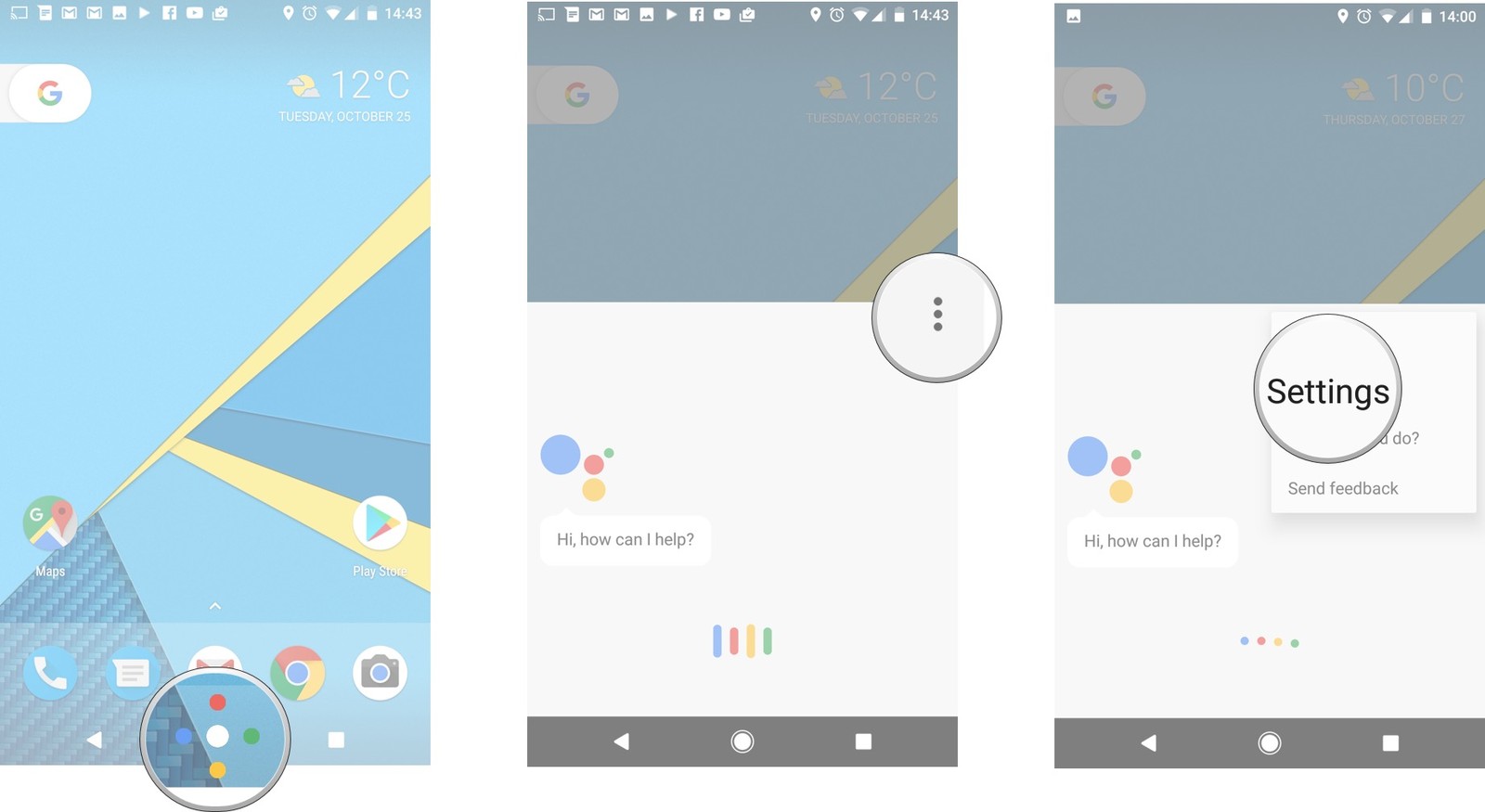
- Выберите пункт «Мой день»;
- Используя флажки, выберите действия, которые Вы планируете выполнить на протяжении дня;
- Когда Вы закончите настройку, для того, чтобы получить информацию о предстоящих событиях, вам достаточно сказать ассистенту: «Расскажи мне о моем дне».
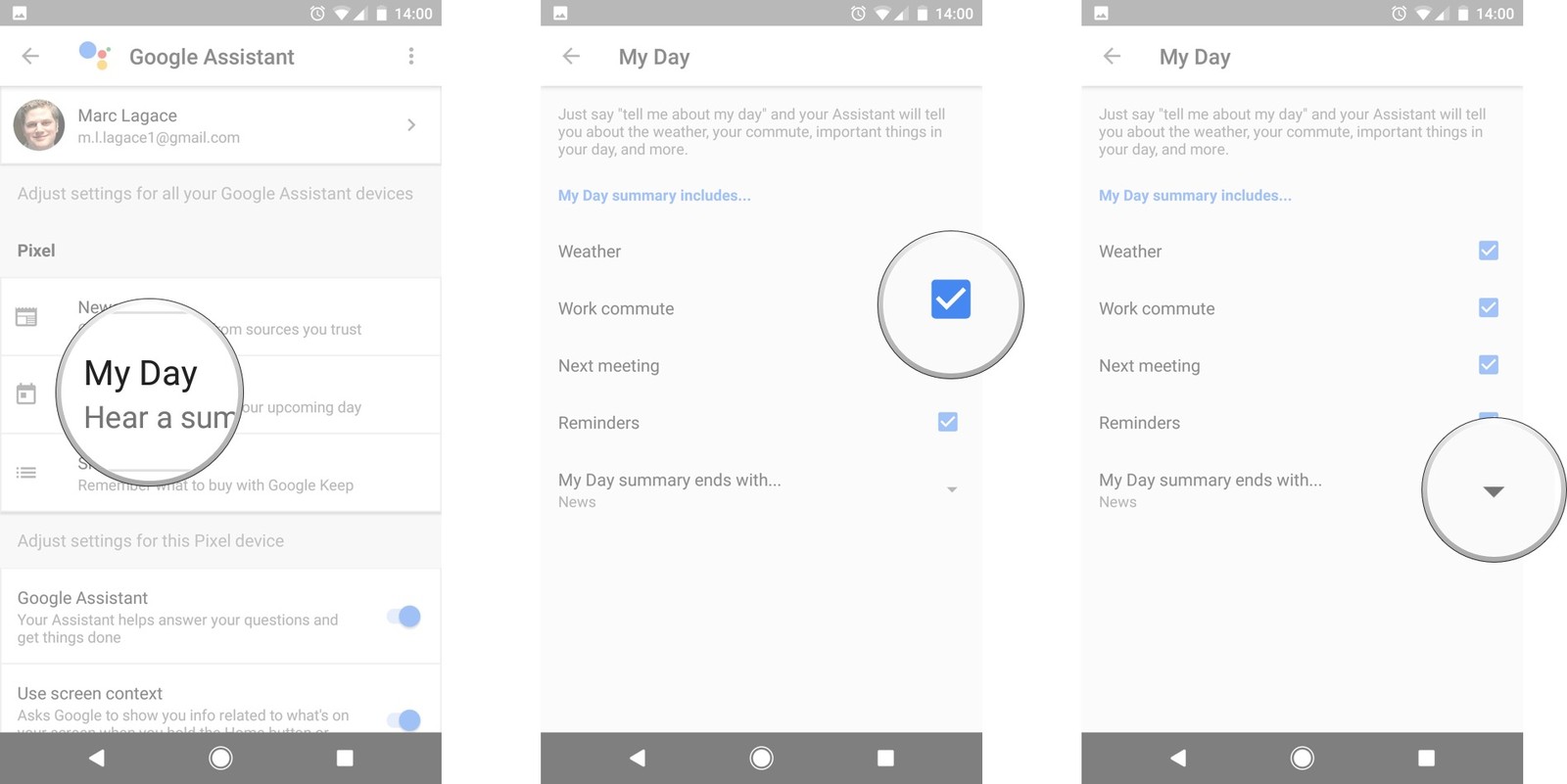
Как настроить источники новостей в Google Assistant
Благодаря службам новостей Google Assistant сможет помочь вам быть в курсе того, что происходит в мире. Чтобы узнать последние новости, вам просто нужно сказать: «OK Google, слушать новости». Если Вы считаете, что эта функция вам необходима, настройте источники новостей. Для этого:
- Запустите Google Assistant, зажав кнопку «Домой».
- Нажмите на значок меню, который находится в верхнем правом углу экрана;
- Выберите раздел «Настройки»;
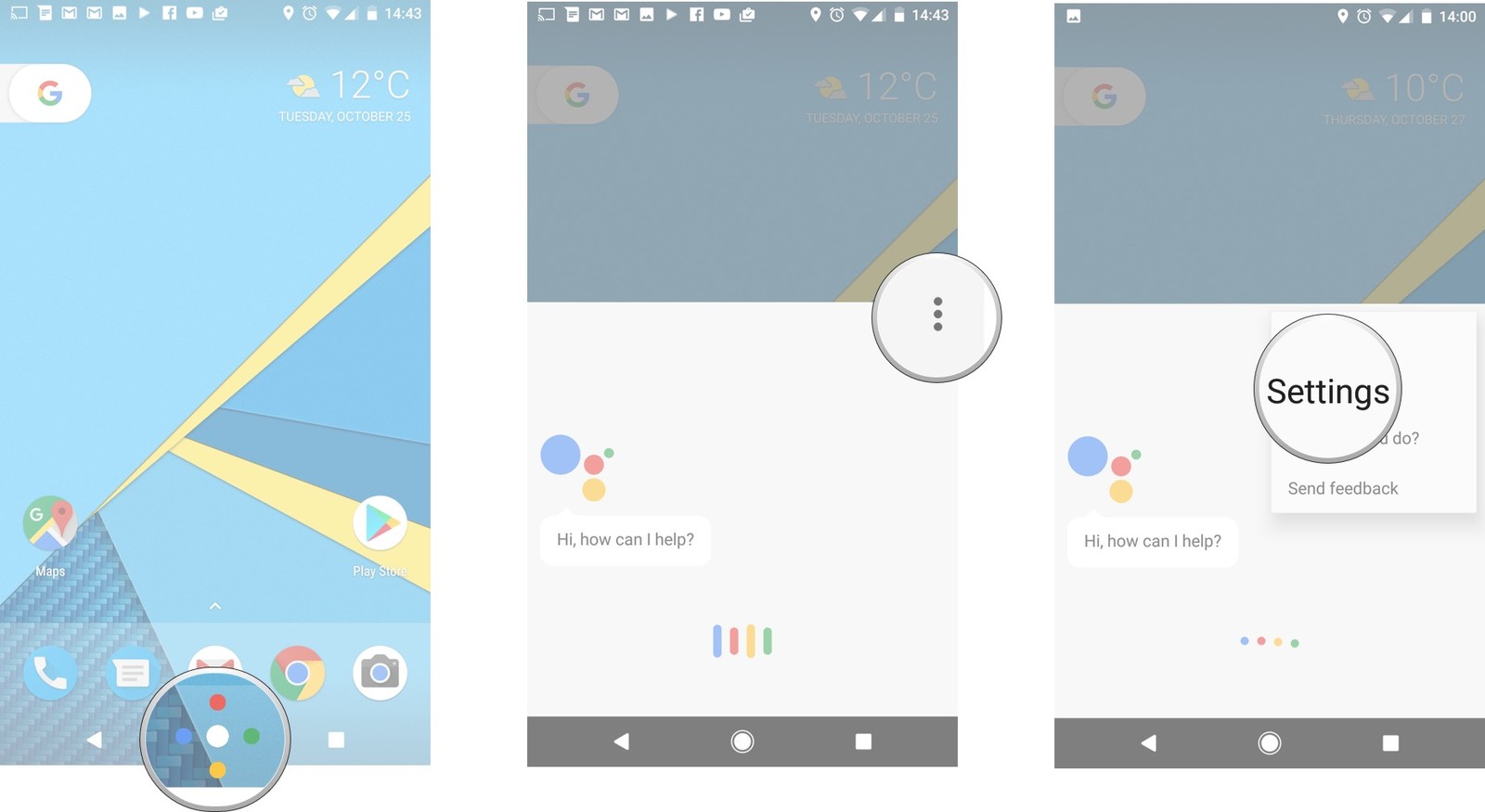
- Выберите пункт «Новости»;
- Нажмите на кнопку «Настроить»;
- Используя свайп вверх, прокрутите список источников новостей;
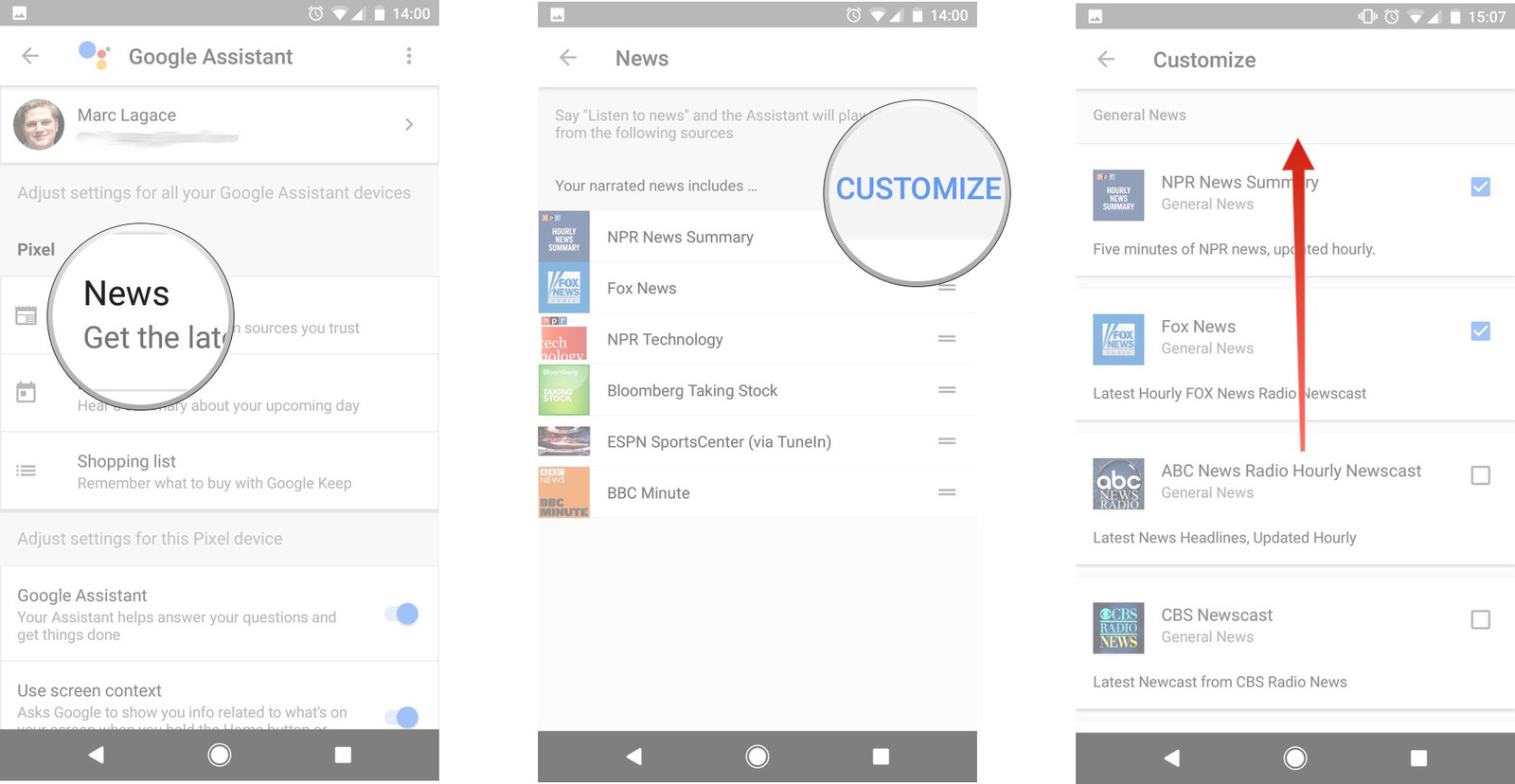
- Выберите из списка те источники новостей, которые Вы хотите добавить;
- Нажмите на стрелку назад, которая расположена в левом верхнем углу экрана;
- Расположите источники новостей в том порядке, в котором Вы хотите их прослушивать.
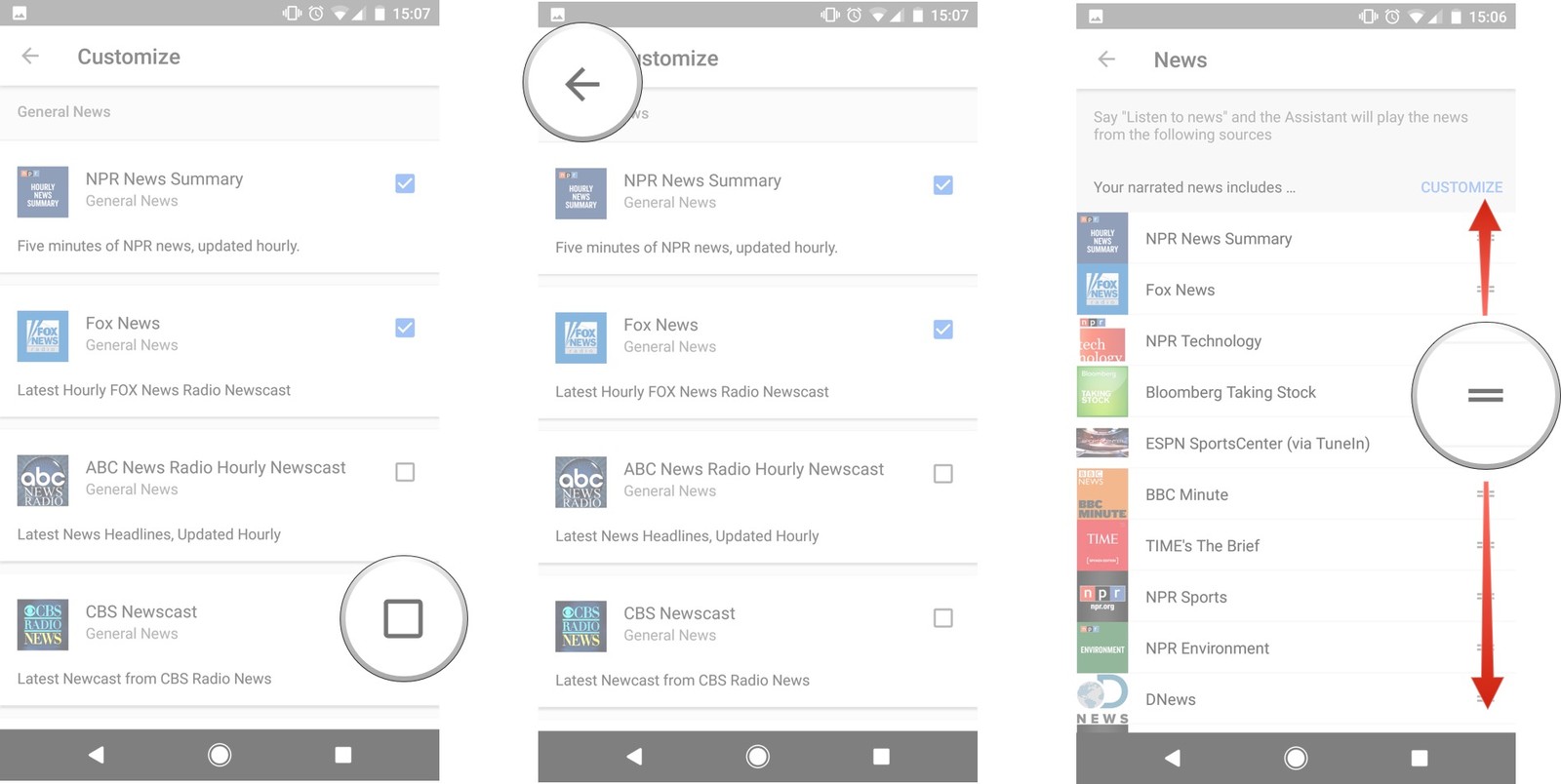
Как изменить имя в Google Assistant
Google Assistant будет называть вас по имени, которое установлено по умолчанию, однако Вы можете изменить его на любое другое. Для этого:
- Запустите Google Assistant при помощи длительного нажатия на кнопку «Домой»;
- Нажмите на значок меню, который находится в верхнем правом углу экрана;
- Выберите раздел «Настройки»;
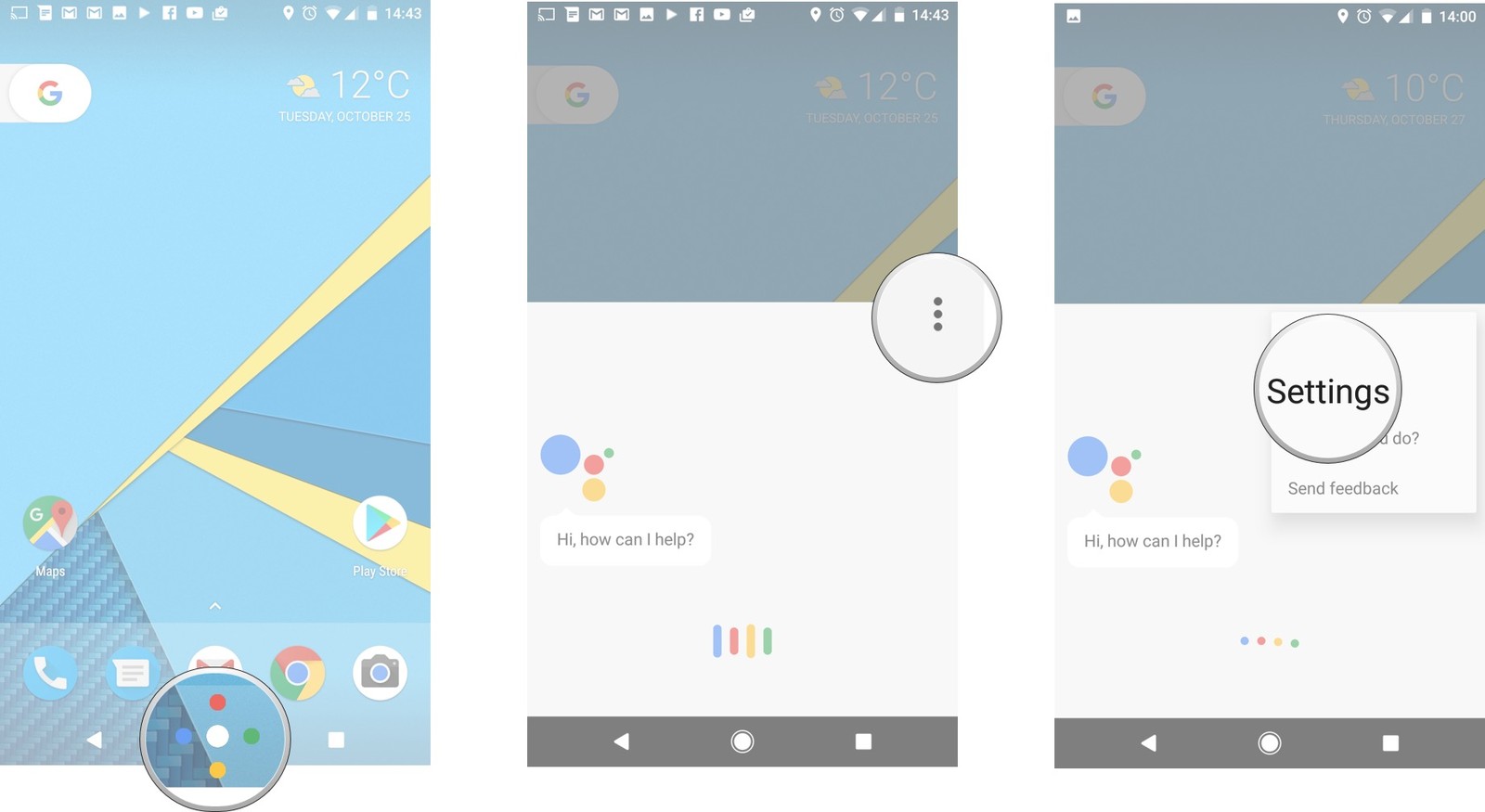
- При помощи свайпа опуститесь в самый низ окна;
- Выберите пункт «Личные данные»;
- Нажмите на пункт «Имя»;
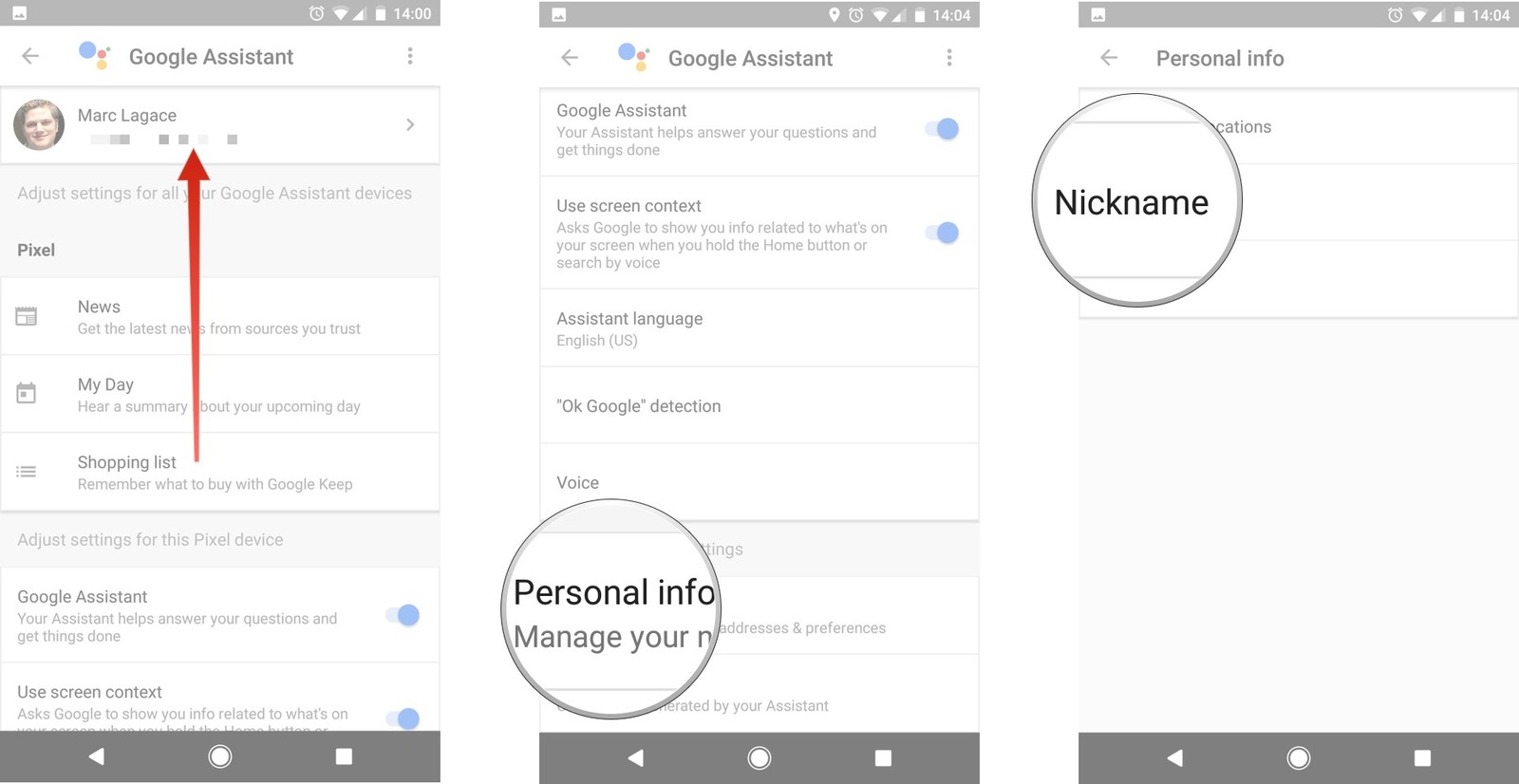
- Нажмите на значок «редактировать», который расположен рядом с вашим именем;
- Введите имя, которое Вы хотите использовать;
- Нажмите на кнопку «ОК».
Если вам не нравится, как Google Assistant произносит ваше имя, Вы можете изменить его фонетическое написание, нажав на кнопку «Произнеси его».
Как в Google Assistant разблокировать оскорбительные слова
По умолчанию Google Assistant подвергает все оскорбительные слова цензуре. Если Вы планируете использовать оскорбительные и грубые слова, Вы можете отключить цензуру. Для этого:
- Запустите Google Assistant, зажав кнопку «Домой»;
- Нажмите на значок меню, который находится в верхнем правом углу экрана;
- Выберите раздел «Настройки»;

- При помощи свайпа опуститесь в самый низ окна;
- Выберите пункт «Голос»;
- Переведите переключатель напротив надписи «Цензура» в положение «Включено».
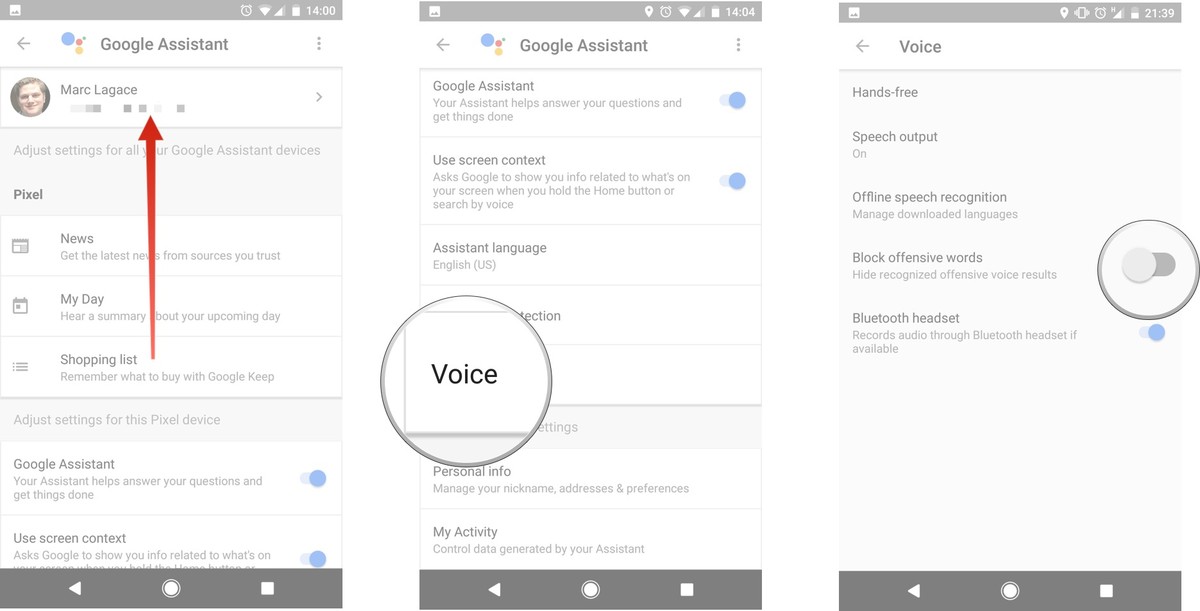
Несмотря на то, что Вы разблокировали оскорбительные слова, Google Assistant никогда не будет использовать нецензурный лексикон, однако, если Вы произнесете ругательные слова, они не будут подвергнуты цензуре.
Как в Google Assistant просмотреть историю действий
Когда Вы делаете какой-либо поисковый запрос, Google Assistant также отслеживает ваше местоположение. Google уверяет, что эти данные конфиденциальны, и не передаются посторонним лицам. Если Вы хотите просмотреть историю действий, для того, чтобы получить доступ к журналу, выполните следующие действия:
- Запустите Google Assistant, зажав кнопку «Домой»;
- Нажмите на значок меню, который находится в верхнем правом углу экрана;
- Выберите раздел «Настройки»;
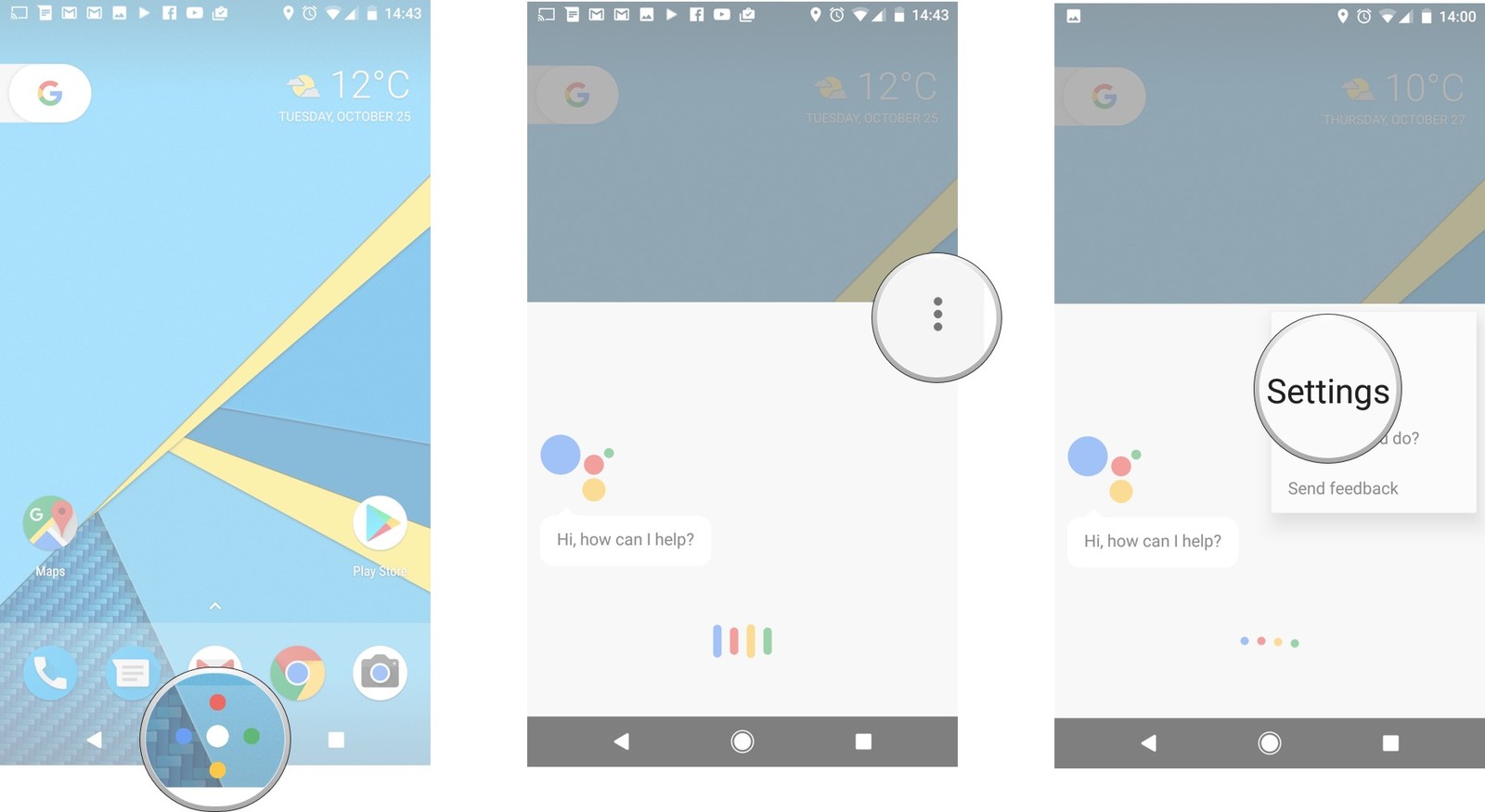
- При помощи свайпа опуститесь в самый низ окна;
- Выберите пункт «Моя активность»;
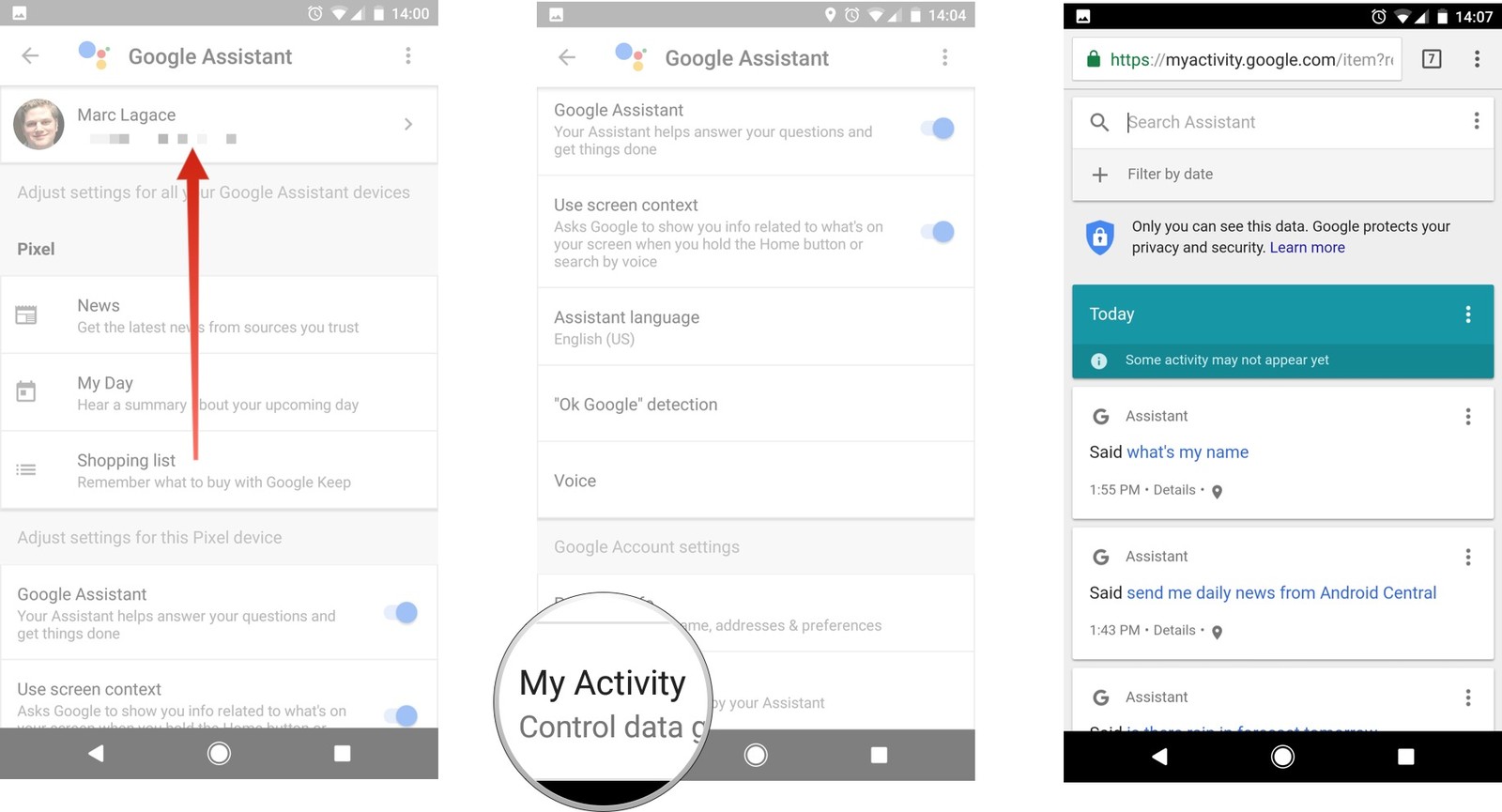
- После этого запустится браузер Google Chrome, и Вы увидите журнал действий. Нажав на кнопку «Подробней», Вы сможете увидеть более подробную информацию (например, где Вы были, когда происходили какие-либо конкретные действия).
Теперь Вы знаете, как настроить Google Assistant и как им пользоваться. Если у вас остались какие-либо вопросы, задавайте их в комментариях.
Читайте также: