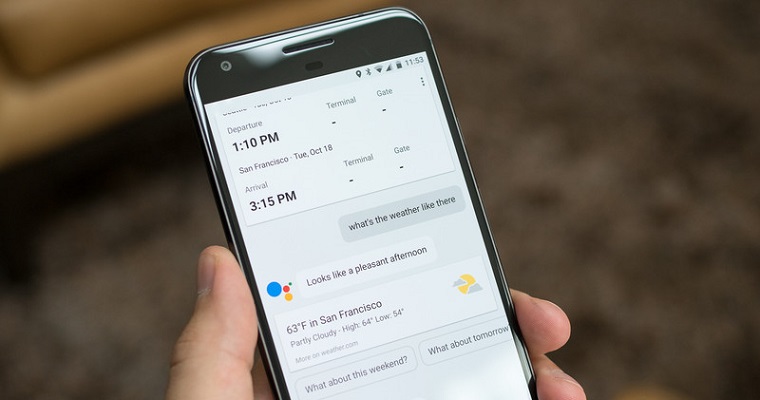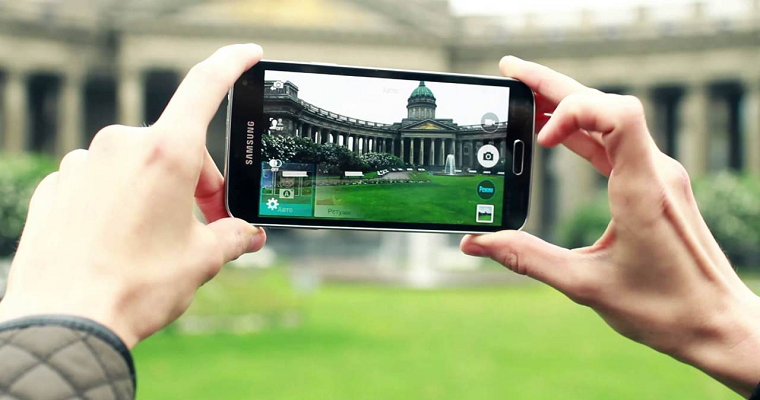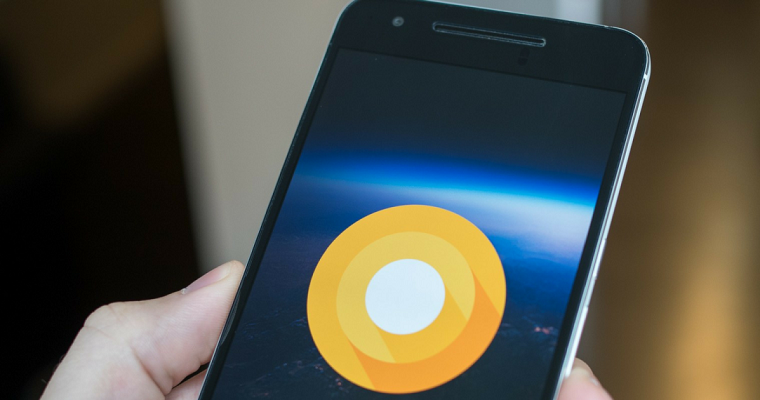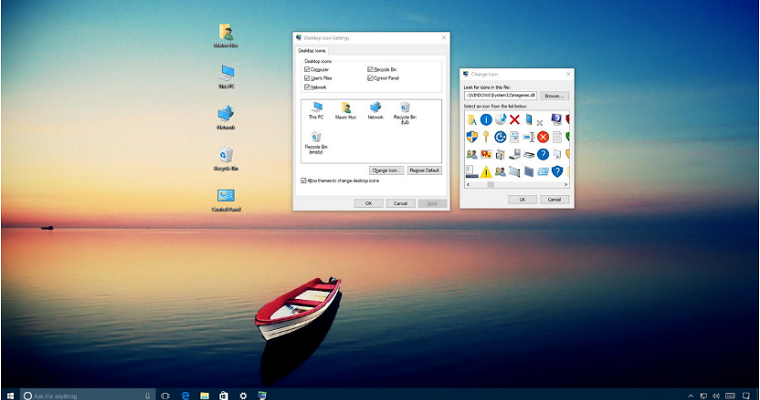- Главная
- Советы и помощь
- Как сделать из устройства на Windows 10 точку доступа Wi-Fi
Как сделать из устройства на Windows 10 точку доступа Wi-Fi
В Windows 10 есть встроенная функция, при помощи которой Вы можете превратить ваш ноутбук, либо планшет в точку доступа Wi-Fi. Эта функция может быть особенно полезна в случае, если у вас дома нет Wi-Fi-роутера, а Вы хотите использовать недорогой интернет на других своих устройствах.
Содержание:
- Как настроить «Мобильный хот-спот» на устройстве под управлением Windows 10
- Как создать точку доступа на ноутбуке
- Как раздать Вай-Фай с ноутбука Windows 10
- Как создать точку доступа Wi-Fi на Windows 7
Как настроить «Мобильный хот-спот» на устройстве под управлением Windows 10
Для того, чтобы начать распространять интернет через Wi-Fi, вам нужно настроить на вашем устройстве под управлением операционной системы Windows 10 функцию «Мобильный хот-спот». Чтобы это сделать, выполните следующие действия:
- Откройте меню «Пуск»;
- Выберите раздел «Параметры», нажав на кнопку, расположенную в левом нижнем углу, над кнопкой питания;
- Выберите раздел «Сеть и Интернет»;
- Выберите пункт «Мобильный хот-спот»;
- В раскрывающемся окне выберите сетевой адаптер, интернет с которого Вы хотите раздавать через Wi-Fi;
- Нажмите на кнопку «Изменить»;
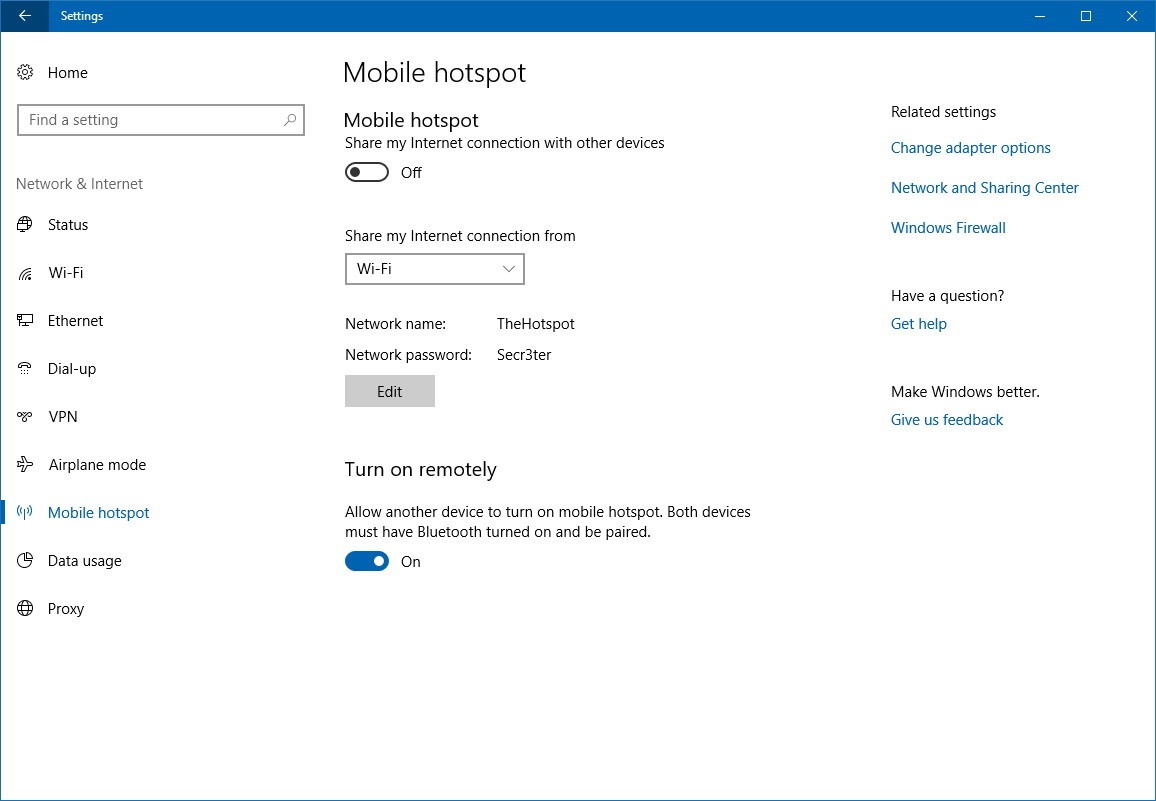
- Введите в соответствующих полях название сети и пароль;
- Нажмите на кнопку «Сохранить»;
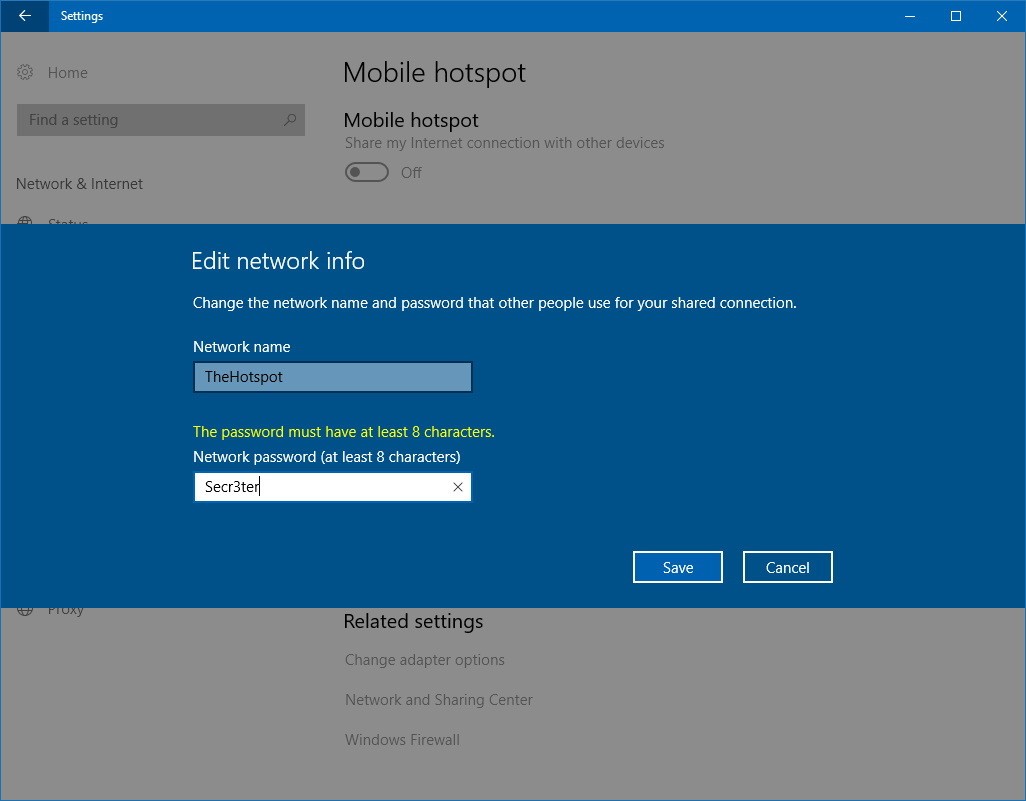
- Переведите переключатель напротив пункта «Разрешить использование моего интернет-соединения на других устройствах» в положение «Вкл».
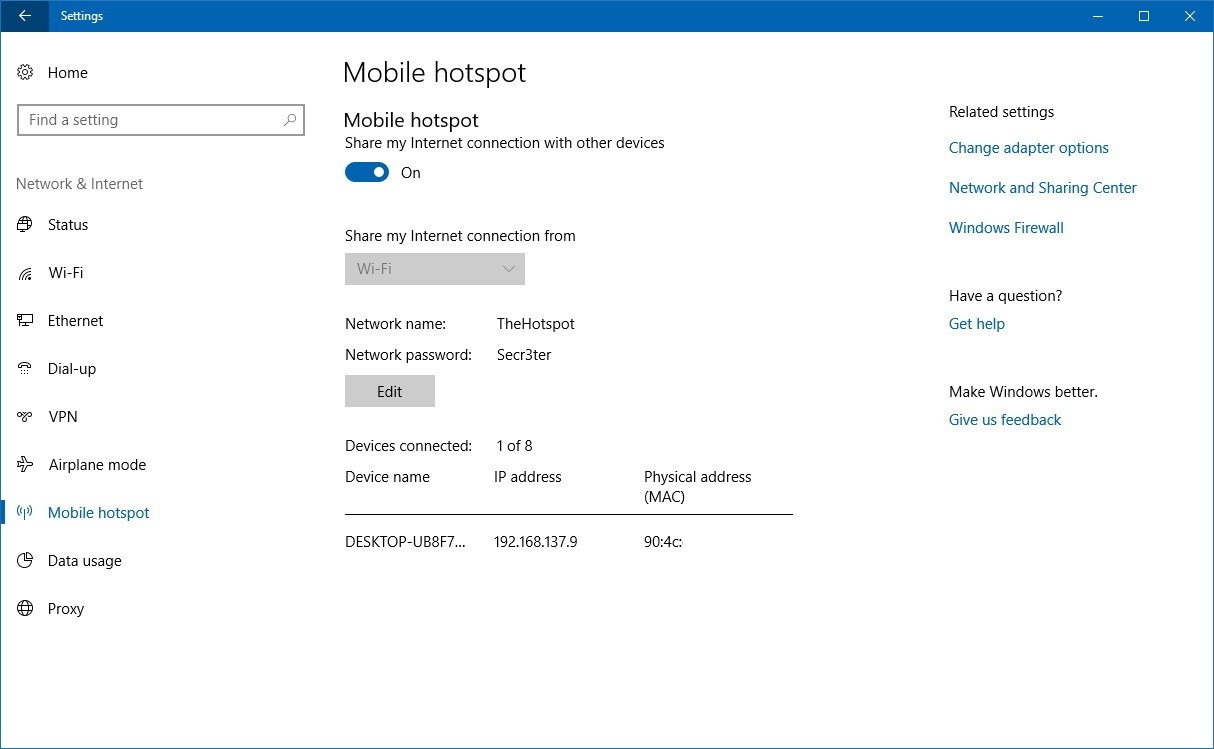

Системний блок Expert PC Ultimate (A3600.16.S1.3060.A6251)
+311 ₴ на бонусный рахунок
Системний блок QUBE Ryzen 5 7400F RTX 5060 Ti 16GB NM 641010 (Ryzen57400FRTX5060TI16GBNM641010)
+621 ₴ на бонусный рахунок
Системний блок QUBE QB Ryzen 5 3600 RTX 3060 TI 8GB 1611 (Ryzen53600RTX3060TI8GB1611)
+391 ₴ на бонусный рахунокЕсли Вы все сделали правильно, к созданной вами сети Wi-Fi смогут одновременно подключаться до 8 устройств. Подключение к этой сети осуществляется точно так же, как и подключение к Wi-Fi-сети, созданной при помощи роутера.
После настройки функции «Мобильный хот-спот» Вы сможете быстро включать или отключать ее при помощи всплывающего окна «Сеть» на панели задач.
Как создать точку доступа на ноутбуке
Точка доступа на ноутбуке позволяет раздавать интернет с него нескольким гадежтам в доме, подключённых в единую систему. Создать точку доступа Wi-Fi на ноутбуке можно через родной сервер операционной системы или с помощью сторонних программ. Специальные приложения упрощают процесс её установки и настройки. Для ноутбуков, работающих на основе операционной системы Windows, можно воспользоваться и скачать бесплатное программное обеспечение “Switch Virtual Router”. Для других операционных систем, например, Vista или устаревшего Windows XP, существую другие бесплатные приложения, которые также свободно можно найти в сети. Одно из таких ПО — Virtual Router. Но установление стороннего программного обеспечения — этого не достаточно для создания точки доступа Wi-Fi на ноутбуке.Для этого ноутбук должен поддерживать возможность создания виртуального роутера, а также должен поддерживать создание точки доступа и иметь функцию Wi-Fi. Также раздавать интернет через портативное устройство можно с помощью настроек через командную строку. Рассмотрим оба вариант:
- С помощью сторонних программ. Скачиваете программу на ваш ноутбук, размер таких ПО небольшой, около 600 Кб. Устанавливаете стороннюю утилиту, процесс загрузки идёт стандартным путём, без особых настроек, через клавишу “Далее”. После установки появляется небольшое окошко, на котором в нижнем правом углу нужно нажать на настройки. После этого появляется вкладка с общими настройками, где можно ввести имя виртуального роутера, пароль для него, а также поставить галочку, чтобы отображались все подключённые устройства к точке раздачи.Они будут видны в отдельном настроечном окне для удобства пользователя. Для того, чтобы полноценно запустить приложение, дополнительно нужно выбрать тип соединения: через адаптер или беспроводное. В нашем случае выбираем “Беспроводное подключение”. Теперь запускаем программу, через клавишу “Старт”.

Но алгоритм раздачи интернета через созданную точку допуска на этом не заканчивается. Теперь нужно зайти на ноутбуке через “Пуск” в “Панель управления” и “Центр управления сетями”. Там находите подраздел про изменение параметров адаптера. В нём выбираем тип по которому будет происходить раздача интернета. На заключительном этапе ноутбук необходимо перезагрузить.
- Создаём точку доступа Wi-Fi на ноутбуке через командную строку. Чтобы запустить эту самую командную строку, которая представляет собой список команд на чёрном экране, необходимо войти в Пуск:
- В Пуске выбрать все программы, где находите вкладку Стандартные, там вы найдёте заветную командную строку. Можно найти её и другим способом, через Пуск, но конкретно с помощью поисковой строки внизу вкладки. Набираете там “Командная строка” и ноутбук автоматически выполнит её поиск.
- Когда она будет найдена, нажимаете на неё правой кнопкой мыши и появляется длинное подменю. В котором нужно выбрать строку — Запуск от имени админа.
- После этого появится чёрное окно, в котором через функцию “копировать” на мыши (стандартное сочетание клавиш в командной строке не работает) нужно вставить вот такую команду: netsh wlan show drivers. Перед этим убедитесь, что Wi-Fi адаптер или кабель подключен к ноутбуку. Если всё прошло отлично, то на экране среди командных строк должна быть фраза о поддержке размещённой сети. Если вместо неё есть фраза: служба беспроводной сети не запущена, то есть какие-то проблемы сетью, возможно необходимо переустановить драйвера.
- В случае успешного подключения и настройки точки доступа Wi-Fi на ноутбуке, необходимо ввести фразу: “netsh wlan set hostednetwork mode=allow ssid=router123 key=password567 key Usage=persistent”. Где слово роутер — это имя роутера, которое вы дали выше, а пассворд — это пароль, который вы закрепили в той же вкладке, в которой вводили имя.
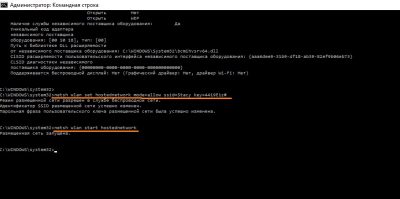
- Теперь необходимо перейти к активации виртуального роутера через командную строку.
- Снова копируем и вставляем новую фразу в командную строку — netsh wlan start hostednetwork.
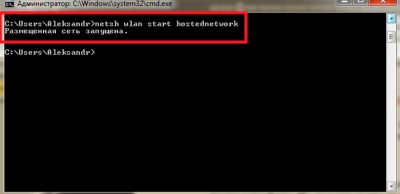
- В случае выполнения всех вышеописанных рекомендаций, должно появится чёрное окно со словами, что сеть запущена. Если сеть не запустилась, то нужно провести дополнительные настройки в “Диспетчере устройств”. Зайти в него можно через “Пуск” или через вкладку “Компьютер” на главном экране. Нажав на нём правой кнопкой мыши. В диспетчере устройств находите пункт “Сетевые адаптеры”. Раскрываете все подкатегории сетевого адаптера и ищете фразу, где будет фигурировать слово “виртуальный”.

Если на иконке виртуального Wi-Fi есть маленькая стрелка, смотрящая вниз, то зажимаем правую кнопку мыши на вкладке и в появившихся подкатегориях выбираем строчку “Задействовать”. После этого снова возвращаемся к командной строке вводим netsh wlan start hostednetwork и на экран ноутбука должно вывестись, что сеть запущена.
- Теперь нужно открыть доступ выхода в интернет, вернее настроить его. Делается это в меню изменения параметров адаптера, который можно найти в центре управления сети. Попав в категорию изменения параметров вы увидите все подключения и типы подключения. вам нужно выбрать этот самый тип подключения. Если точка доступа Wi-Fi была произведена с помощью 3G модема, то выбираете соответствующую вкладку, если беспроводным способом — выбираете соответствующую вкладку и т. д. Теперь выбрав тип подключения, нажимаете на нём правой кнопкой мыши и в меню свойства ставите галочку напротив разрешения доступа к интернету другим устройствам. Сохраняете все настройки применяете их. Если всё равно нет доступа к интернету другим устройствам, то ноутбук необходимо перезагрузить.
Недостаток создания точки доступа Wi-Fi на ноутбуке через командную строку в том, что если предполагается постоянное использование компьютерного устройства для раздачи интернета, то каждый раз после включения или перезагрузки, нужно будет в командную строку вставлять: netsh wlan start hostednetwork.
Как раздать вай фай с ноутбука Windows 10
Настроить точку доступа Wi-Fi С ноутбука на Windows 10 через мобильный Хот-спот выше описанным методом. Ещё один вариант — это начать раздача интернета с помощью внесения изменений в командную строку через права администратора. Из двух этих методов проще и предпочтительней использовать родное приложение Хот-спот, единственное, что он есть в уже более обновлённых версиях. Но часто возникают проблемы Windows 10 при этих способах, когда интернет через ноутбук почему-то не раздаётся. Рассмотрим основные из них:
- При командном создании точки доступа попробуйте отключить интернет для всеобщего доступа, а потом снова подключите заново. При этом процесс подключения необходимо начать с ввода в командной строке фразы — netsh wlan start hostednetwork, а за тем уже включите интернет-доступ.
- Второй вариант — настроить точку доступа раздачи интернета на Windows 10, если настройки были произведены правильно, то в списке сетевых подключений должно было создаться новое беспроводное подключение. Нажмите на него правой кнопкой мыши, чтобы перейти в свойства и проверить указан ли там шлюз и маска подсети. Если этого нет, то данные необходимо внести вручную. Маска подсети и IP адрес — это статистические данные вашего интернета которые можно также глянуть в свойствах родной сети.
- Проблемы с раздачей интернета могут возникнуть по причине блокировки вашими антивирусными программами. Для определения влияет ли установленная система защиты на блокировку раздачи интернета, попробуйте просто отключить его или ищите соответствующую команду разрешения/доступа в настройках к антивирусу.
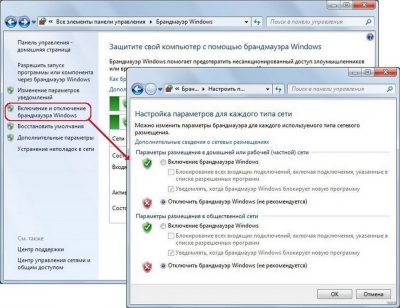
- Невнимательность тоже часто влияет на неправильную установку точки доступа раздачи интернета. Проверьте правильно ли вы выбрали тип подключения интернета.
- Если подключить раздачу интернета не получается на Windows 10, то проверить включен ли у вас общий доступ к нему через вкладку “Internet Connection Sharing”.
Для того чтобы раздача интернета на Windows 10 происходила автоматически, можно воспользоваться приложением Connectify Hotspot. Также ПО пригодится для тех, у кого не получилось установить точку доступа описанными способами. Программа реализуется бесплатно, а с более расширенными возможностями — платно. Вам будет достаточно и бесплатной версии. Как же установить точку доступа Wi-Fi на Windows 10 с помощью утилиты:
- Устанавливаем новое программное обеспечение без каких-либо специальных настроек.
- После установки, стандартно для условно бесплатных программ, выбирайте пробную версию.
- Для раздачи интернета в установленной программе, выбираете вкладку про точку доступа в Hotspot.
- В дополнительном поле выберите назначение: общедоступная раздача интернета.
- В подразделе доступа сети необходимо выбрать соединение мостом или маршрутизатором. Предпочтительнее первый вариант, тогда все устройства, которым будет раздаваться интернет, будут находиться в общедоступной, одной локальной сети.
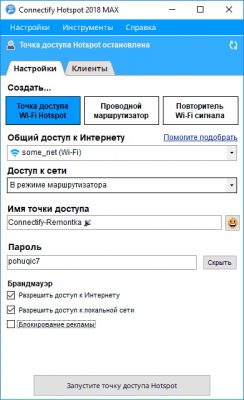
- На следующем этапе вам нужно будет придумать пароль для того, чтобы другие компьютерные устройства самовольно не могли подключаться к общедоступной сети. Имя должно совпадать с реальным названием доступа к Wi-Fi.
- Если вы выбрали платную версию программы, то здесь же можно поставить add-блок от рекламы и всплывающих окон в интернете.
- Теперь переходим к запуску точки доступа. Через несколько минут она должна быть запущена, может потребоваться перезагрузка компьютера или ноутбука.
- Если вы хотите получить информацию о подключенных устройствах которые получают интернет или посмотреть на их свойства, а также на скорость раздачи, то это можно увидеть во вкладке “Клиент”.
- По умолчанию утилита автоматически загружается при включении компьютерного устройства и, соответственно, автоматически начинается раздача интернета при включении. Если вы не хотите автоматического включения, то зайдите в “Настройки” программного обеспечения и измените параметры для него, сняв галочку с автоматической загрузки.
Есть и другие сторонние программы, которые помогут установить и настроить точки доступа Wi-Fi через Windows 10.
Как создать точку доступа Wi-Fi на Windows 7
Для создания точки доступа Wi-Fi на Windows 7 можно использовать два варианта: установку сторонней утилиты по типу Connectify Hotspot или с помощью вшитых возможностей. Лучше способ — это воспользоваться встроенными возможностями, они рассчитаны именно под Windows 7, работают более стабильно на раздачу интернета другим устройствам и на приём сигнала на основной компьютер или ноутбук. И так, что для этого нужно:
- Проверяем не нужна ли установка или обновление драйверов для подключения беспроводного интернета. Устаревшее ПО может не поддерживать возможности Windows 7.
- Теперь можно приняться за установку точки доступа интернета на Windows 7 с помощью командной строки или при помощи создания подключения “компьютер-компьютер”.
- Вариант с подключение с помощью командной строки рассмотрен выше и он не отличается от настройки точки доступа интернета для Windows 10. Поэтому рассмотрим вариант с созданием раздачи беспроводного интернета через компьютер-компьютер:
- Через “Диспетчер управления” находим вкладку “Центр управления сетями”.
- В “Центре управления сетями” выбираем подпункт настроек нового подключения для сети.
- Появляется окно, в котором и нужно сделать выбор в пользу подключения “Компьютер-компьютер”.
- Далее необходимо ввести название группы, к которой в дальнейшем будут подключаться сторонние компьютерные устройства. А также ввести код доступа безопасности, который придумываете самостоятельно.

- Сохраняете новые заданные параметры сети и применяете их, для этого нажимаете флажок внизу окна меню.
- Нажимаете далее и ожидаете какое-то количество времени пока Windows 7 создаст точку доступа для интернета.
- После того, как устройство выполнило действие, необходимо открыть доступ для всех устройств, которые будут принимать сигнал. Делается это в настройках для интернет сети в в типе “Беспроводные”.
Всё, создание точки доступа Wi-Fi на Windows 7 закончено.
Читайте также: