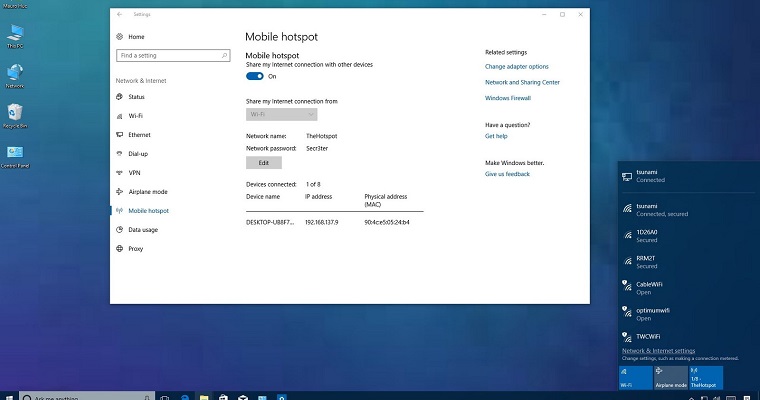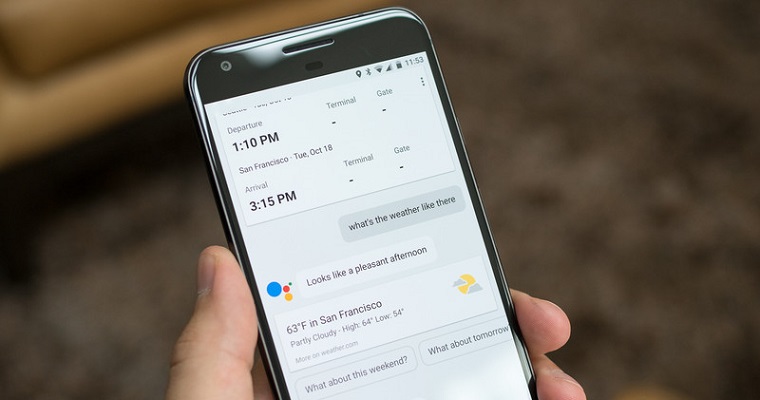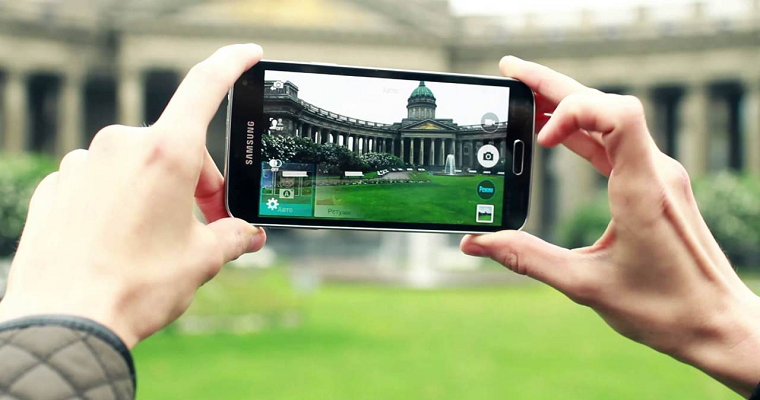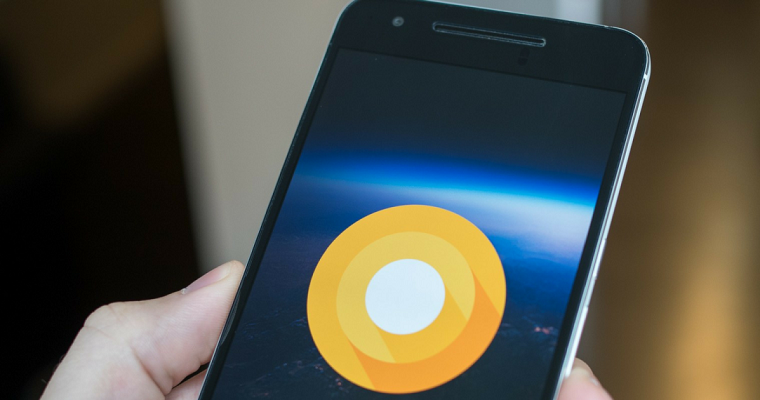- Главная
- Советы и помощь
- Как сделать скриншот на Samsung Galaxy J1, J3, J5, J7, S8
Как сделать скриншот на Samsung Galaxy J1, J3, J5, J7, S8
Новый Galaxy S8 (или Galaxy S8+, не важно) может делать различные вещи, которые не были доступны в других смартфонах Samsung, но так же стало не хватать большой привычной кнопки, которая всегда была на фронтальной части телефона. Samsung перераспределил все функции, за выполнение которых отвечала эта кнопка на другие инструменты, в том числе и создание скриншотов.

Смартфон Samsung Galaxy Flip7 FE 8/256Gb White (SM-F761BZWHSEK)
+420 ₴ на бонусный рахунок
Уцінка - Смартфон Samsung Galaxy A26 5G 8/256Gb Mint (SM-A266BLGCEUC)
+120 ₴ на бонусный рахунокНе важно, впервые ли Вы используете смартфоны Samsung или уже когда-то ими пользовались, зная как сделать скриншот на Galaxy S8, Вы существенно облегчите использование этого смартфона для себя в дальнейшем. Давайте рассмотрим разные пути создания скриншотов на Galaxy S8 без использования привычной большой кнопки впереди.
Содержание:
- Метод 1: Как сделать скриншот с помощью кнопок быстрого доступа
- Метод 2: Как сделать скриншот, проводя по экрану
- Экстра дополнение: Как сделать скриншот с прокруткой на Galaxy S8
- Теперь у Вас есть скриншот
Подписывайтесь на наш Telegram-канал
Метод 1: Как сделать скриншот с помощью кнопок быстрого доступа

Подобный метод работает практически на каждом Android-смартфоне, но есть несколько дополнительных опций на смартфонах Samsung.
- Активируйте приложение или экран, который Вы хотите сфотографировать.
- Нажмите и удерживайте качельку звука вниз и кнопку включения одновременно. Вы услышите звук фотокамеры с короткой анимацией фотоснимка, это даст нам знать о том, что всё получилось.
- Теперь скриншот можно будет найти в Галерее или во встроенном проводнике Мои файлы, или же в Google-фото, если Вы его используете.
- Если же Вам будет необходимо найти скриншот из командной строки через инструменты Android, то он будет доступен в /pictures/screenshots.
Метод 2: Как сделать скриншот, проводя по экрану

В Samsung придумали ещё один интересный способ для своих смартфонов, чтобы создавать скриншоты. И многие считают, что этот метод существенно удобнее, чем тот, который производится с помощью кнопок (однако это может оказаться не так, если Вы используете более габаритный Galaxy S8+).
- Наклоните Вашу руку так, чтобы большой палец был направлен от экрана.
- Проведите всей Вашей рукой по экрану слева на право.
Так же как и в предыдущем методе, Вы услышите снимок фотоаппарата и увидите небольшую анимацию на экране.
Этот метод доступен в настройках по умолчанию, но Вы можете выключить его в настройках параметров, если просто захотите или если Вы подобным образом делаете скриншоты случайно.
- Перейдите в меню настроек.
- Перейдите в раздел «Движения» и выберите «Движения и жесты».
- Нажмите на «Жест ладонью для фото».
- Переместите кнопку в положение «Выкл.».
Экстра дополнение: Как сделать скриншот с прокруткой на Galaxy S8
Иногда нам необходимо сфотографировать больше, чем только то, что мы видим на экране. Хорошей новостью стало то, что в Galaxy S8 нам больше не нужно будет делать в таких случаях несколько скриншотов. Вы сможете создать скриншот с прокруткой, который будет состоять из одного длинного скриншота!
Эта возможность применялась на некоторых смартфонах Samsung, начиная с Note 5, и вот как это работает на Galaxy S8.
- Сделайте скриншот так же, как и раньше.
- Нажмите «Захватить больше» и прокрутите ниже, чтобы захватить больше изображения.
- Продолжайте нажимать, пока скриншот не захватит всё что нужно или не переместится на самый низ страницы.
Замечание: Скриншоты с прокруткой могут быть очень большими. Но Samsung может с этим помочь. Сделав скриншот, мы получаем его в разрешении 2690х1440. Но как только Вы начинаете добавлять следующие к нему, оно уменьшается до 1080 пикселей в ширину и весь скриншот сохраняется в формате JPEG вместо PNG. Тем не менее, будьте осторожны. Не редко такие скриншоты достигают размера в 6-7 Мб.
Теперь у Вас есть скриншот

Мы сделали это! Теперь у нас есть скриншот и мы можем сохранить его или сразу же с кем-либо поделиться.
Если мы хотим поделиться скриншотом немедленно, необходимо нажать на кнопку «Отправить», которая появится после создания скриншота, а так же нужно выбрать приложение, с помощью которого планируете отправить скриншот. Если мы хотим поделиться им позже, функция «Присоединить» поможет найти наш скриншот позже.
Скриншоты, как и другие фото на Вашем смартфоне занимают на нём место и могут быть добавлены в «Облако» с помощью большинства приложений для фото. Если Вы считаете, что делаете много скриншотов и Вам не нужно сохранять их долго, то лучше перейти в Галерею и почистить их, чтобы сэкономить пространство в памяти смартфона. Наслаждайтесь!
Читайте также: