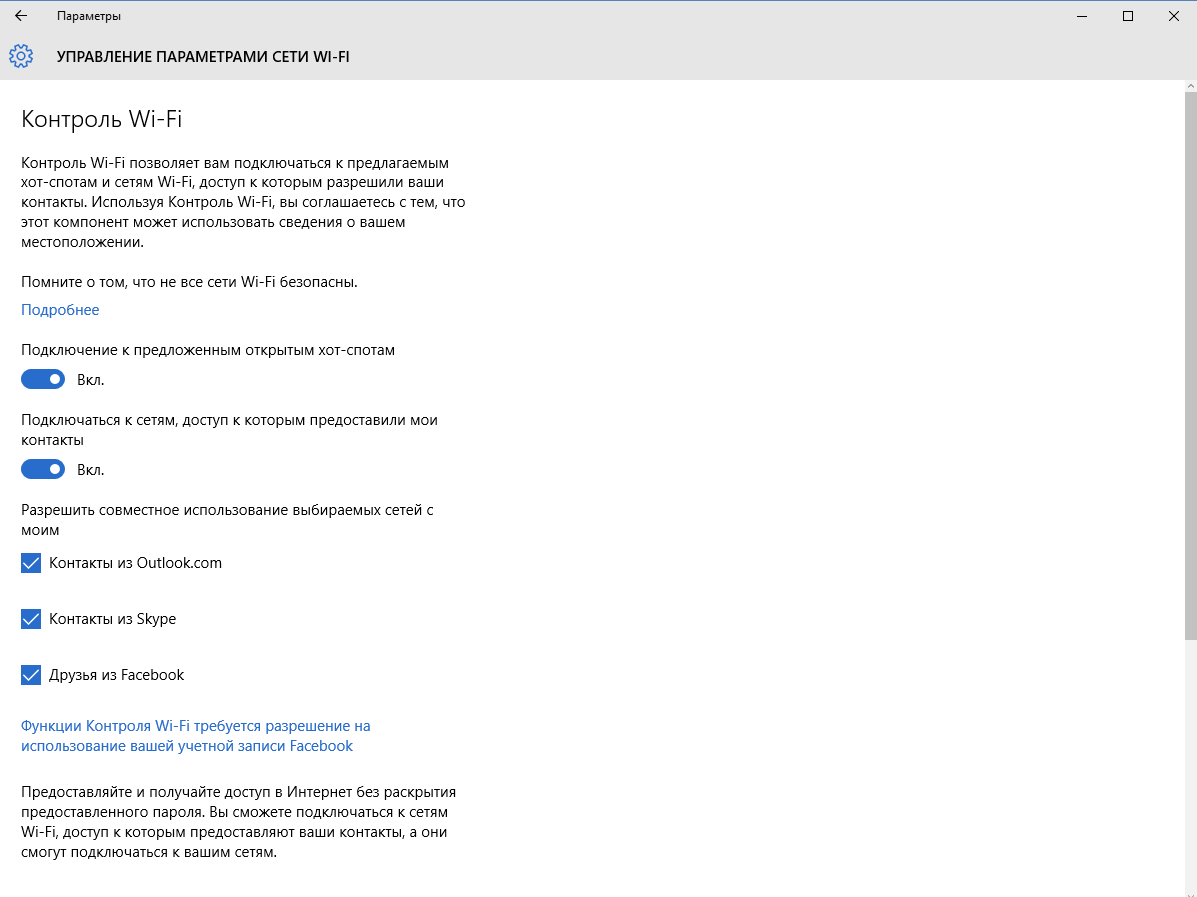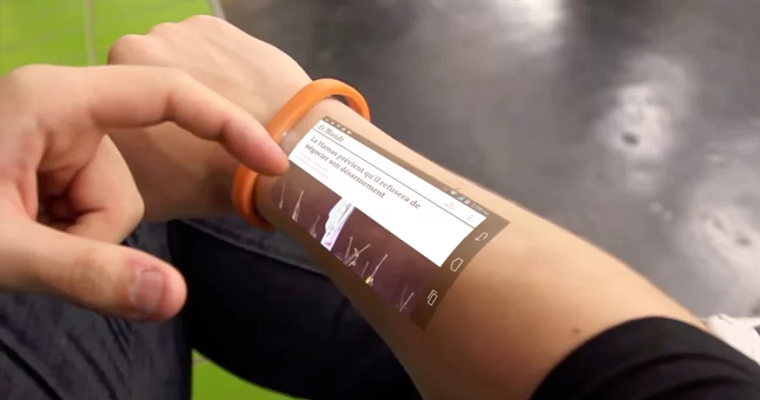- Головна
- Поради та допомога
- Windows 10 : 7 налаштувань за замовчуванням, які потрібно змінити одразу після установки.
Windows 10 : 7 налаштувань за замовчуванням, які потрібно змінити одразу після установки.
Випущена 29 липня 2015 року, Windows 10 є новітньою операційною системою від Microsoft, яка в даний час працює на більш ніж 300 мільйонах пристроїв в світі. Система має в своєму арсеналі безліч нових корисних функцій, включаючи оновлене меню Пуск, цифровий асистент Cortana (Кортан) і Центр Повідомлень (Action Center).


Крім того, для розширення функціональності та продуктивності, нова операційна система пропонує істотні поліпшення.
Проте, деякі користувачі скаржаться на ряд функцій, які доставляють їм дискомфорт. Нижче перераховані дії, які слід виконати, щоб зробити нову ОС від Microsoft максимально комфортною.
Дисклеймер: Хочемо відразу вас попередити, що в деяких випадках мова піде про нестандартні способи налаштування Windows. Всі наведені нижче дії ви можете виконати на свій страх і ризик.
Підписуйтесь на наш Telegram-канал
Зміст:
- Скасування автоматичного оновлення
- Скасування автоматичного перезавантаження
- Відключити Keylogger
- Скасування для Windows 10 використання пропускної здатності каналу для надання оновлень іншим користувачам
- Відключити Wi-Fi Sense
- Припинити (вибрати) повідомлення
- Видалення файлів для звільнення місця
- Як змінити мову інтерфейсу Windows 10
- Як відключити оновлення Віндовс 10
Скасування автоматичного оновлення
Коли компанія Microsoft випустила Windows 10, вона не надала можливості користувачам домашніх комп’ютерів з Windows 10 призупинити або пропустити будь-які оновлення. Пізніше в Microsoft трохи відступилися від цієї ідеї і дали можливість «домашнім» користувачам зупинити автоматичне оновлення додатків, але як і раніше ніяких варіантів для користувачів, щоб призупинити або зупинити оновлення самої системи Windows немає. Проте все ж є кілька обхідних шляхів. Ми пропонуємо покрокове керівництво для відключення автоматичних оновлень для Windows 10.
У меню Пуск через пошук знайдіть і викличте додаток gpedit.msc.
Виберіть Конфігурація комп’ютера (Computer Configuration), потім – Адміністративні шаблони (Administrative Template) на наступній сторінці.

конфігурація комп’ютера ФОТО
Тепер виберіть Усі параметри (All Settings) і перейдіть вниз, щоб знайти запис Налаштування автоматичного оновлення (Configure Automatic Updates).
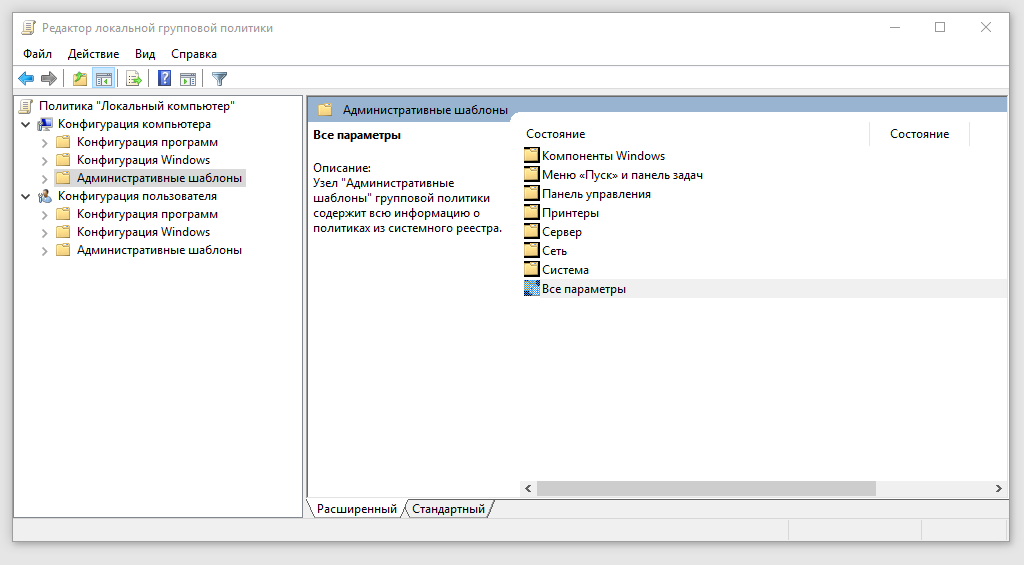
Двічі клацніть по ньому і виберіть перемикач Увімкнути (Enabled) угорі ліворуч.
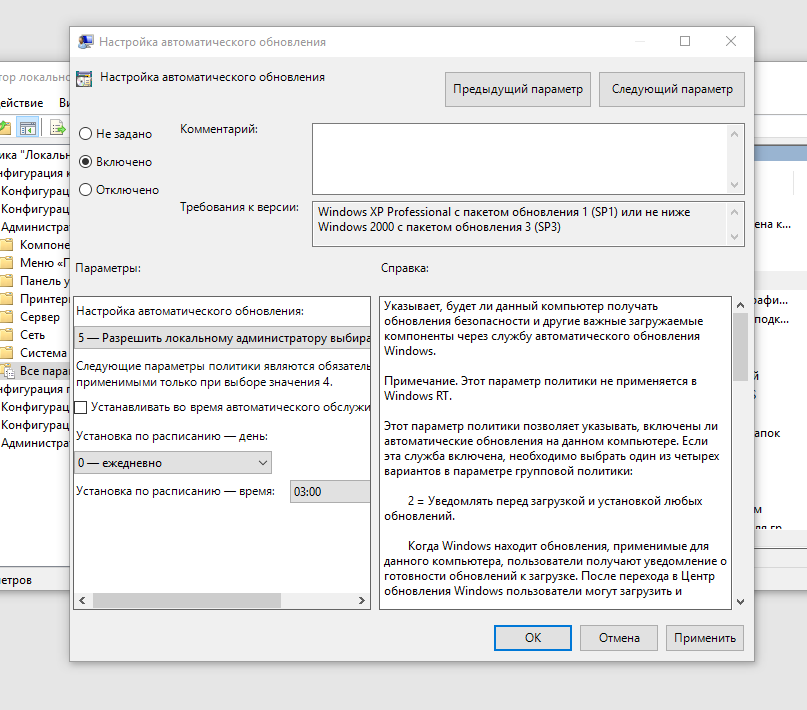
Після цього потрібно відкрити панель Опції (Options) у нижній частині. Натисніть на рядок, що випав і виберіть п’ятий варіант – Дозволити локальному адміністратору вибирати налаштування (Allow local admin to choose setting).
Тепер коли з’явилася можливість відключити автоматичне завантаження, його необхідно налаштувати.
Перейдіть в Панель управління (додаток на робочому столі), і виберіть Система і безпека (System and Security).
Потім натисніть на Оновлення Windows і виберіть Змінити параметри на наступній сторінці. Тепер Ви побачите варіант Перевіряти оновлення, але дозвольте мені вибрати що завантажувати та встановлювати. Виберіть цей пункт і тепер ваш комп’ютер буде перевіряти наявність оновлень, але ніколи не буде завантажувати або встановлювати їх без вашого дозволу.
Якщо Ви хочете, щоб наявність оновлень навіть не перевірялася, зробіть таким чином:
Поверніться в Політика «Локальний комп’ютер», як уже згадувалося вище.
Тепер виберіть Всі налаштування і перейдіть вниз, щоб знайти Налаштування автоматичне оновлення.

Двічі клацніть по ньому і виберіть положення Відключити (Disabled).
Скасування автоматичного перезавантаження
Якщо у Вас не виникає проблем з автоматичними оновленнями, які Microsoft дбайливо розставляє не завжди дуже доречно, то, можливо, Ви як і раніше радієте роботі з девайсом без постійних перезавантажень після чергового оновлення. Для перепланування ж автоматичних перезавантажень виконайте наступні дії:
Відкрийте меню Пуск, Параметри і знайдіть Центр Оновлень (Advanced Windows Update options).
Після цього виберіть меню «Додаткові параметри», яке знаходиться в першій вкладці «Центр оновлення Windows» та змініть настройки для отримання повідомлень запланованих перезавантажень.
 Відключіть Keylogger
Відключіть Keylogger
За замовчуванням в Windows 10 Microsoft відстежує Ваші усні та письмові запити до пристрою, тобто те що Ви друкуєте і говорите. Він використовує це як зворотний зв’язок, щоб поліпшити свої сервіси. Якщо Ви занадто стурбовані цим і побоюєтеся можливих наслідків безпеки, є простий спосіб відключити цю «підслуховуючу і підглядаючу» функцію.
Відкрийте меню Пуск і виберіть меню Параметри.
Натисніть на «Конфіденційність», і виберіть вкладку Загальні.
Вимкніть опцію «Відправляти в Microsoft мої відомості про написання, для удосконалення друкованого, рукописного і голосового введення (Send Microsoft info about how I write to help use improve typing and writing in the future).
Зміна параметрів конфіденційності ФОТО
Після цього знайдіть «Мова, Рукописне введення і введення тексту» (Speech,.Inking and Typing) і натисніть кнопку «Зупинити навчання», що зупинить вивчення вашого почерку і голосу
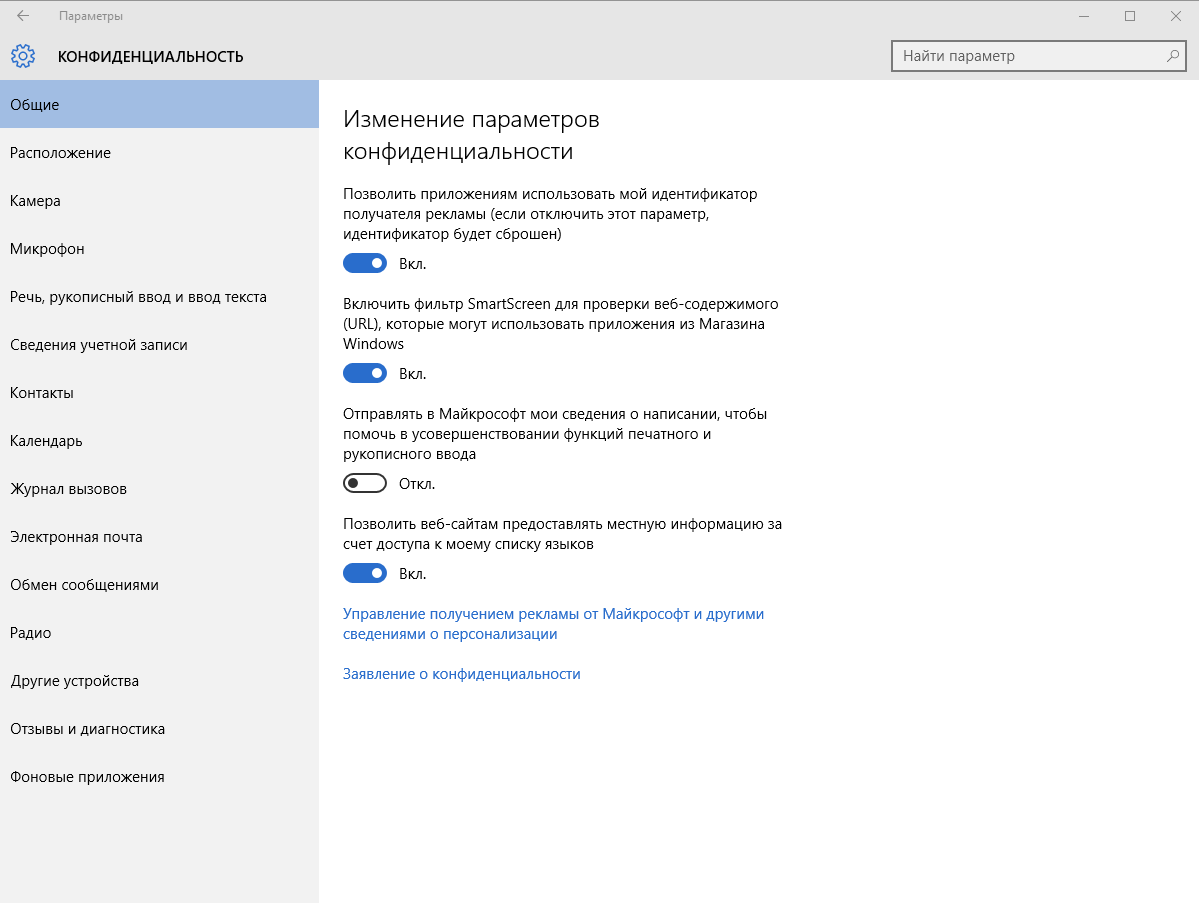
Скасування для Windows 10 використання пропускної здатності каналу для надання оновлень іншим користувачам
Також за замовчуванням Microsoft використовує підключення до Інтернету для доставки оновлень Windows іншим користувачам. Компанія робить це завдяки пиринговій системі (peer-to-peer). Гарна новина полягає в тому, що це також можна відключити. Ось як Ви можете це зробити:
Відкрийте вкладку Налаштування та натисніть «Оновлення та безпека» (Update & Security).
Відкрийте зліва розділ «Центр оновлення Windows» (Windows Update section), а потім виберіть знизу посилання «Додаткові параметри» (Advanced options).
Натисніть кнопку «Виберіть, як і коли отримувати оновлення» (Choose how updates are delivered) і встановіть перемикач, у вікні, в неробочий стан.
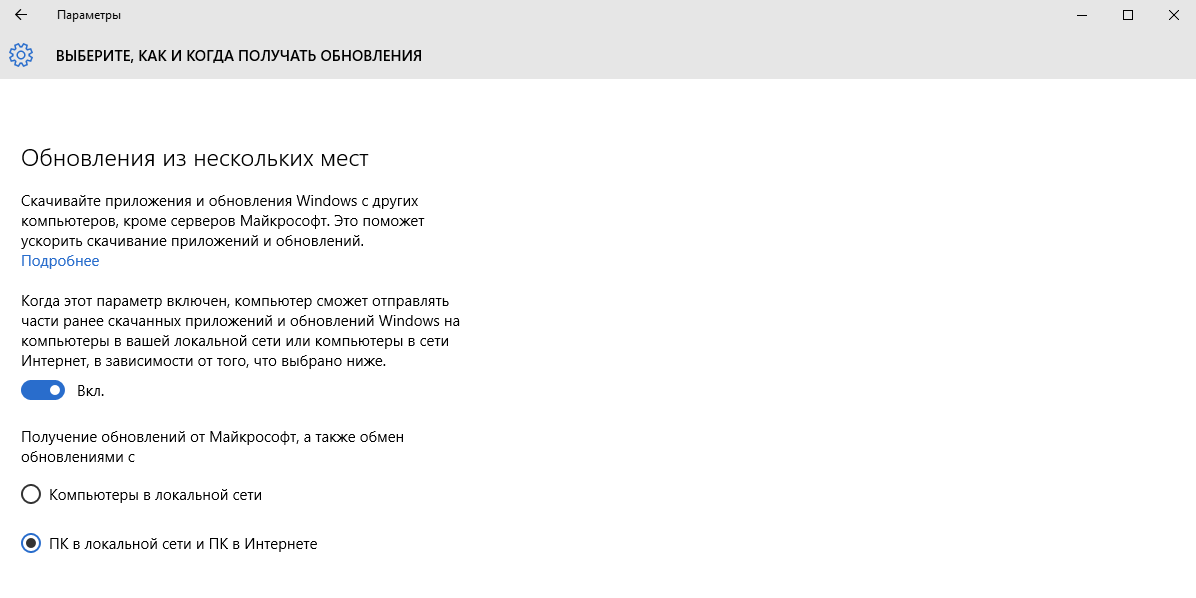
Якщо є бажання, то можна продовжувати ділитися новими оновленнями з іншими пристроями у вашій локальній мережі. Для цього потрібно встановити перемикач в положення Увімкнути (On) і вибрати «Комп’ютери в моїй локальній мережі».
Відключити Wi-Fi Sense
Microsoft передає мережевий пароль Вашим друзям на Facebook і Skype, а також контактам з електронної пошти в Outlook. Тобто, якщо Ваш друг виявиться в зоні дії мережі, пароль від якої був автоматично переданий зі свого пристрою, він зможе без проблем до неї підключитися. Так само можете і Ви підключатися до тих мереж, паролі від яких були передані друзями і контактами таким же способом. Якщо ж Ви не хочете цього, функція може бути легко відключена при виконанні наступних дій:
Відкрийте меню Пуск, Параметри і відкрийте «Мережа та Інтернет» і виберіть опцію Управління параметрами мережі Wi-Fi (Change Wi-Fi settings option) у вкладці «Wi-Fi» (Wi-Fi settings).
Всередині вікна приберіть галочку з опції (контакти Skype і т.д.), перераховані в списку «Відкрити спільний доступ до обираних мереж …» (For networks I select).
Припинити (вибрати) повідомлення
Windows 10 поставляється з Центром сповіщень (Action Center), який бере важливі оновлення з усіх додатків і системи, щоб тримати Вас в курсі всього, що потребує Вашої уваги. Але, так само як і багатьом користувачам, Вам навряд чи вдасться знайти відповідну програму для роботи з повідомленнями. Щоб відключити цю функцію, виконайте наступні дії:
Викличте меню Пуск, Параметри, Система і відкрийте вкладку «Повідомлення та дії» (Notifications and actions settings).
Знайдіть «Показувати сповіщення додатків» (Show app notifications) і виберіть пункт Вимкнути.
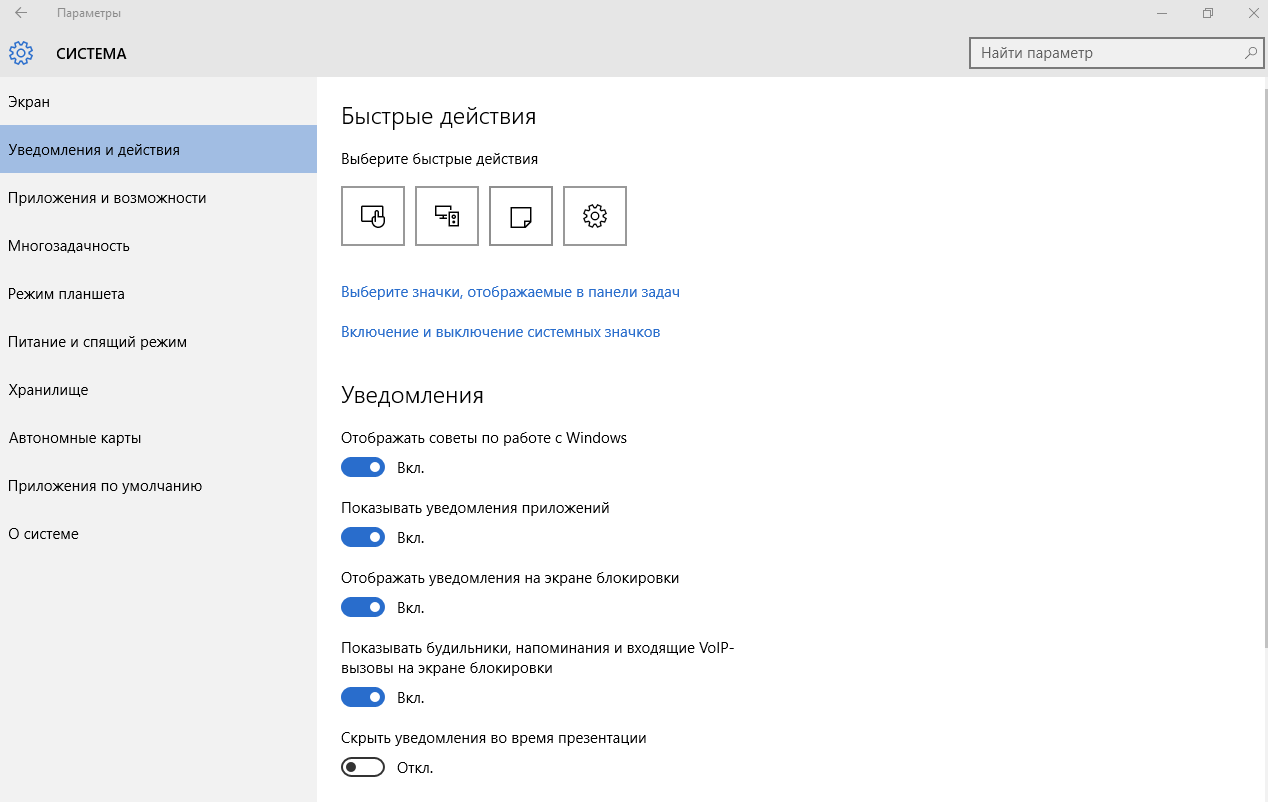
Крім того, якщо Ви не хочете отримувати повідомлення від деяких додатків, прокрутивши сторінку нижче, можна виявити аналогічні налаштування для окремих додатків, в розділі «Показувати сповіщення для цих додатків» (Show notifications from these apps) – просто переключіть тумблер навпроти того додатка, від якого отримувати сповіщення не бажано.
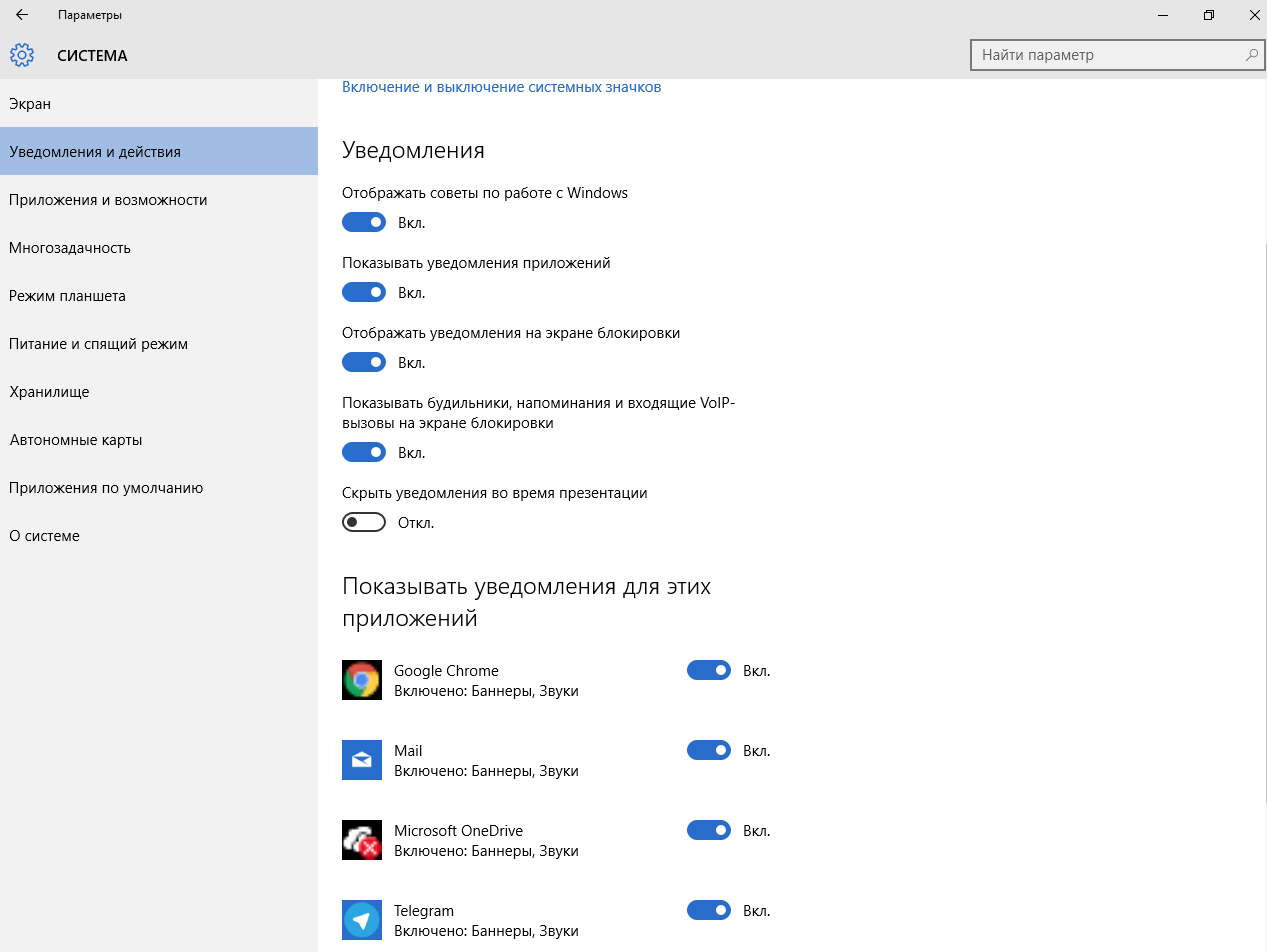
Видалення файлів для звільнення місця
Якщо ви оновили девайс з системи Windows 7 або Windows, 8.1 до версії Windows 10, вас може здивувати кількість займаного операційною системою місця на жорсткому диску. Це відбувається через те, що протягом перших 30 днів після оновлення Microsoft зберігає файли вашої старої операційної системи, на випадок якщо ви захочете повернути старі налаштування назад. Якщо ви впевнені, що Windows 10 є підходящою для вас системою, можете видалити папку Windows.old з диска C на вашому комп’ютері для вивільнення цілих 20 Гб вільного простору. Але так просто ця папка з пристрою не видаляється. Для вдалого завершення операції вам буде потрібно ще одна вбудована програма.
Відкрийте меню Пуск, Параметри і через пошук знайдіть Очищення диска (Disk cleanup). Після цього, він буде просити Вас вибрати диск, який необхідно сканувати. Виберіть диск, на якому встановлена ОС Windows (зазвичай це диск С) і почніть сканування комп’ютера.
Після цього натисніть на наступній сторінці Видалити системні файли (Clean up system files). Це призведе до повторного сканування диска додатком. Після того як результат отримано, зніміть всі опції, крім попередньої (або попередніх – їх може бути кілька) установки ОС Windows (крім тих, які Вам відомі і Ви бажаєте їх залишити) і натисніть кнопку ОК.
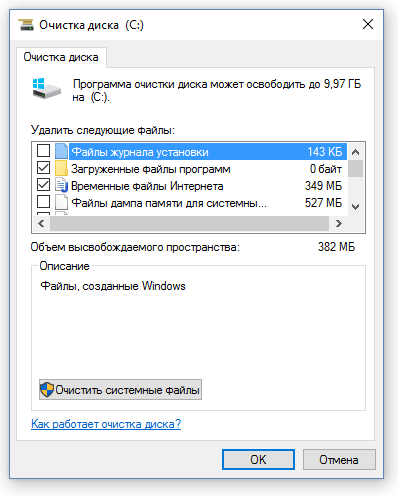
Як змінити мову інтерфейсу Windows 10
В операційній системі Windows 10 передбачена можливість швидкої зміни мови інтерфейсу, яка може стати в нагоді при необхідності спілкування на декількох мовах на одному гаджеті. Почнемо з того, що щоб ви мали можливість вносити такі зміни, потрібно використовувати обліковий запис з правами адміністратора. Для того щоб змінити мову інтерфейсу її потрібно встановити або додати (якщо його немає в первинному списку). Процес установки мови:
- Стандартно всі маніпуляції проводяться через панель “Пуск”.
- Через “Пуск” переходимо в “Параметри”.
- З’явиться велике меню, де вам потрібно вибрати – “Час і мова”. Саме тут відбуваються основні зміни.
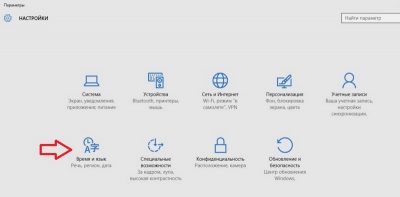
- З’явиться нове вікно з меню поділене на дві частини, зліва вам потрібно увійти в підкатегорію “Регіон і мова”
- У правій частині вікна меню, з’явиться новий список можливих дій користувача. Вам потрібно натиснути на рядок “Додати мову”.
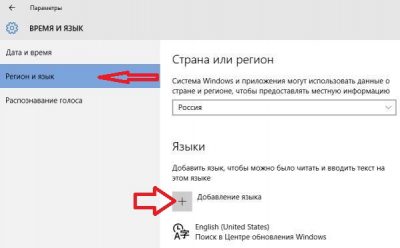
- З’явиться список всіх мов доступних для установки і додавання в алфавітному порядку. Вам потрібно вибрати ту, яка вас цікавить.
Після цього вам потрібно повернутися в підменю “Мова і регіон”. У правій частині меню ви побачите, що вибрана мова додалася в мовну панель. Тепер пропонуємо вам покрокову інструкцію зміни мови інтерфейсу:
- Після того, як ви додали потрібну вам мову в панелі “Мова і регіон”, вибираєте її.
- Якщо під обраною мовою написано “Доступний мовний пакет”, то перед тим, як змінити мову інтерфейсу, встановіть цей пакет.
- Після того, як ви встановили мовний пакет, то виберіть рядок з підменю “Використовувати, як основну мову”, яке з’являється після натискання на потрібний вам мові.
- Тепер залишається тільки зберегти зміни і перезапустити комп’ютер.
В операційних системах Windows 10, починаючи з v1803, є можливість змінити мову інтерфейсу в тій же вкладці “Мова і регіон”. Різниця в тому, що там можна вибрати відразу мову з представленого списку.
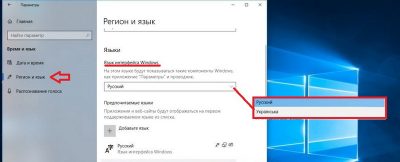
Сам список формується тільки з мов, на які встановлено мовний пакет. Після вибору мови, написи в інтерфейсі зміняться після перезавантаження комп’ютера.
Як відключити оновлення Віндовс 10
Автоматичні оновлення часто впливають на продуктивність комп’ютера, до того ж оновлені версії – не завжди запорука кращого використання цієї функції. Якщо ви хочете оновлювати програмне забезпечення від Windows вручну, коли вам це потрібно, то доведеться відключити автооновлення. Зробити це можна двома способами:
- Через виключення команди, яка постійно шукає поновлення – Schedule Scan. Для того, щоб заблокувати команду пошуку, потрібно заблокувати UsoClient.exe. Для цього виконайте наступні кроки:
- Запустіть командний рядок, викликавши його через пошуковий систему, набравши фразу: “командний рядок”.
- У командному рядку наберіть нову команду: takeown/f c:\windows\system32\usoclient.exe /a.
- Натискаєте клавішу введення і закриваєте вікно з введенням командних рядків.
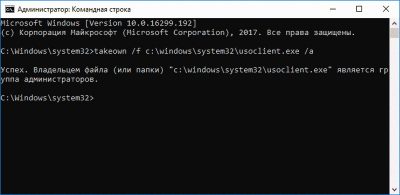
- Тепер вам потрібно зайти на диск, де встановлена операційна система в папку C:\Windows\System32\. У цей папці потрібно знайти файл – usoclient.exe.
- Натискаєте на це файл правою кнопкою миші і вибираєте підкатегорію “Властивості”.
- З’явиться невелике вікно, в якому вам потрібно вибрати розділ “Безпека”.
- Тепер потрібно внести деякі зміни, тому натисніть на активну клавішу “Змінити”.
- У списку “Групи або користувачі” вибираєте кожен рядок і нижче знімаєте галочки зі стовпчика “Дозволити”.
Зберігаєте всі внесені зміни і перезавантажуєте комп’ютер. Після цього оновлення не будуть оновлюватися автоматично, але ви зможете оновлювати їх вручну через центр оновлення Windows. У разі, коли вам знадобитися повернути автооновлення, то це можна зробити через командний рядок, ввівши ось таку фразу: icacls c:\windows\system32\usoclient.exe /reset.
- Відключення оновлення через центр Windows. Це спосіб легше, ніж попередній, але користувачі стверджують, що з часом автооновлення знову починаються, незважаючи на заборону. Покрокова інструкція:
- Викличте пошуковий рядок стандартним сполучення клавіш Win + R або скористайтеся пошуковим рядком через Пуск.
- У пошуковому рядку введіть services.msc і виконайте пошук або натисніть Enter.
- Відкриється меню з налаштуваннями категорії “Служби”.
- У списку служб знайдіть рядок Windows Update.
- Натисніть на ній і виберіть активну клавішу “Зупинити”.
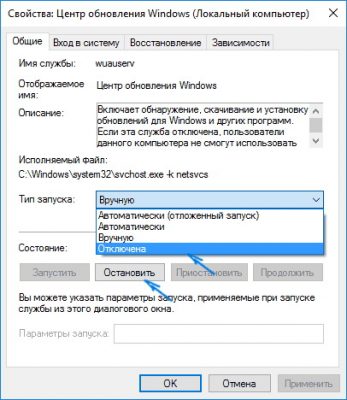
- А в рядку “Тип запуску” виберіть рядок “Відключити”.
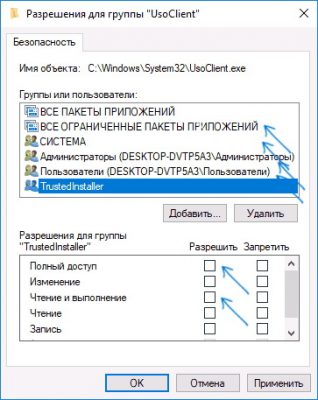
Збережіть всі внесені зміни і перезавантажте комп’ютер. Один з цих двох способів допоможе вам відключити автоматичне оновлення додатків в Windows 10.
Сподіваємося, що наші поради допоможуть вам знайти відповіді на питання і підлаштувати роботу системи для свого комфорту.
Також, рекомендуємо ознайомитися з нашою статтею, де ми розповідаємо про 5 способів, які допоможуть звільнити місце на жорсткому диску Вашого комп’ютера під керуванням Windows 10
Якщо ви знайшли помилку, будь ласка, виділіть фрагмент тексту і натисніть Ctrl + Enter.
Читайте також:







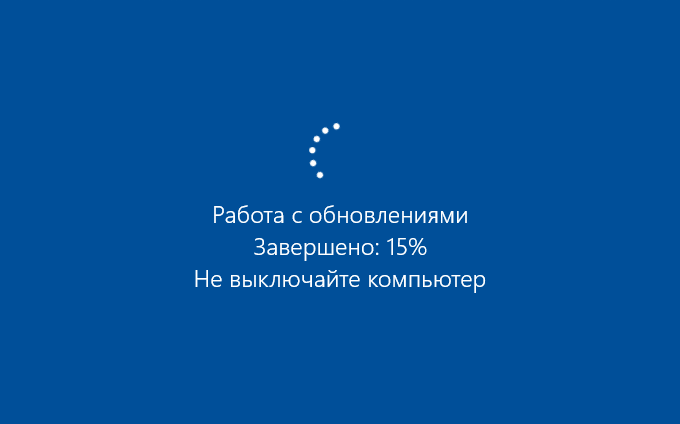
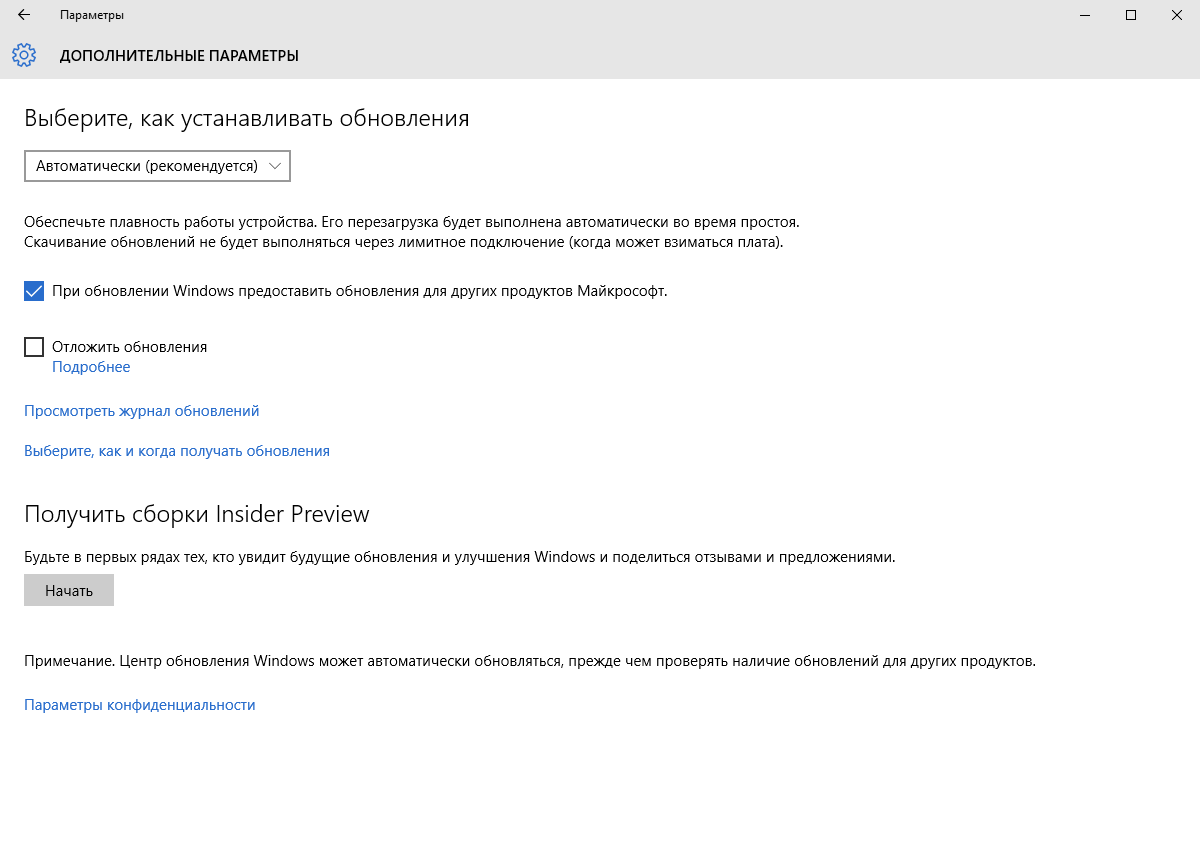 Відключіть Keylogger
Відключіть Keylogger