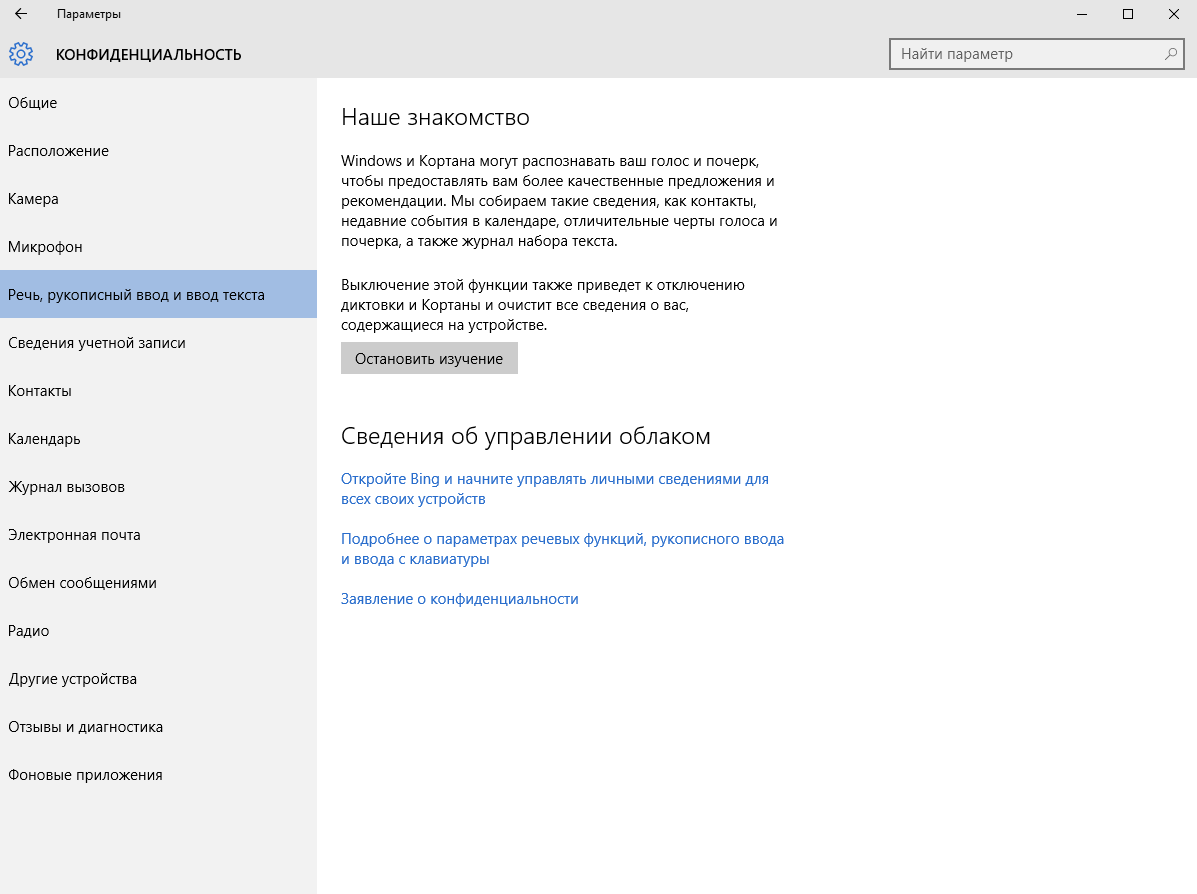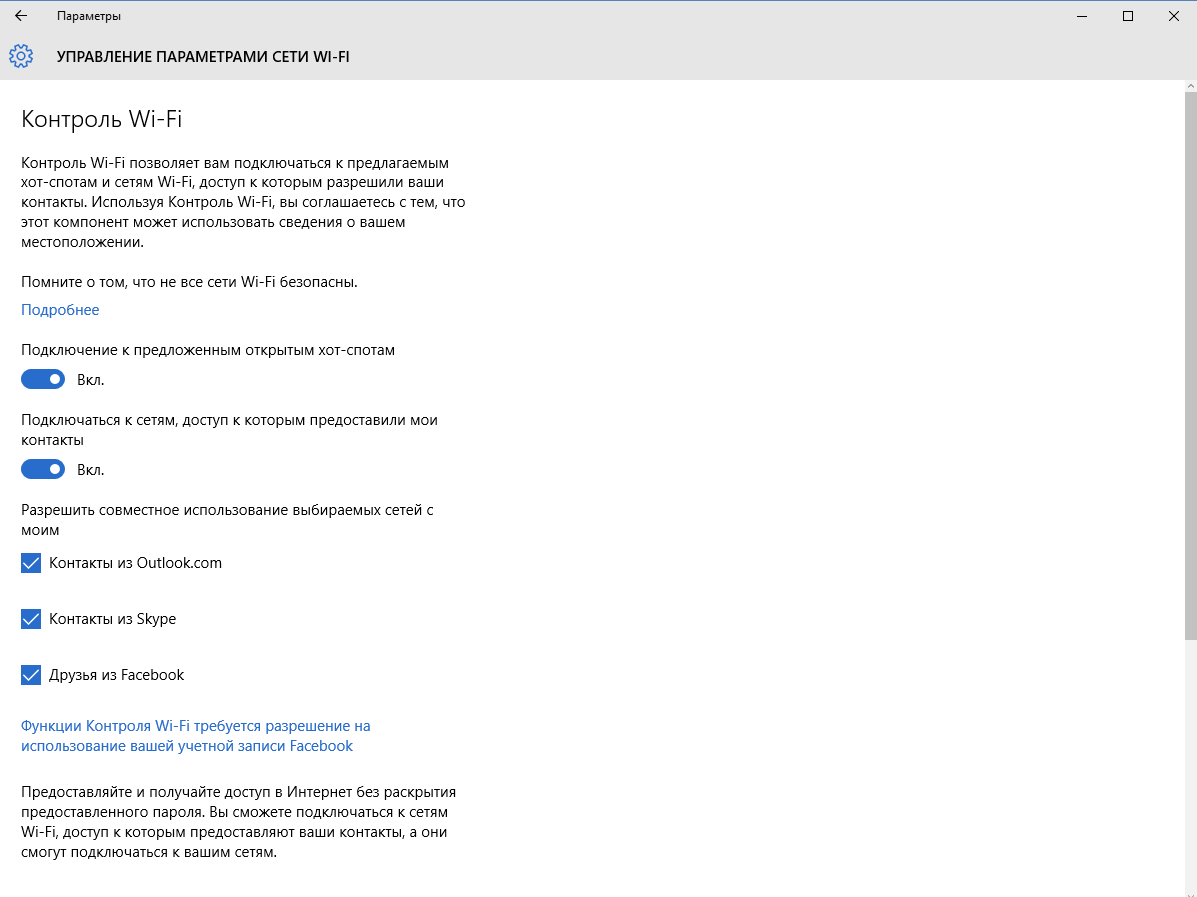- Главная
- Советы и помощь
- Windows 10: 7 настроек по умолчанию, которые нужно изменить сразу после установки.
Windows 10: 7 настроек по умолчанию, которые нужно изменить сразу после установки.
Выпущенная 29 июля 2015 года, Windows 10 является новейшей операционной системой от Microsoft, которая в настоящее время работает на более чем 300 миллионах устройств в мире. Система имеет в своем арсенале множество новых полезных функций, включая обновленное меню Пуск, цифровой ассистент Cortana (Кортана) и Центр Уведомлений (Action Center).

Чохол для планшета BeCover Smart Case for Apple iPad Air 13'' (M2)/iPad Air 13'' (M3) Good Night (711619)
+5 ₴ на бонусный рахунок
Чохол для планшету Proove Solid Case iPad Pro 10.5" 2017 / Air 3 10,5" 2019 Gray (PCSCID031505)
+9 ₴ на бонусный рахунок

Кроме того, для расширения функциональности и производительности, новая операционная система предлагает существенные улучшения.
Но, некоторые пользователи жалуются на ряд функций, которые доставляют им дискомфорт. Ниже перечислены действия, которые следуют выполнить, чтобы сделать новейшую ОС от Microsoft максимально комфортной.
Дисклеймер: Хотим сразу вас предупредить, что в некоторых случаях речь пойдет о нестандартных способах настройки Windows. Все нижеперечисленное вы можете выполнить на свой страх и риск.
Подписывайтесь на наш Telegram-канал
Содержание:
- Отмена автоматического обновления
- Отмена автоматической перезагрузки
- Отключить Keylogger
- Отмена для Windows 10 использования пропускной способности канала для предоставления обновлений другим пользователям
- Отключить Wi-Fi Sense
- Прекратить (выбрать) уведомления
- Удаление файлов для освобождения места
- Как изменить язык интерфейса Windows 10
- Как отключить обновления Виндовс 10
Отмена автоматического обновления
Когда компания Microsoft выпустила Windows 10, она не предоставила возможность для пользователей домашних компьютеров с Windows 10 приостановить или пропустить какие-либо обновления. Позже в Microsoft немного отступились от этой идеи и дали возможность «домашним» пользователям остановить автоматическое обновление приложений, но по-прежнему никаких вариантов для пользователей, чтобы приостановить или остановить обновления самой системы Windows нет. Но все же есть несколько обходных путей. Мы предлагаем пошаговое руководство для отключения автоматических обновлений для Windows 10.
В меню Пуск через поиск найдите и вызовите приложение gpedit.msc.
Выберите Конфигурация компьютера (Computer Configuration), затем — Административные шаблоны (Administrative Template) на следующей странице.

Теперь выберите Все параметры (All Settings) и прокрутите список вниз, чтобы найти запись Настройка автоматического обновления (Configure Automatic Updates).
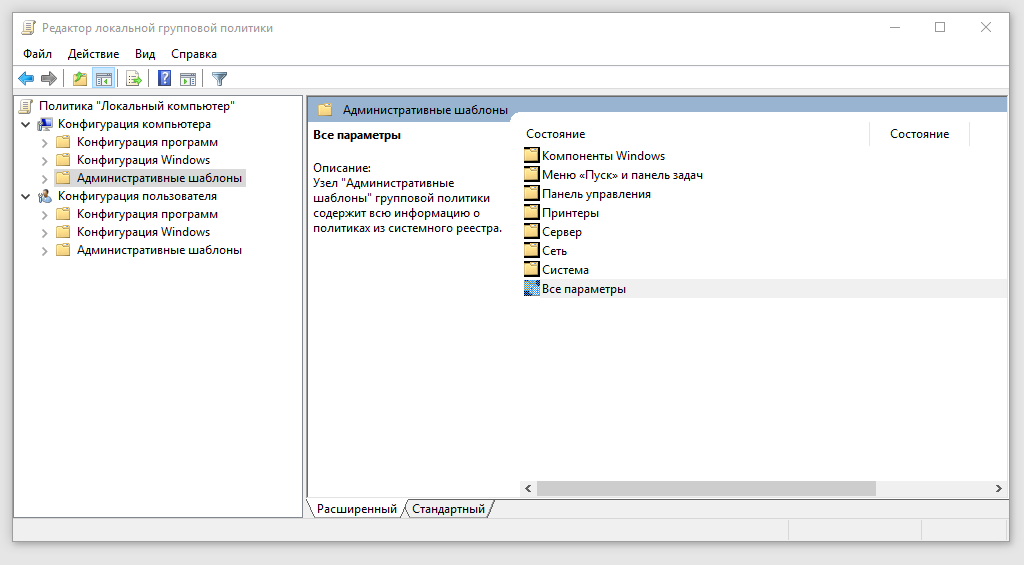
Дважды щелкните по нему и выберите переключатель Включить (Enabled) вверху слева.
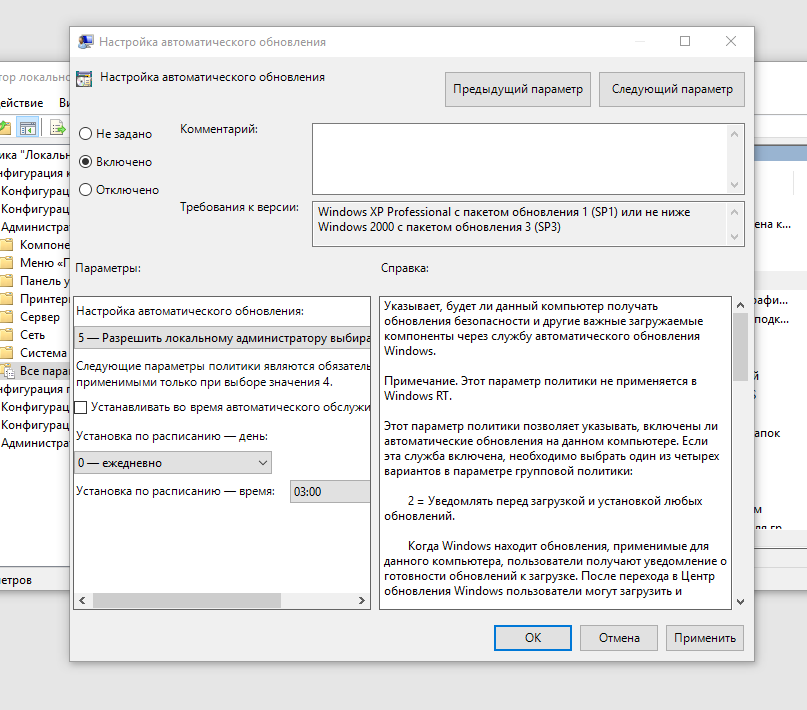
После этого нужно открыть панель Опции (Options) в нижней части. Нажмите на выпадающую строку и выберите пятый вариант — Разрешить локальному администратору выбирать настройки (Allow local admin to choose setting).
Теперь когда появилась возможность отключить автоматическую загрузку, ее необходимо настроить.
Перейдите в Панель управления (приложение на Рабочем столе), и выберите Система и безопасность (System and Security).
Затем нажмите на Обновление Windows и выберите Изменить параметры на следующей странице. Теперь Вы увидите вариант Проверять обновления, но позвольте мне выбрать что загружать и устанавливать. Выберите этот пункт и теперь ваш компьютер будет проверять наличие обновлений, но никогда не будет загружать или устанавливать их без вашего разрешения.
Если Вы хотите, чтобы наличие обновлений даже не проверялись, поступите следующим образом.
Вернитесь в Политика «Локальный компьютер», как уже упоминалось выше.
Теперь выберите Все настройки и прокрутите список вниз, чтобы найти Настройка автоматического обновления.
 Дважды щелкните по нему и выберите положение Отключить (Disabled).
Дважды щелкните по нему и выберите положение Отключить (Disabled).
Отмена автоматической перезагрузки
Если у Вас не возникает проблем с автоматическими обновлениями, которые Microsoft заботливо расставляет не всегда очень уместно, то, возможно, Вы по-прежнему радуетесь работе с девайсом без постоянных перезагрузок после очередного обновления. Для перепланирования же автоматических перезагрузок выполните следующие действия:
Откройте меню Пуск, Параметры и найдите Центр Обновлений (Advanced Windows Update options).
После этого выберите меню «Дополнительные параметры», которое находится в первой вкладке «Центр обновления Windows» и измените настройки для получения уведомлений запланированных перезагрузок.
 Отключить Keylogger
Отключить Keylogger
По умолчанию в Windows 10 Microsoft отслеживает Ваши устные и письменные запросы к устройству, то есть то что Вы печатаете и говорите. Он использует это в качестве обратной связи, чтобы улучшить свои сервисы. Если Вы слишком обеспокоены этим и опасаетесь возможных последствий безопасности, есть простой способ отключить эту «подслушивающую и подсматривающую» функцию.
Откройте меню Пуск и выберите меню Параметры.
Нажмите на «Конфиденциальность», и выберите вкладку Общие.
Отключите опцию «Отправлять в Microsoft мои сведения о написании, для усовершенствования печатного, рукописного и голосового ввода (Send Microsoft info about how I write to help use improve typing and writing in the future).
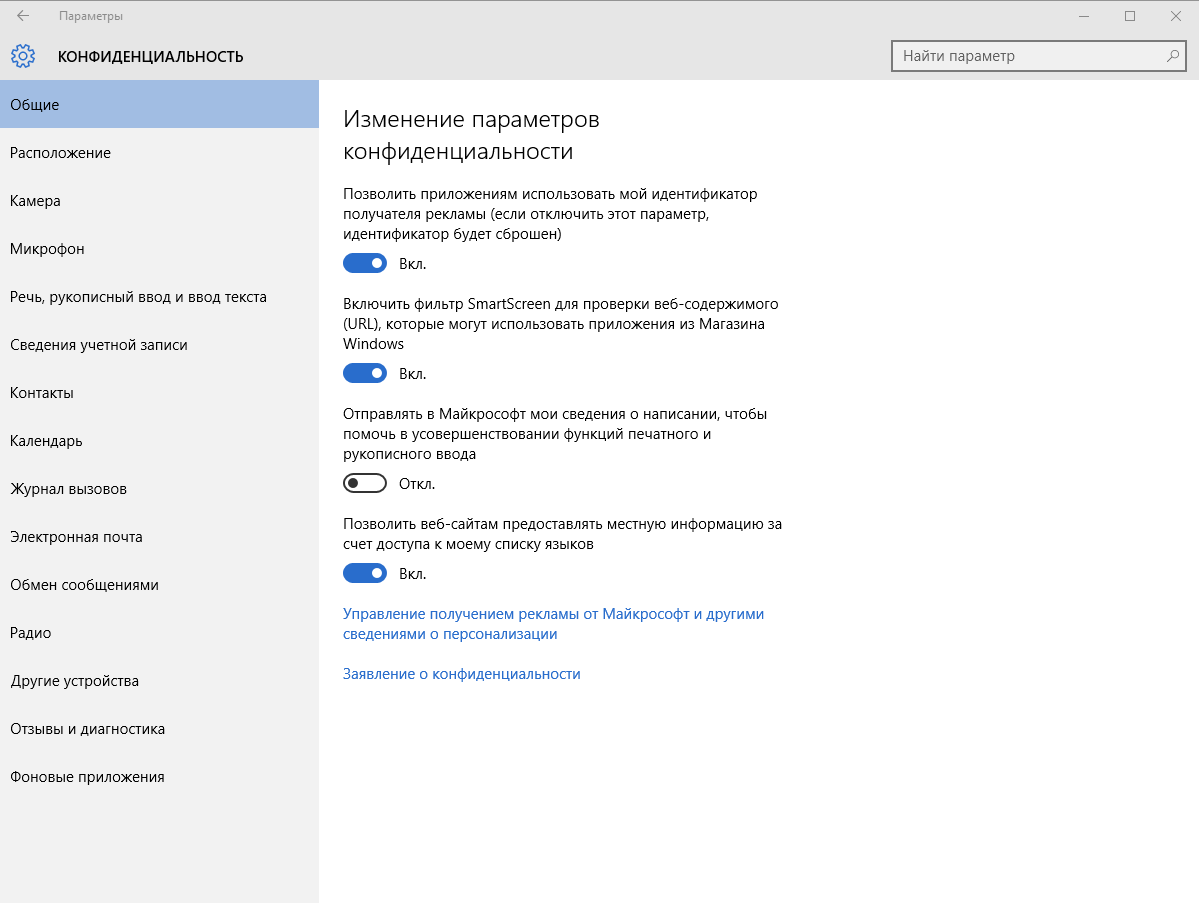
После этого найдите «Речь, Рукописный ввод и ввод текста» (Speech, Inking and Typing) и нажмите кнопку «Остановить обучение», что остановит изучение ваших черт почерка и голоса.

Отмена для Windows 10 использования пропускной способности канала для предоставления обновлений другим пользователям
Все также по умолчанию Microsoft использует подключение к Интернету для доставки обновлений Windows другим пользователям. Компания делает это благодаря пиринговой системе (peer-to-peer). Хорошая новость заключается в том, что это также можно отключить. Вот как Вы можете это сделать:
Откройте Настройки и нажмите «Обновление и безопасность» (Update & Security).
Откройте слева раздел «Центр обновления Windows» (Windows Update section), а затем выберите снизу ссылку «Дополнительные параметры» (Advanced options).
Нажмите кнопку «Выберите, как и когда получения обновления» (Choose how updates are delivered) и установить переключатель, в открывшемся окне, в нерабочее положение.
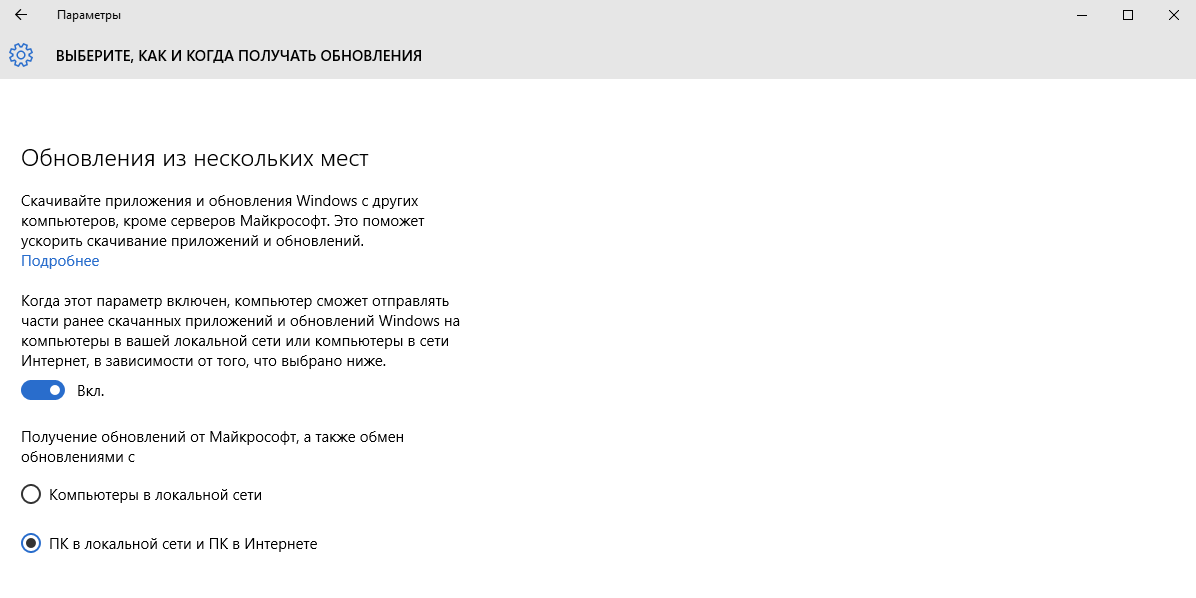 Если есть желание, то можно продолжать делиться новыми обновлениями с другими устройствами в вашей локальной сети. Для этого нужно установить переключатель в положение Включить (On) и выбрать «Компьютеры в моей локальной сети».
Если есть желание, то можно продолжать делиться новыми обновлениями с другими устройствами в вашей локальной сети. Для этого нужно установить переключатель в положение Включить (On) и выбрать «Компьютеры в моей локальной сети».
Отключить Wi-Fi Sense
Microsoft передает сетевой пароль Вашим друзьям на Facebook и Skype, а также контактам с электронной почты в Outlook. То есть, если Ваш друг окажется в зоне действия сети, пароль от которой был автоматически передан с Вашего устройства, он сможет без проблем к ней подключиться. Точно также можете и Вы подключаться к тем сетям, пароли от которых были переданы друзьями и контактами таким же способом. Если же Вы не хотите этого, функция может быть легко отключена при выполнении следующих действий:
Откройте меню Пуск, Параметры и откройте «Сеть и Интернет» и выберите опцию Управление параметрами сети Wi-Fi (Change Wi-Fi settings option) во вкладке «Wi-Fi» (Wi-Fi settings).
Внутри открывшегося окна уберите галочку с опции (контакты Skype и т.д.), перечисленные в списке «Разрешить совместное использование выбираемых сетей…» (For networks I select).

Прекратить (выбрать) уведомления
Windows 10 поставляется с Центром Уведомлений (Action Center), черпающим важные обновления из всех приложений и системы, чтобы держать Вас в курсе всего, что нуждается в Вашем внимании. Но, так же как и многим пользователям, Вам вряд ли удастся найти соответствующее приложение для работы с уведомлениями. Чтобы отключить эту функцию, выполните следующие действия:
Вызовите меню Пуск, Параметры, Система и откройте вкладку «Уведомления и действия» (Notifications and actions settings).
Найдите «Показывать уведомления приложений» (Show app notifications) и установите переключатель в положение Выкл.
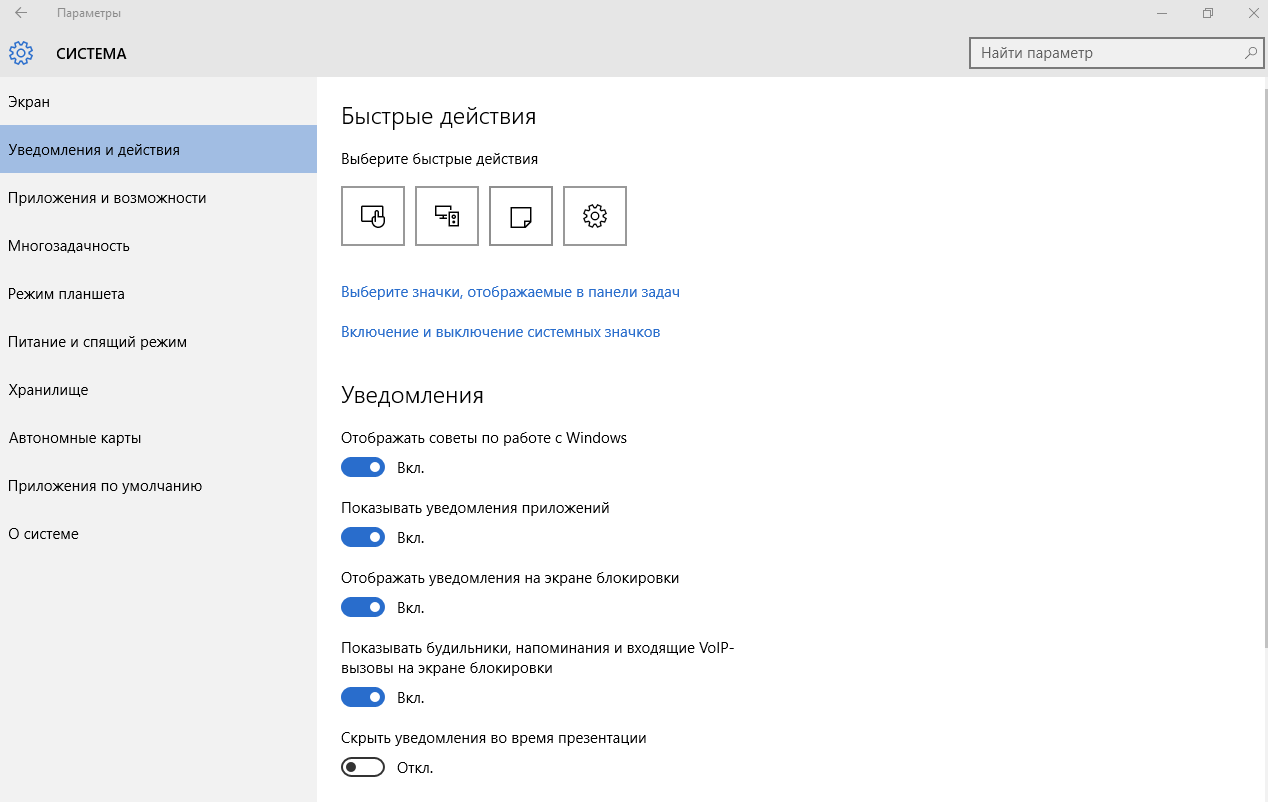
Кроме того, если Вы не хотите получать уведомления от некоторых приложений, прокрутив страницу ниже, можно обнаружить аналогичные настройки для отдельных приложений, в разделе «Показывать уведомления для этих приложений» (Show notifications from these apps) — просто переключите тумблер напротив того приложения, от которого получение уведомлений не желательно.
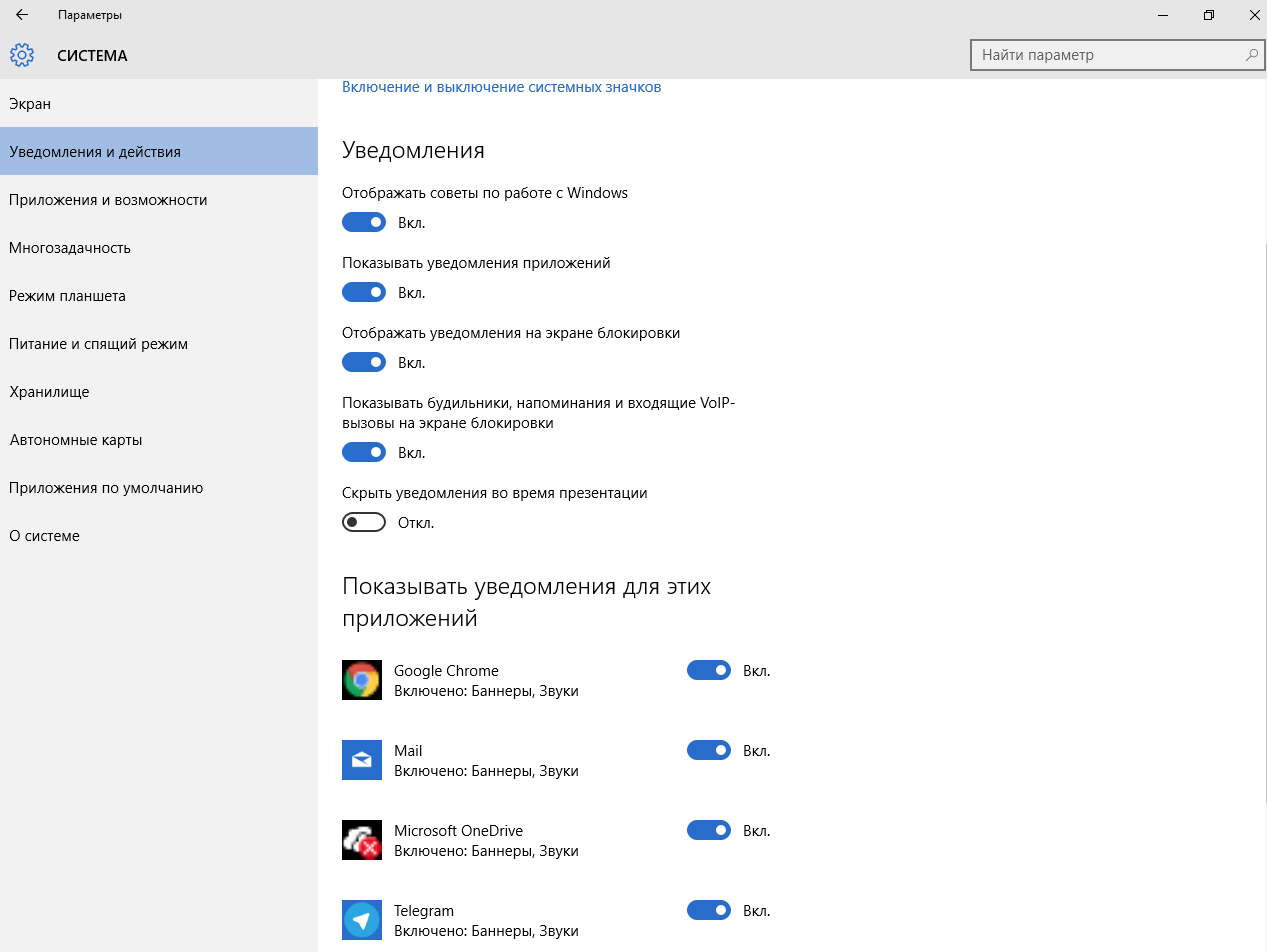
Удаление файлов для освобождения места
Если Вы обновили девайс с системы Windows 7 или Windows, 8.1 до версии Windows 10, Вас может удивить количество занимаемого операционной системой места на жестком диске. Это происходит из-за того, что в течение первых 30 дней после обновления Microsoft хранит файлы Вашей старой операционной системы, на случай если Вы захотите вернуть старые настройки обратно. Если Вы уверены, что Windows 10 является подходящей для Вас системой, можете удалить папку Windows.old с диска C на вашем компьютере для высвобождения целых 20 Гб свободного пространства. Но так просто эта папка с устройства не удаляется. Для удачного завершения операции Вам потребуется еще одна встроенная программа.
Откройте меню Пуск, Параметры и через поиск найдите Очистка диска (Disk cleanup). После этого, он будет просить Вас выбрать диск, который необходимо сканировать. Выберите диск, на котором установлена ОС Windows (обычно это диск С) и начните сканирование компьютера.
После этого нажмите на следующей странице Удалить системные файлы (Clean up system files). Это приведет к повторному сканированию диска приложением. После того как результат получен, снимите все опции, кроме предыдущей (или предыдущих – их может быть несколько) установки ОС Windows (кроме тех, которые Вам известны и Вы желаете их оставить) и нажмите кнопку ОК.
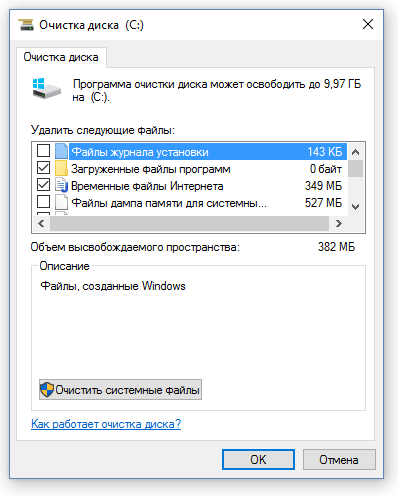
Как изменить язык интерфейса Windows 10
В операционной системе Windows 10 предусмотрена возможность быстрой смены языка интерфейса, которая может пригодиться при необходимости общения на нескольких языках на одном гаджете. Начнём с того, что чтобы вы имели возможность вносить такие изменения, нужно использовать учётную запись с правами администратора. Для того чтобы изменить язык интерфейса его нужно установить или добавить (если его нет в первичном списке). Процесс установки языка:
- Стандартно все манипуляции производятся через панель “Пуск”.
- Через “Пуск” переходим в “Параметры”.
- Появится большое меню, где вам нужно выбрать — “Время и язык”. Именно здесь происходят основные изменения.
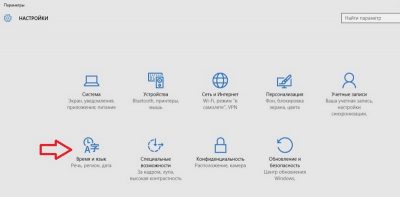
- Появится новое окно с меню поделенное на две части, слева вам нужно войти в подкатегорию “Регион и язык”
- В правой части окна меню, появится новый список возможных действий пользователя. Вам нужно нажать на строку “Добавить язык”.
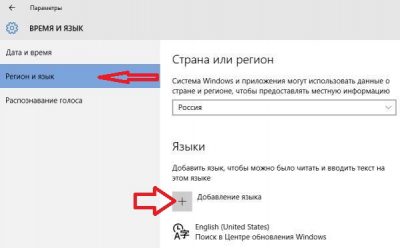
- Появится список всех языков доступных для установки и добавления в алфавитном порядке. Вам нужно выбрать тот, который вас интересует.
После этого вам нужно вернуться в подменю “Язык и регион”. В правой части меню вы увидите, что выбранный язык добавился в языковую панель. Теперь предлагаем вам пошаговую инструкцию смены языка интерфейса:
- После того, как вы добавили нужный вам язык в панели “Язык и регион”, выбираете его.
- Если под выбранным языком написано “Доступен языковой пакет”, то перед тем, как изменить язык интерфейса, установите этот пакет.
- После того, как вы установили языковой пакет, то выберите строку из подменю “Использовать, как основной язык”, которое появляется после нажатия на нужный вам язык.
- Теперь остаётся только сохранить изменения и перезапустить компьютер.
В операционных системах Windows 10, начиная с v1803, есть возможность изменить язык интерфейса в той же вкладке “Язык и регион”. Разница в том, что там можно выбрать сразу язык в представленном списке.
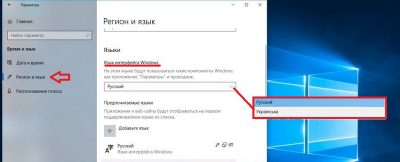
Сам список формируется только из языков, на которые установлен языковой пакет. После выбора языка, надписи в интерфейсе изменяться после перезагрузки компьютера.
Как отключить обновления Виндовс 10
Автоматические обновления часто влияют на производительность компьютера, к тому же обновлённые версии — не всегда залог лучшей работы приложений. Если вы хотите обновлять программное обеспечение от Windows вручную, когда вам это нужно, то придётся отключить автообновление. Сделать это можно двумя способами:
- Через выключение команды, которая постоянно ищите обновления — Schedule Scan. Для того, чтобы заблокировать команду поиска, нужно заблокировать UsoClient.exe. Для этого выполните следующие шаги:
- Запустите командную строку, вызвав её через поисковую строку, набрав фразу: “командная строка”.
- В командной строке наберите новую команду: takeown /f c:\windows\system32\usoclient.exe /a.
- Нажимаете клавишу ввода и закрываете окно с вводом командных строк.
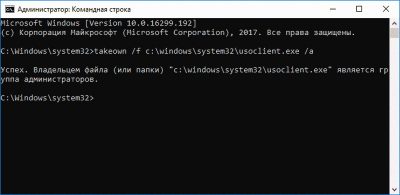
- Теперь вам нужно зайти на диск, где установлена операционная система в папку C:\Windows\System32\. В это папке нужно найти файл — usoclient.exe.
- Нажимаете на это файл правой кнопкой мыши и выбираете подкатегорию “Свойства”.
- Появится небольшое окно, в котором вам нужно выбрать раздел “Безопасность”.
- Теперь нужно внести некоторые изменения, поэтому нажмите на активную клавишу “Изменить”.
- В списке “Группы или пользователи” выбираете каждую строку и ниже снимаете галочки со столбика “Разрешить”.
Сохраняете все внесённые изменения и перезагружаете компьютер. После этого обновления не будут обновляться автоматически, но вы сможете обновлять их вручную через центр обновления Windows. В случае, когда вам понадобиться вернуть автообновление, то это можно сделать через командную строку, введя вот такую фразу: icacls c:\windows\system32\usoclient.exe /reset.
- Отключение обновлений через центр Windows. Это способ легче, чем предыдущий, но пользователи утверждают, что со временем автообновления снова начинаются, несмотря на запрет. Пошаговая инструкция:
- Вызовите поисковую строку стандартным сочетанием клавиш Win+R или воспользуйтесь поисковой строкой через Пуск.
- В поисковой строке введите services.msc и выполните поиск или нажмите Enter.
- Откроется меню с настройками категории “Службы”.
- В списке служб найдите строку Центр обновления Windows.
- Нажмите на ней и выберите активную клавишу “Остановить”.
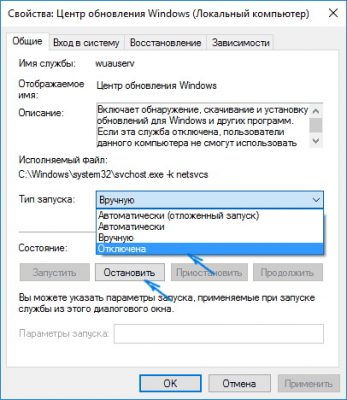
А в строке “Тип запуска” выберите строку “Отключить”.
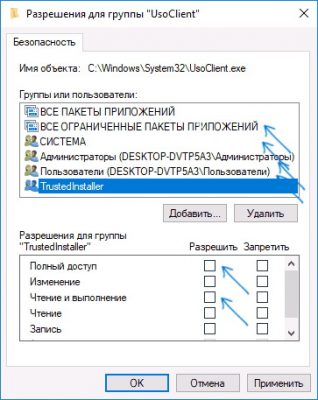
Сохраните все внесённые изменения и перезагрузите компьютер. Один из этих двух способов поможет вам отключить автоматическое обновление приложений в Windows 10.
Надеемся, что наши советы помогут Вам найти ответы на вопросы и подстроить работу системы для своего комфорта.
Также, рекомендуем ознакомиться с нашей статьей, где мы рассказываем про 5 способов, которые помогут освободить место на жестком диске вашего компьютера под управлением Windows 10
Читайте также:
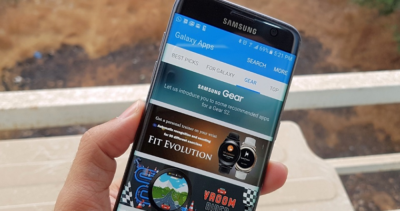




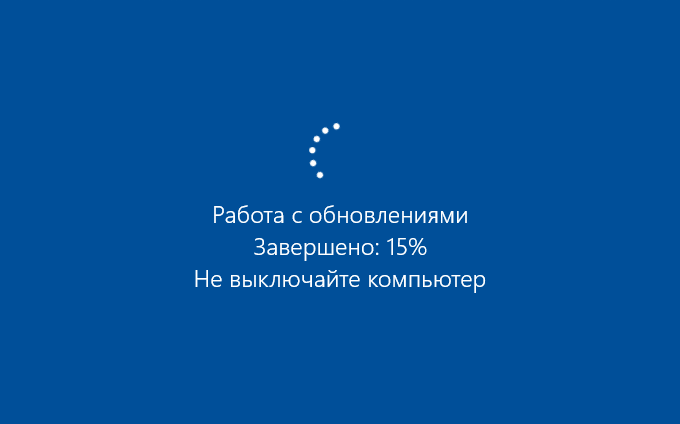
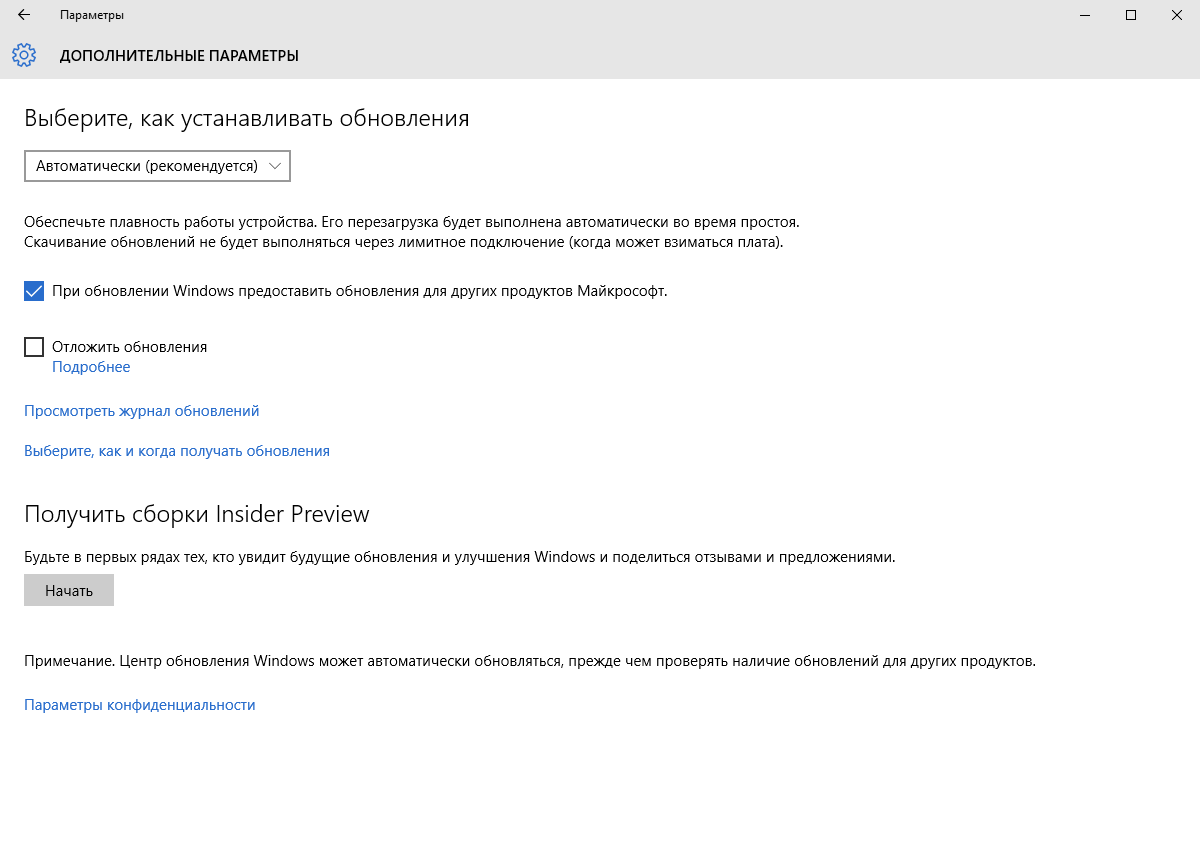 Отключить Keylogger
Отключить Keylogger